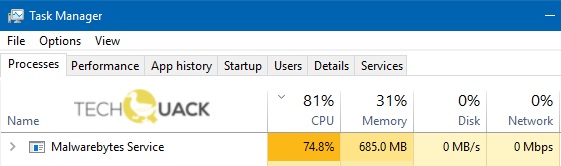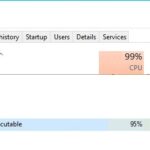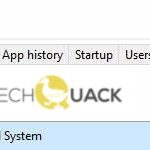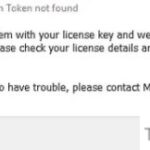- Malwarebytes service encounters a high CPU load problem in Windows and this problem makes it difficult to use the full package.
- Several methods can help you solve the problem and you can try them.
- If the next version is not available, you can check if another installed antivirus program is causing the problem.
- If not, stop the service until a fix is released.
- It means that it is a bug in the current version of the service that should be fixed in the next release of the software.
Unmasking the Culprit: Unraveling the Malwarebytes Service High CPU Usage Error
Common Causes of High CPU Usage by Malwarebytes Service
If you’re experiencing high CPU usage due to Malwarebytes Service, there are a few potential causes to consider. One possible reason is a conflict with other security software, such as Windows Defender or F-Secure. Another common cause is outdated or incompatible drivers on your PC. Additionally, a bug or error in the Malwarebytes software itself could be the culprit.
To fix this issue, follow these steps:
1. Update Malwarebytes to the latest version.
2. Ensure that your drivers are up to date.
3. Disable Windows Defender or any other conflicting security software.
4. Run a scan with Malwarebytes to remove any potential malware.
5. If the problem persists, try running a cleanup script or using a cleanup fix tool.
By addressing these common causes and following these steps, you should be able to resolve the high CPU usage issue caused by Malwarebytes Service.
Solutions to Resolve Malwarebytes Service High CPU Usage
-
Restart Malwarebytes Service:
- Open Task Manager by pressing Ctrl+Shift+Esc.
- Click on the Processes tab.
- Locate the Malwarebytes Service process.
- Right-click on it and select End Task.
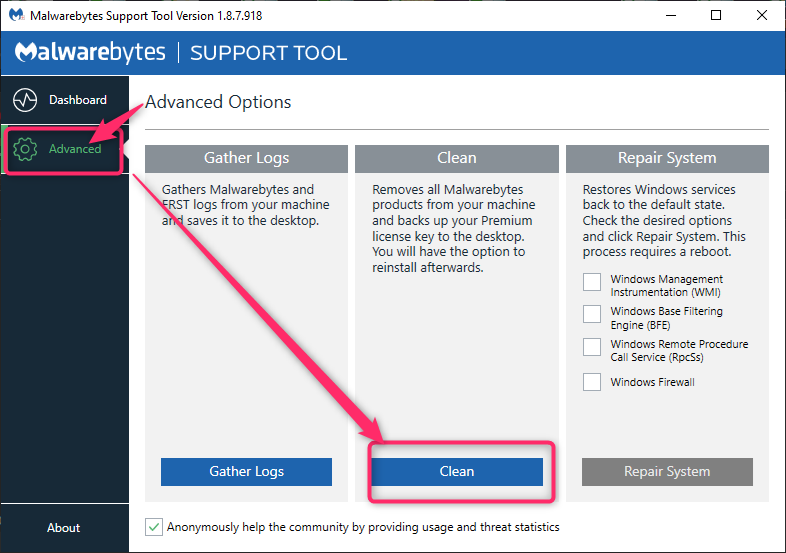
- Open Malwarebytes again and check if the CPU usage is back to normal.
-
Update Malwarebytes:
- Open Malwarebytes on your computer.
- Click on the Settings tab.
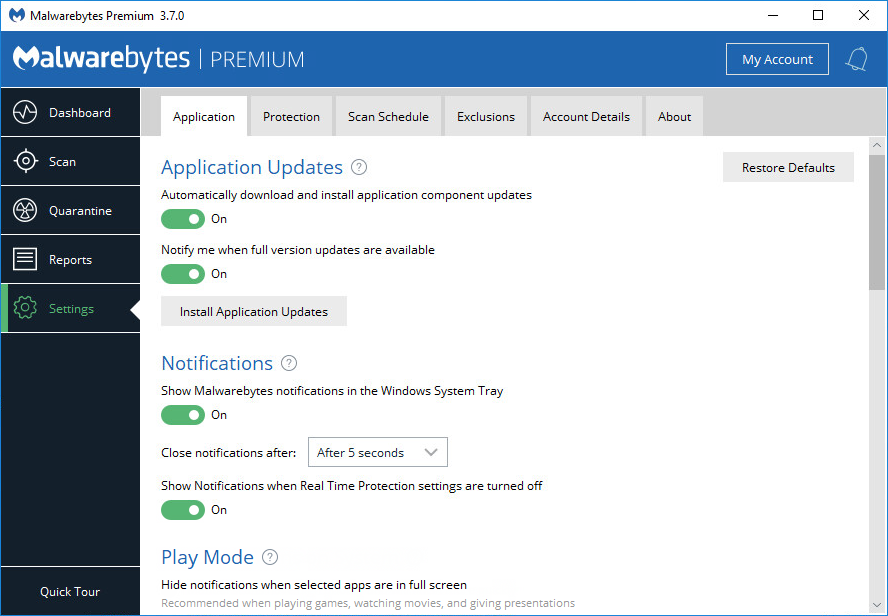
- Select the Application tab.
- Click on the Install Application Updates button.
- Wait for the updates to download and install.
- Restart your computer and check if the CPU usage issue is resolved.
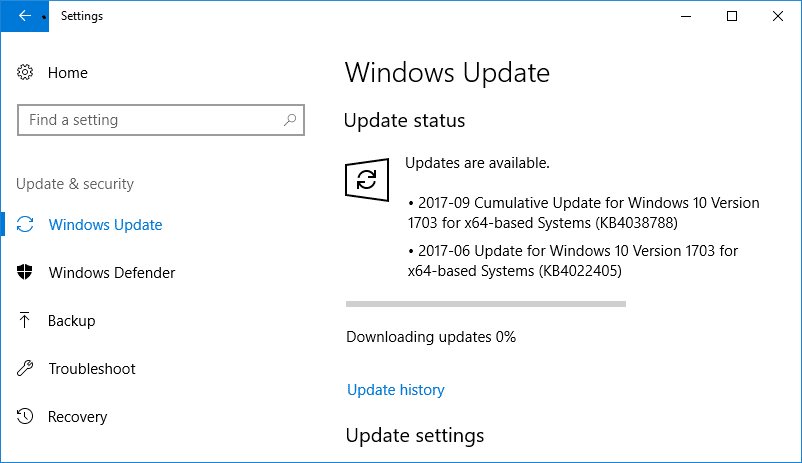
-
Reinstall Malwarebytes:
- Open the Control Panel on your computer.
- Click on Programs or Programs and Features.
- Find Malwarebytes in the list of installed programs.
- Right-click on it and select Uninstall.
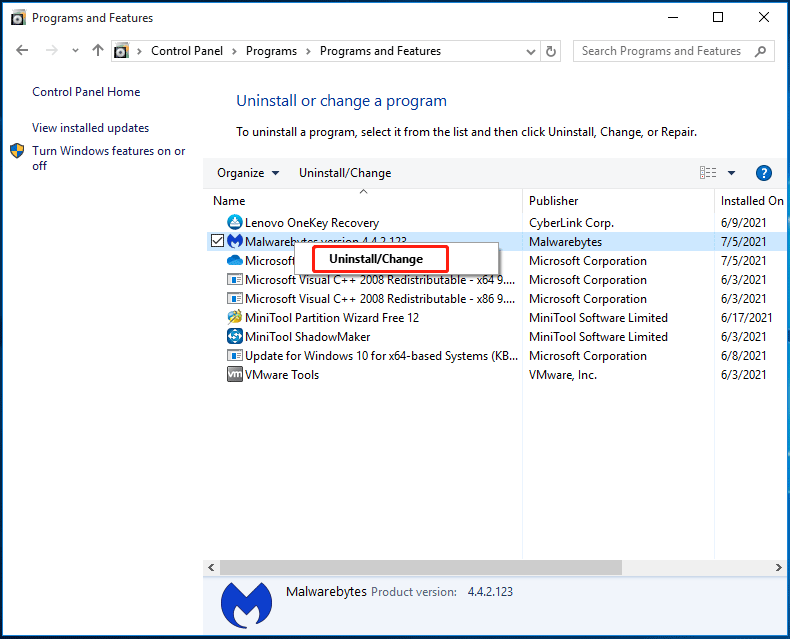
- Follow the on-screen prompts to uninstall Malwarebytes.
- Download the latest version of Malwarebytes from the official website.
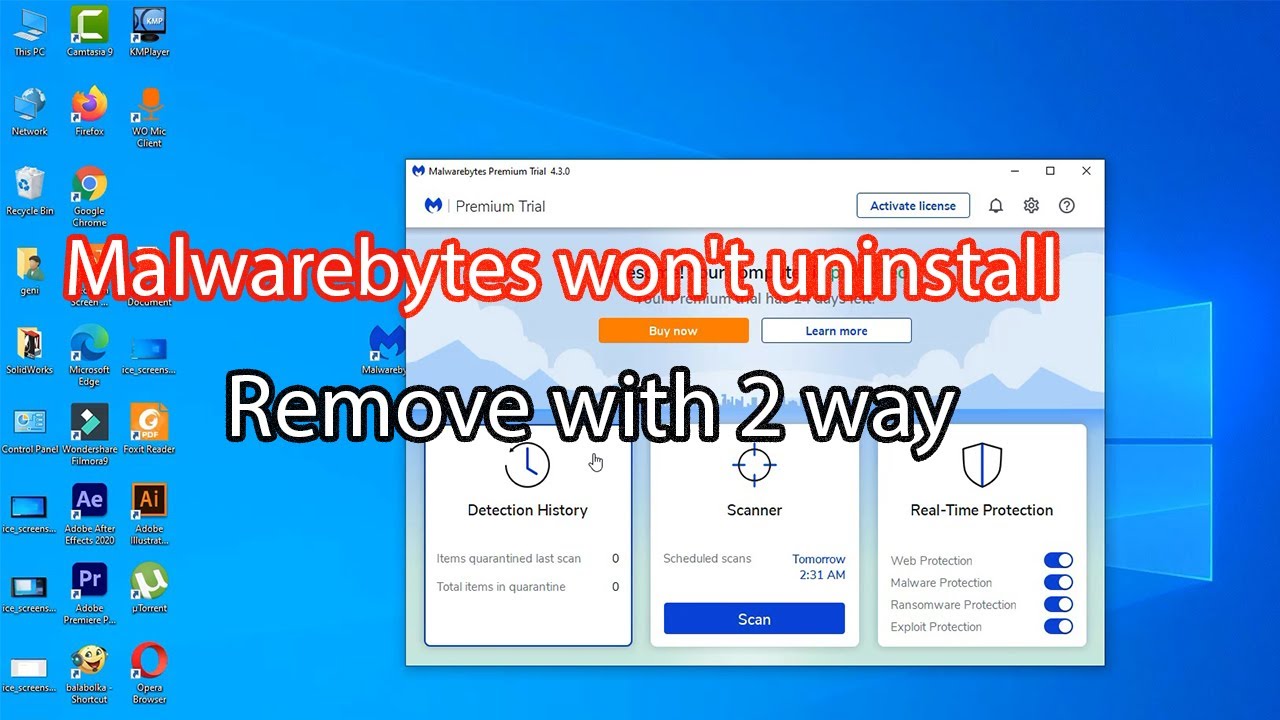
- Install Malwarebytes by following the on-screen instructions.
- Restart your computer and check if the CPU usage problem is resolved.
-
Exclude Malwarebytes from Antivirus Scans:
- Open your Antivirus software.
- Go to the Settings or Preferences section.
- Look for the Exclusions or Exceptions tab.
- Add the Malwarebytes program folder or files to the exclusions list.
- Save the changes and restart your computer.
- Check if the CPU usage by Malwarebytes is reduced.
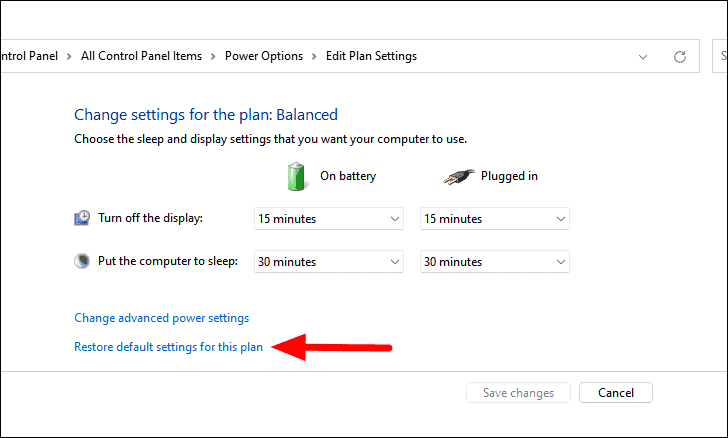
-
Disable Malwarebytes Startup:
- Open Malwarebytes on your computer.
- Click on the Settings tab.
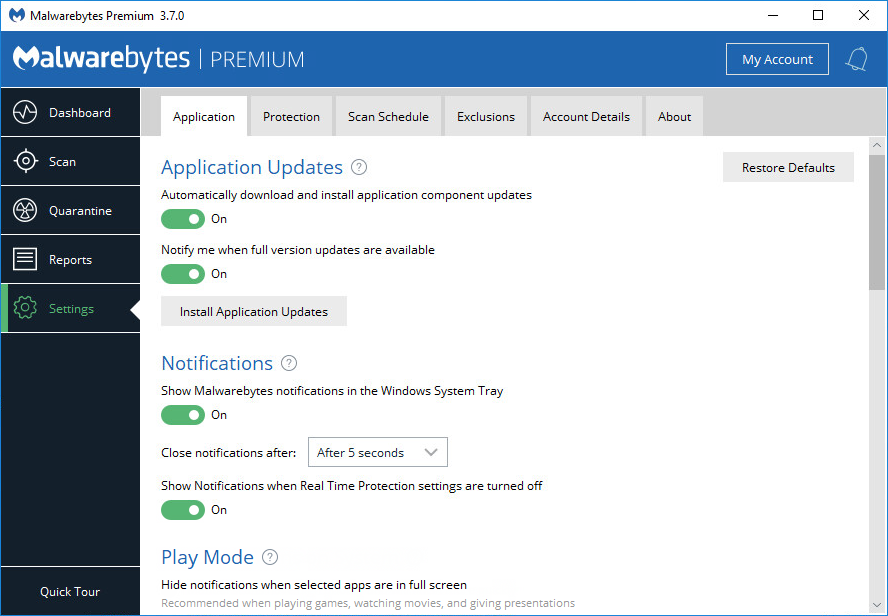
- Select the Protection tab.
- Toggle off the Start Malwarebytes at Windows startup option.
- Save the changes and restart your computer.
- Check if the CPU usage issue is resolved.
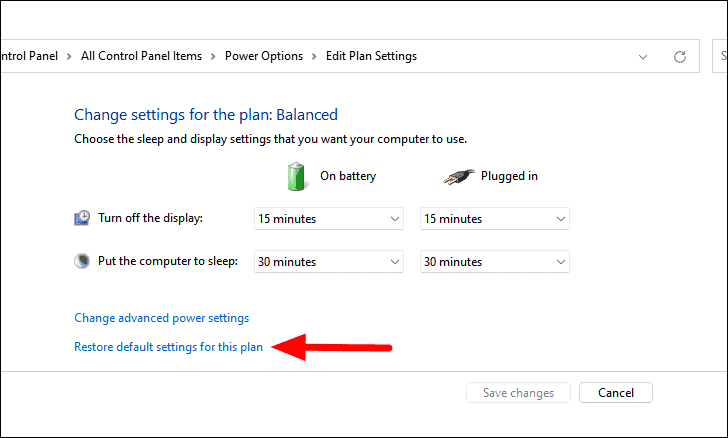
Managing CPU Usage through Settings
To manage CPU usage through settings and fix the Malwarebytes Service High CPU Usage Error, follow these steps:
1. Open the Malwarebytes application on your PC.
2. Click on the “Settings” tab in the top menu.
3. Scroll down and locate the “Performance” section.
4. Under the “CPU Usage” option, click on the drop-down menu.
5. Select the desired CPU usage level, such as “Low” or “Medium”.
6. Apply the changes by clicking on the “Apply” or “Save” button.
7. Restart your computer to ensure the new settings take effect.
By adjusting the CPU usage level, you can optimize the performance of Malwarebytes while minimizing the impact on your system’s resources.
If the issue persists, you may want to consider updating Malwarebytes to the latest version, running a cleanup fix, or checking for conflicts with other security software. Remember to scan your system regularly for malware and consider participating in the User Participation program to help improve the software. For more detailed instructions, refer to the official Microsoft support documentation or contact their customer support.
python
def calculate_sum(a, b):
return a + b
num1 = 5
num2 = 10
result = calculate_sum(num1, num2)
print("The sum is:", result)
This code defines a function `calculate_sum` that takes two numbers as input and returns their sum. It then assigns values to `num1` and `num2`, and finally, calculates and prints the sum of those numbers using the `calculate_sum` function.
Resolving Antivirus Conflicts to Reduce CPU Usage
To resolve antivirus conflicts and reduce CPU usage when encountering the Malwarebytes Service High CPU Usage Error, follow these steps:
1. Open Task Manager by pressing Ctrl + Shift + Esc.
2. Locate the Antimalware Service Executable (mbamservice.exe) and check its memory usage.
3. If the memory usage is high, it may indicate a conflict with another antivirus program.
4. Uninstall any conflicting antivirus software from your system.
5. Disable Windows Defender or any other built-in antivirus programs.
6. Open Malwarebytes and navigate to Settings.
7. Go to the Protection tab and disable the “Scan for rootkits” option.
8. Restart your computer and check if the CPU usage has decreased.
9. If the issue persists, try reinstalling Malwarebytes using the official installer from their website.
10. Run a full system scan with Malwarebytes to ensure your computer is free from malware.
11. Consider updating your operating system and other software to the latest versions to prevent potential conflicts.
Reinstalling and Removing Malwarebytes Service for CPU Optimization
To reinstall or remove Malwarebytes Service for CPU optimization, follow these steps:
1. Open the Run dialog by pressing Windows key + R.
2. Type “appwiz.cpl” and press Enter to open the Programs and Features window.
3. Locate Malwarebytes in the list of installed programs and select it.
4. Click on “Uninstall” to remove Malwarebytes from your system.
5. Follow the on-screen prompts to complete the uninstallation process.
6. If you want to reinstall Malwarebytes, visit the official website and download the latest version.
7. Run the installer and follow the installation wizard to reinstall Malwarebytes.
8. Once the installation is complete, restart your computer to apply the changes.
By following these steps, you can easily reinstall or remove Malwarebytes Service to optimize your CPU usage. Remember to restart your computer after making any changes for them to take effect.
Mark Ginter is a tech blogger with a passion for all things gadgets and gizmos. A self-proclaimed "geek", Mark has been blogging about technology for over 15 years. His blog, techquack.com, covers a wide range of topics including new product releases, industry news, and tips and tricks for getting the most out of your devices. If you're looking for someone who can keep you up-to-date with all the latest tech news and developments, then be sure to follow him over at Microsoft.