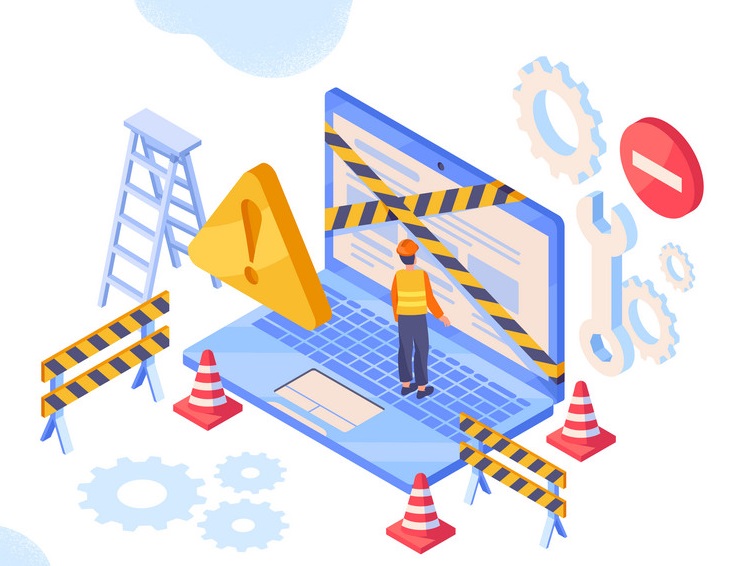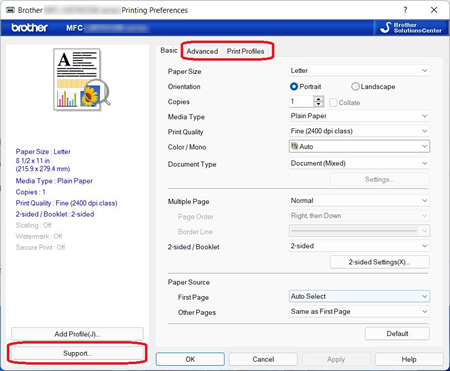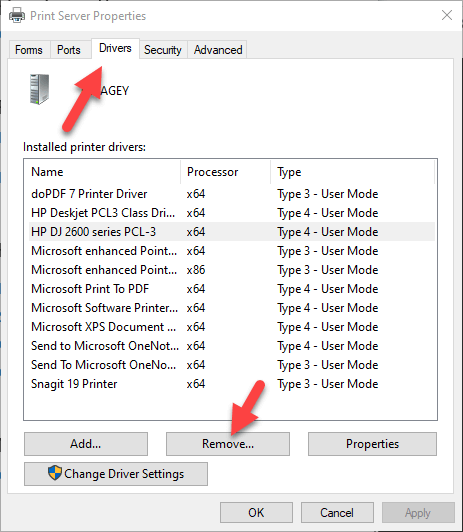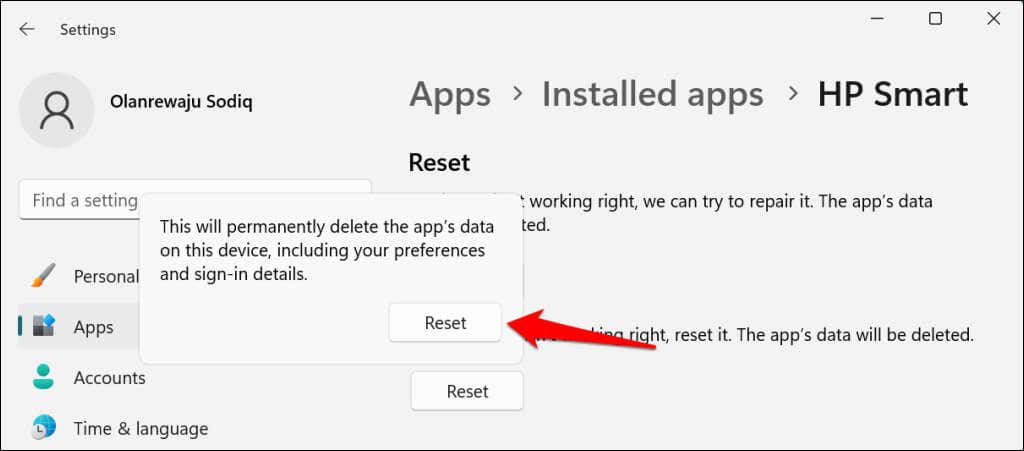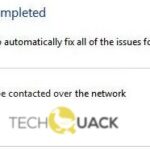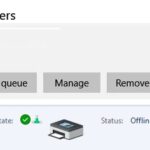- When you try to print a document or image with the printer, the content may be printed in an inverted color scheme (black background with white text) The result is the same if you print a test page through the printer properties.
- This problem causes the ink to leak very quickly.
- It can also be due to a driver update, as a new update may not be compatible with a printer and printer may not work properly.
Unveiling the Solution: Rectifying the Quirky Predicament of Inverted Color Documents Printed by Your Trusty Printer
Change the Advanced Settings of the Printer
To change the advanced settings of your printer and fix inverted color documents, follow these steps:
1. Open the “Settings” menu on your computer.
2. Click on the “Devices” option.
3. Select “Printers & scanners” from the left-hand menu.
4. Locate your printer from the list and click on it.
5. Click on the “Manage” button.
6. In the printer’s properties window, click on the “Advanced” tab.
7. Look for the “Color Management” section and click on the “Change Color Management” button.
8. In the color management settings, select the appropriate color scheme for your printer.
9. Click “Apply” and then “OK” to save the changes.
10. Close the printer properties window.
Change Your Printer’s Driver
To fix the issue of your printer printing inverted color documents, you need to change the printer’s driver. Here’s how you can do it:
1. Identify the type of printer you have (e.g., Brother, Epson, Lexmark).
2. Open the “Settings” on your Windows 10 computer.
3. In the Settings window, click on the “Devices” option.
4. In the left sidebar, select “Printers & scanners.”
5. Scroll down and locate your printer from the list of installed printers.
6. Click on your printer’s name to reveal its properties.
7. Under the “Manage” section, click on the “Printer properties” option.
8. In the Printer Properties window, go to the “Advanced” tab.
9. Look for the “Driver” section and click on the “Change Driver” button.
10. Select an appropriate driver for your printer from the list.
11. Click “OK” to save the changes.
After changing the printer driver, try printing again to see if the issue has been resolved. If not, you can also try running the Printer Troubleshooter or seeking further assistance from the manufacturer’s support.
Run Printer Troubleshooter
To fix the issue of your printer printing inverted color documents, you can run the Printer Troubleshooter. Follow these steps:
1. Launch Settings by pressing the Windows key + I.
2. Go to “Devices” and select “Printers & scanners” from the left sidebar.
3. Scroll down and click on “Troubleshoot” under the “Related settings” section.
4. Select “Printer” from the list and click on “Run the troubleshooter.”
The troubleshooter will automatically detect and fix any common issues with your printer. It will check for misconfigurations, incompatibilities, and outdated printer drivers.
If the troubleshooter doesn’t resolve the problem, you can try updating the printer driver. To do this, follow these steps:
1. Press the Windows key + X and select “Device Manager.”
2. Expand the “Print queues” category.
3. Right-click on your printer’s name and select “Update driver.”
4. Choose the option to automatically search for updated driver software.
Updating the driver may resolve any compatibility issues and fix the inverted color problem.
python
# Import necessary libraries or modules
import printer_module
# Define a function to toggle the color scheme
def toggle_color_scheme(printer):
current_scheme = printer.get_color_scheme()
if current_scheme == 'Inverted':
printer.set_color_scheme('Normal')
print("Color scheme set to Normal.")
else:
printer.set_color_scheme('Inverted')
print("Color scheme set to Inverted.")
# Create an instance of the Printer class
printer = printer_module.Printer()
# Call the function to toggle the color scheme
toggle_color_scheme(printer)
Please note that this code is merely a hypothetical example and won’t work without appropriate modifications and the presence of the `printer_module` which is a fictional module. You would need to adapt and modify the code based on your specific printer model and software interface.
Change Printer Settings
Solution:
If your printer is printing inverted color documents, follow these steps to change the printer settings:
1. Update the printer driver: Outdated drivers can cause printing issues. Visit the manufacturer’s website and download the latest driver for your printer model.
2. Launch Settings: Open the Settings app on your computer by pressing the Windows key + I.
3. Go to Devices > Printers & scanners: Click on the “Printers & scanners” option in the left pane.
4. Select your printer: Locate your printer from the list of installed printers.
5. Change printer settings: Click on “Manage” and then “Printing preferences”.
6. Adjust color settings: Look for the “Color” or “Color Options” tab and make sure the color scheme is set to the appropriate option (e.g., “Color” or “Auto”).
7. Save changes: Click “Apply” or “OK” to save the new settings.
After following these steps, your printer should no longer print inverted color documents. If you’re still having trouble, consider running the built-in troubleshooting tools or contacting the printer manufacturer for further assistance.
Update Printer Driver
To fix the issue of your printer printing inverted color documents, you may need to update the printer driver. The printer driver is a software that allows your computer to communicate with the printer and instruct it on how to print.
To update the printer driver, follow these steps:
1. Press the Windows key + X and select “Device Manager” from the menu.
2. Expand the “Printers” category.
3. Right-click on your printer and select “Update driver.”
4. Choose the option to search automatically for updated driver software.
5. Windows will search for the latest driver and install it if available.
6. After the driver is installed, restart your computer and try printing again.
Updating the printer driver can often resolve color scheme errors, incompatibilities, and misconfigurations that may be causing your printer to print inverted colors. If the issue persists, you may need to try other troubleshooting solutions or contact the printer manufacturer for further assistance.
Fix Printer keeps Printing Documents in an Inverted Color Scheme
[Fix] Printer Printing Inverted Color Documents
| Issue Description | Printer keeps printing documents in an inverted color scheme |
|---|---|
| Possible Causes |
|
| Solution |
|
| Step-by-Step Guide |
|
| Note | Make sure to consult the printer’s user manual or contact the manufacturer’s support for specific instructions relevant to your printer model. |
Frequently Asked Questions
- What could be causing my printer to print documents with inverted colors?
- How can I fix the issue of my printer producing inverted color documents?
- Why are my color documents printing with the wrong colors?
- What steps should I take if my printer is printing colors incorrectly?
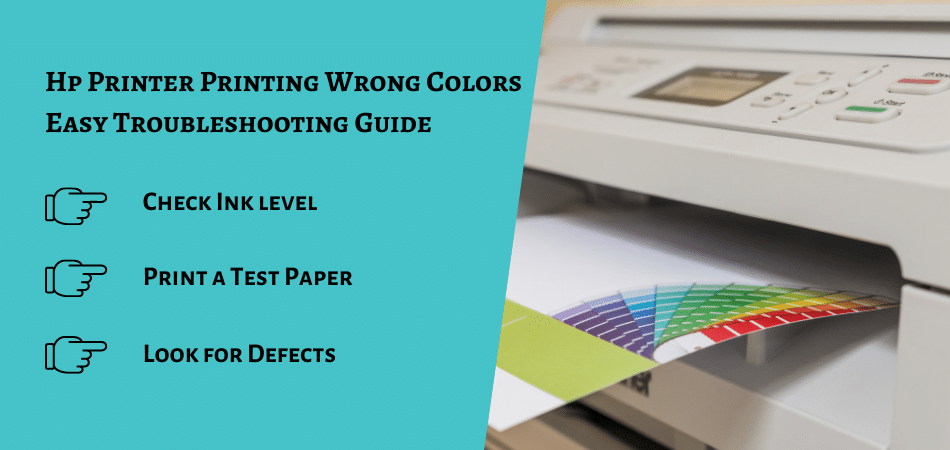
- Are there any troubleshooting steps I can try before seeking professional help?
- Can outdated printer drivers be the cause of inverted color printing?
- Is there a specific setting in the printer software that might be affecting color printing?
- What should I do if my printer is printing inverted colors only for certain applications or file types?
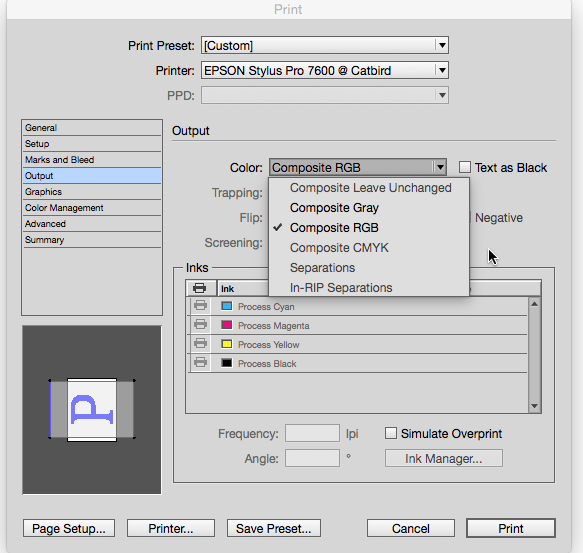
- Are there any recommended color calibration procedures for my printer?
- Could using non-genuine ink cartridges contribute to the issue of inverted color printing?
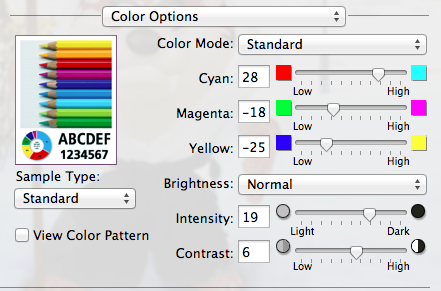
- Is there a way to check if the problem is with the printer or the computer?
- How can I prevent my printer from printing documents with inverted colors in the future?
Mark Ginter is a tech blogger with a passion for all things gadgets and gizmos. A self-proclaimed "geek", Mark has been blogging about technology for over 15 years. His blog, techquack.com, covers a wide range of topics including new product releases, industry news, and tips and tricks for getting the most out of your devices. If you're looking for someone who can keep you up-to-date with all the latest tech news and developments, then be sure to follow him over at Microsoft.