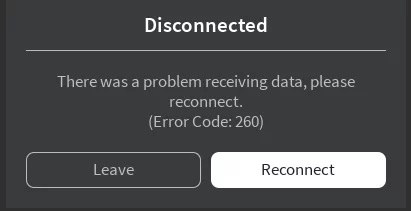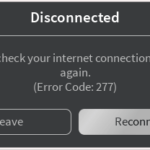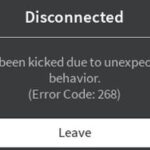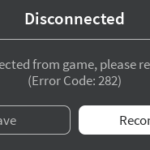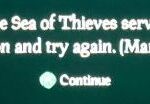- ROBLOX error code 260 is known as a connection error when there is a problem with receiving data or when data is not coming from the Roblox web server.
- If the server is not receiving data packets from the PC, it is most likely to be a problem.
- There are many possible causes of this error, such as a firewall blocking the network port of the game.
Welcome to a comprehensive guide on tackling the frustrating Roblox 260 Error Code. If you’ve encountered this perplexing issue while immersing yourself in the Roblox virtual universe, fear not! We’ve got you covered with practical solutions and troubleshooting tips that will help you solve this enigmatic error code and get back to enjoying your Roblox experience.
Understanding Roblox Error Code 260
Roblox Error Code 260 is a common occurrence that players may encounter while using the Roblox gaming service. This error is typically caused by connectivity issues between your device and the Roblox servers. One way to resolve this problem is by following a few simple steps:
1. Check your internet connection and ensure that it is stable.
2. Disable any antivirus or firewall software that may be blocking Roblox.
3. Reset your browser settings to default, as certain configurations can interfere with Roblox.
4. Clear your browser cache and cookies to eliminate any potential data conflicts.
5. Restart your device to refresh the network connection.
6. If the problem persists, try using a different browser or device.
By following these steps, you can effectively troubleshoot and resolve Roblox Error Code 260, ensuring a seamless gaming experience on the Imagination Platform. For further assistance, you can also refer to the Roblox forums or seek help from the Roblox support team.
Troubleshooting Steps for Error Code 260 in Roblox
- Restart your device: Sometimes, a simple restart can resolve the error code 260 in Roblox.
- Check your internet connection: Ensure that you have a stable and reliable internet connection to prevent any connectivity issues that may trigger the error code.

- Disable any VPN or proxy: VPNs or proxies can sometimes interfere with Roblox’s connection, so temporarily disable them to see if it resolves the error.
- Update Roblox: Make sure you have the latest version of Roblox installed on your device. Outdated versions may encounter compatibility issues leading to error code 260.
- Clear cache and cookies: Accumulated cache and cookies can cause conflicts with Roblox. Clear them from your browser or Roblox application settings.
- Disable antivirus or firewall: Security software can sometimes block Roblox’s connection, so temporarily disable them and check if the error persists.
- Check Roblox server status: Visit the Roblox website or official social media channels to see if there are any ongoing server issues that might be causing the error code 260.
- Reinstall Roblox: If all else fails, uninstall and reinstall Roblox to ensure a fresh installation and potentially resolve any corrupted files causing the error.
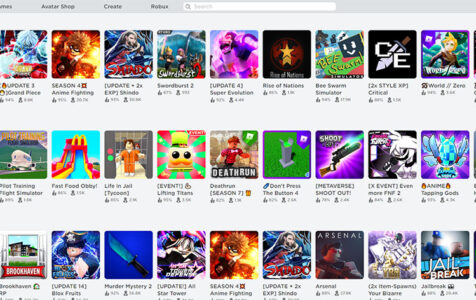
Checking for Banned Status and Login Glitches
If you’re experiencing the Roblox 260 Error Code or encountering login glitches, here are a few steps to help you resolve the issue:
1. Check for Banned Status: Visit the Roblox website and log in to your account. If you are banned, you will see a message indicating the reason for the ban. Contact Roblox support for further assistance.
2. Troubleshoot Connectivity Errors: Ensure that your internet connection is stable and not being blocked by antivirus software or a VPN. Disable any unnecessary browser extensions that might interfere with Roblox.
3. Verify Server Status: Check the Roblox website or official forums for any announcements about server issues. If the problem is on their end, wait for it to be resolved.
4. Clear Browser Cache and Cookies: Clear your browser’s cache and cookies to eliminate any stored data causing conflicts with Roblox.
5. Update Browser and Roblox Studio: Make sure you have the latest version of your browser and Roblox Studio. Outdated software can lead to compatibility issues.
By following these steps, you can troubleshoot and resolve common issues related to the Roblox 260 Error Code and login glitches.
Allowing Roblox Through Firewall and Adding Port
To allow Roblox through your firewall and resolve the 260 error code, follow these steps:
1. Open your firewall settings.
2. Look for an option to add an exception or allow a program.
3. Add Roblox as an exception by specifying its file path or executable name.
4. Save the changes and exit the firewall settings.
If you’re still experiencing connectivity errors, you may need to add a port for Roblox. Here’s how:
1. Open your router settings by entering its IP address into a web browser.
2. Look for a section called “Port Forwarding” or “Virtual Server.”
3. Add a new port forwarding rule for Roblox, specifying the necessary port numbers.
4. Save the changes and restart your router.
By allowing Roblox through your firewall and adding the appropriate port, you should be able to resolve the 260 error code and enjoy a seamless gaming experience.
Reinstalling the Roblox App and Updating Browser
To solve the Roblox 260 error code and update your browser, follow these steps:
1. Reinstall the Roblox app:
– Uninstall the Roblox app from your device.
– Go to the official Roblox website and download the latest version of the app.
– Install the app again and try launching it.
2. Update your browser:
– Open your web browser and go to the settings menu.
– Look for the “Update” or “About” section.
– Click on the option to update your browser.
– Once the update is complete, restart your browser and try accessing Roblox again.
These steps should help resolve the 260 error code and any issues related to outdated software. Remember to also check your internet connection and make sure there are no network problems. If the problem persists, you can visit the Roblox forums or contact their support for further assistance.
Resetting Internet Connection and Checking for Packet Loss
Resetting your internet connection and checking for packet loss can help you resolve the Roblox 260 error code. Follow these steps to troubleshoot the issue:
1. Reset your internet connection:
– Disconnect from your current network.
– Reboot your modem and router.
– Reconnect to the network and check if the error persists.
2. Check for packet loss:
– Open the command prompt on your computer.
– Type “ping -t www.google.com” and press Enter.
– Monitor the results for any packet loss. If you notice a significant amount, contact your internet service provider for assistance.
By performing these steps, you can address connectivity issues that may be causing the Roblox 260 error code. Remember to also check your antivirus settings, as they may be blocking Roblox. If the problem persists, consider reaching out to Roblox support or consulting the Roblox community forums for further assistance.
Disabling Firewall Temporarily and Chrome Extensions
To solve the Roblox 260 error code, you may need to temporarily disable your firewall and Chrome extensions. These steps can help fix issues with Roblox connectivity and improve your gaming experience.
Disabling Firewall:
1. Open your firewall settings.
2. Temporarily disable the firewall.
3. Launch Roblox and check if the error persists.
4. Remember to re-enable your firewall once you’re done playing.
Disabling Chrome Extensions:
1. Open the Chrome browser.
2. Click on the three-dot menu at the top right corner.
3. Go to “More Tools” and select “Extensions.”
4. Disable all extensions by toggling the switch next to each.
5. Launch Roblox again and see if the error is resolved.
By following these steps, you can troubleshoot the Roblox 260 error code and potentially resolve any connectivity issues you may be experiencing. Remember to re-enable your firewall and Chrome extensions after playing.
Using Windows Compatibility Troubleshooter and Utility Kit
To solve the Roblox 260 error code, you can use the Windows Compatibility Troubleshooter and Utility Kit. Follow these steps:
1. Open the Windows Compatibility Troubleshooter by searching for it in the Windows search bar.
2. Run the troubleshooter and follow the on-screen instructions to find and fix any compatibility issues with Roblox.
3. If the troubleshooter doesn’t resolve the issue, try using the Utility Kit. Open it by searching for “Utility Kit” in the Windows search bar.
4. In the Utility Kit, select “Fix Common Problems” and then choose “Roblox” from the list of programs.
5. The Utility Kit will scan for and fix any common issues with Roblox, such as antivirus blocking or internet problems.
6. Once the scan and fixes are complete, restart your computer and try running Roblox again.
By using the Windows Compatibility Troubleshooter and Utility Kit, you can quickly and easily troubleshoot and resolve the Roblox 260 error code. Make sure to follow the instructions carefully, and if you encounter any other issues, consider checking Roblox forum posts or contacting Roblox support for further assistance.
Turning Off VPN and Checking Account Status
To solve the Roblox 260 error code, you may need to turn off your VPN and check your account status. First, disable your VPN by following these steps:
1. Open your VPN client or app.
2. Locate the option to turn off or disconnect the VPN.
3. Click on it to disable the VPN connection.
Next, check your Roblox account status by following these steps:
1. Go to the Roblox website and log in to your account.
2. Click on the “Settings” tab.
3. Look for the “Account Info” section.
4. Check if your account is in good standing and not restricted or banned.
If the issue persists, try the following troubleshooting steps:
1. Clear your browser cache and cookies.
2. Disable any antivirus or firewall software that may be blocking Roblox.
3. Restart your computer and try again.
If none of these methods work, you may want to reach out to Roblox support for further assistance. Remember to provide them with any relevant information, such as error codes or a detailed description of the issue.
Summary and Conclusion: Resolving Roblox Error Code 260
In conclusion, if you encounter Roblox Error Code 260, there are a few steps you can take to resolve it.
First, ensure that your antivirus software is not blocking Roblox. Check the settings and whitelist Roblox if necessary.
Next, try clearing your browser’s cache and cookies. This can help fix any issues related to web servers and internet problems.
If the error persists, you can try reinstalling Roblox or resetting your browser settings.
It’s also worth checking the Roblox forums and threads for any reported issues or solutions.
Ultimately, if none of these methods work, you may need to contact Roblox support for further assistance.
Remember, millions of players use Roblox, so occasional errors like Error Code 260 can happen. Stay patient, follow the troubleshooting steps, and you’ll be back in the game in no time.
Note: This guide specifically addresses Error Code 260. If you’re experiencing a different error, such as Error Code 206 or 277, please refer to the relevant resources for troubleshooting steps.
Mark Ginter is a tech blogger with a passion for all things gadgets and gizmos. A self-proclaimed "geek", Mark has been blogging about technology for over 15 years. His blog, techquack.com, covers a wide range of topics including new product releases, industry news, and tips and tricks for getting the most out of your devices. If you're looking for someone who can keep you up-to-date with all the latest tech news and developments, then be sure to follow him over at Microsoft.