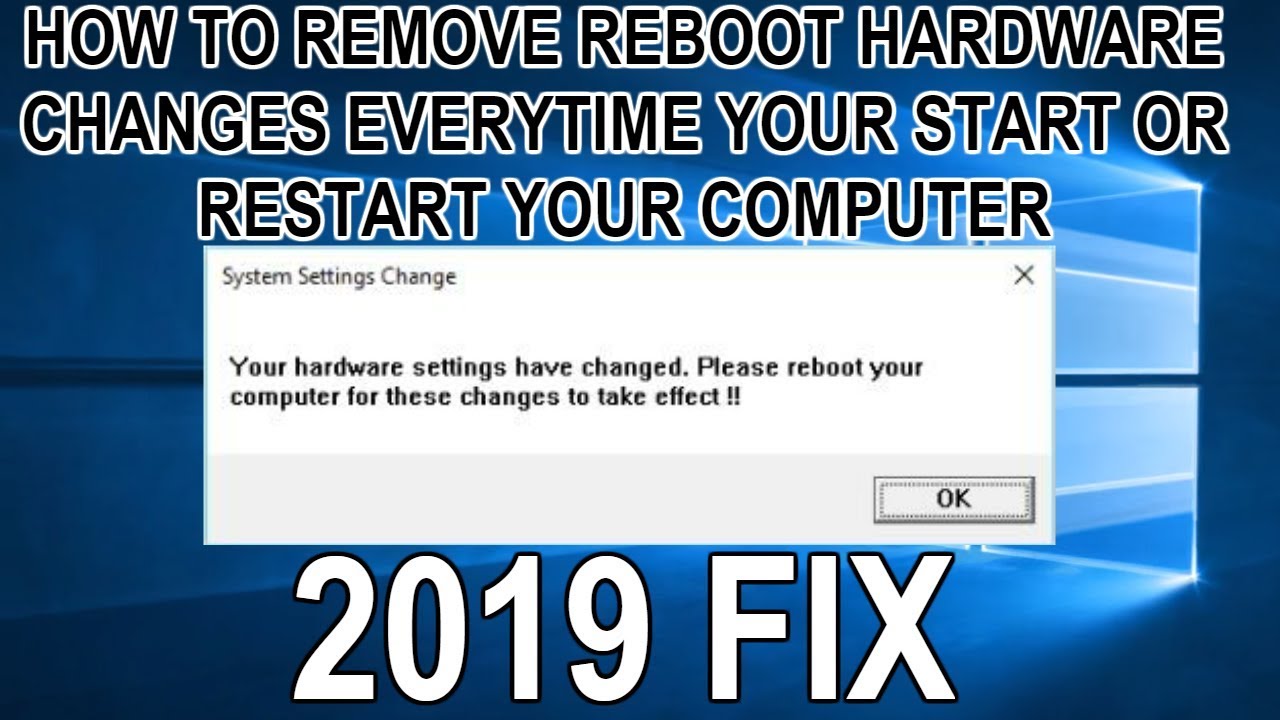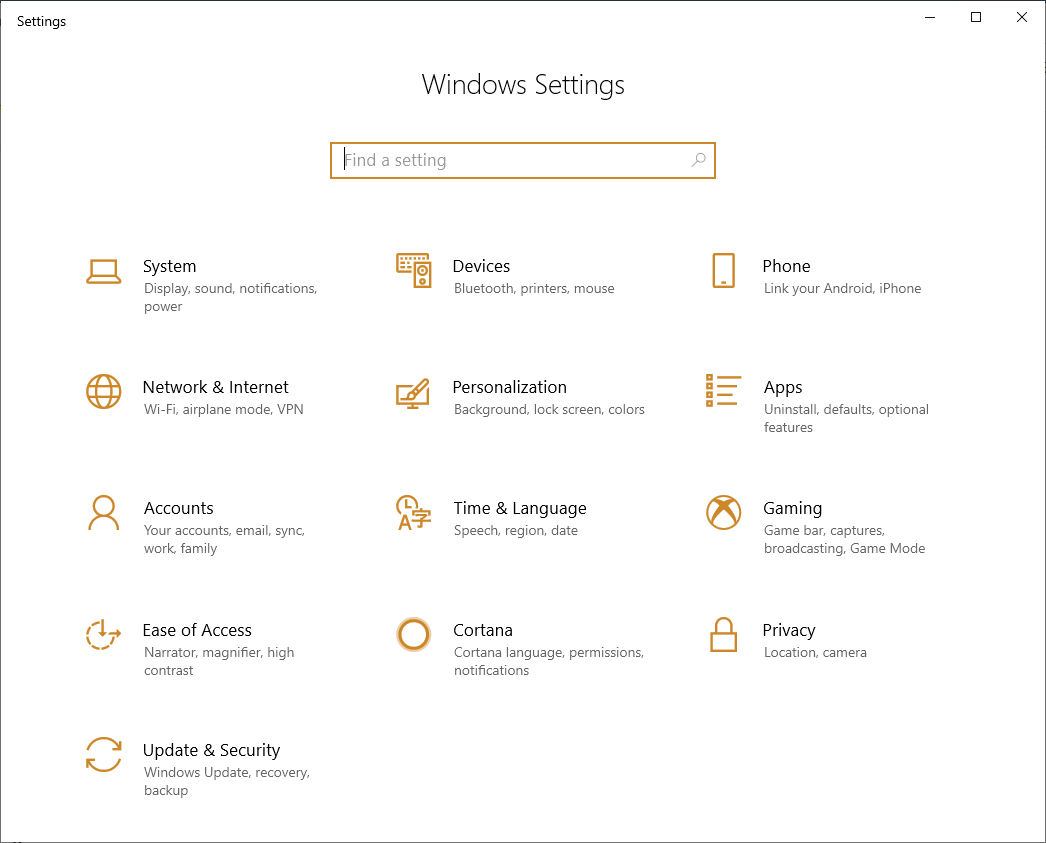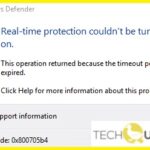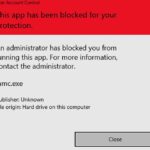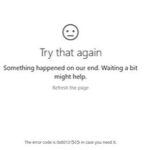- Some errors may prevent you from disabling Smart Screen or running non-Microsoft applications.
- You may have configured Windows 11 incorrectly.
- This error occurs when you try to upgrade Windows 10 to Windows 11.
- Some settings may be controlled by your IT department and you cannot change them without permission.
- The error message may appear when you do the following: On the lock screen, on the. lock screen or under Windows Hello.
Unlocking Your Windows 11 Experience: Resolving Settings Restrictions
Bypassing the “Some settings are managed by your system administrator” error in Windows 11
To bypass the “Some settings are managed by your system administrator” error in Windows 11, follow these steps:
1. Press the Windows key + R to open the Run dialog box.
2. Type “gpedit.msc” and press Enter to open the Group Policy Editor.
3. In the left pane of the Group Policy Editor, navigate to “Computer Configuration” > “Administrative Templates” > “Control Panel” > “Personalization.”
4. In the right pane, double-click on “Prevent changing desktop background” to open its settings.
5. Select the “Disabled” option and click “OK” to save the changes.
6. Close the Group Policy Editor and restart your computer.
By following these steps, you can bypass the error message and regain control over your desktop background settings. Remember, these instructions are intended for use on Windows 11, so they may not be applicable to other versions of Windows.
If you continue to experience issues or need further assistance, it may be best to reach out to your system administrator or IT support for specialized help.
Resolving the issue of personal computer showing “managed by your organization” in settings
If your personal computer is showing the message “managed by your organization” in the settings, there are a few steps you can take to resolve this issue.
First, check if you are using a work or school PC. If you are, it is likely that your organization has implemented certain settings and restrictions on your device. In this case, you may need to contact your system administrator or IT department for assistance.
If you are using a personal PC, there may be some settings that were mistakenly applied or configured. To fix this, follow these steps:
1. Open the Start menu and click on “Settings.”
2. Go to “Accounts” and then “Access work or school.”
3. Check if your PC is connected to any work or school accounts. If so, remove them by selecting the account and clicking on “Disconnect.”
4. Restart your PC to apply the changes.
If the issue persists, you can try running the Windows Update troubleshooter to identify and fix any underlying problems.
Remember to always be cautious when making changes to your PC settings, and only make modifications if you are confident in what you are doing.
Solutions for fixing the error message “Some settings are managed by your organization”
- Press Win + R to open the Run dialog box.
- Type gpedit.msc and press Enter to open the Local Group Policy Editor.
- Navigate to Computer Configuration > Administrative Templates > All Settings.
- Look for any policies that are enabled and related to the error message “Some settings are managed by your organization”.
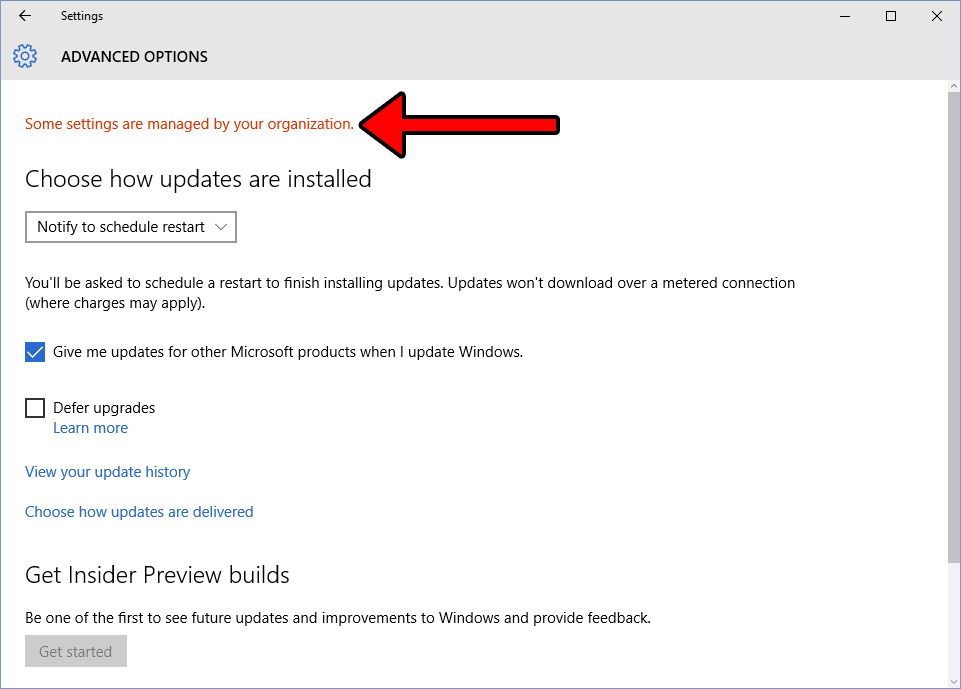
- If you find any relevant policies, double-click on them to open the settings.
- Select Not Configured or Disabled to disable the policy.
- Click Apply and then OK to save the changes.
- Restart your computer and check if the error message is resolved.
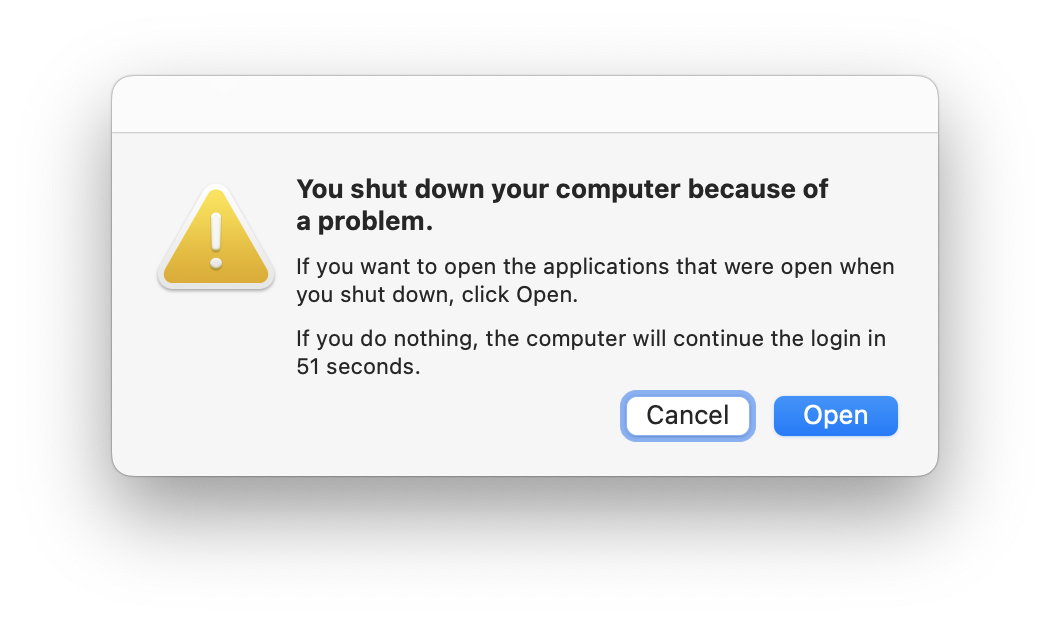
Method 2: Modify Registry Settings
- Press Win + R to open the Run dialog box.
- Type regedit and press Enter to open the Registry Editor.

- Navigate to the following key: HKEY_LOCAL_MACHINE\SOFTWARE\Policies\Microsoft\Windows\
- If you see a subkey named System, click on it.
- In the right-hand pane, look for any values related to the error message “Some settings are managed by your organization”.
- If you find any relevant values, right-click on them and select Delete.
- Close the Registry Editor and restart your computer.
- Check if the error message is resolved.
Method 3: Disable Group Policy Client Service
- Press Win + R to open the Run dialog box.
- Type services.msc and press Enter to open the Services window.
- Scroll down and locate the Group Policy Client service.
- Right-click on the service and select Properties.
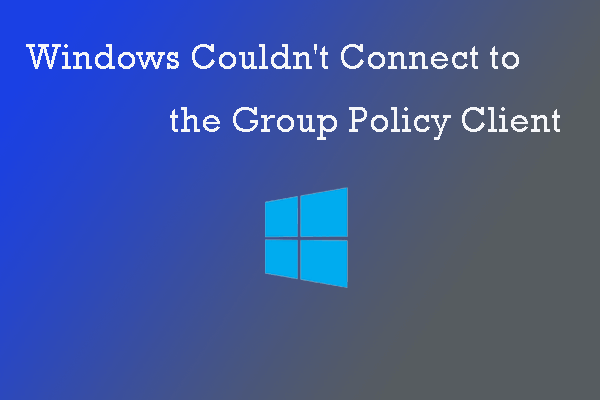
- In the General tab, select Disabled from the Startup type dropdown menu.
- Click Apply and then OK to save the changes.
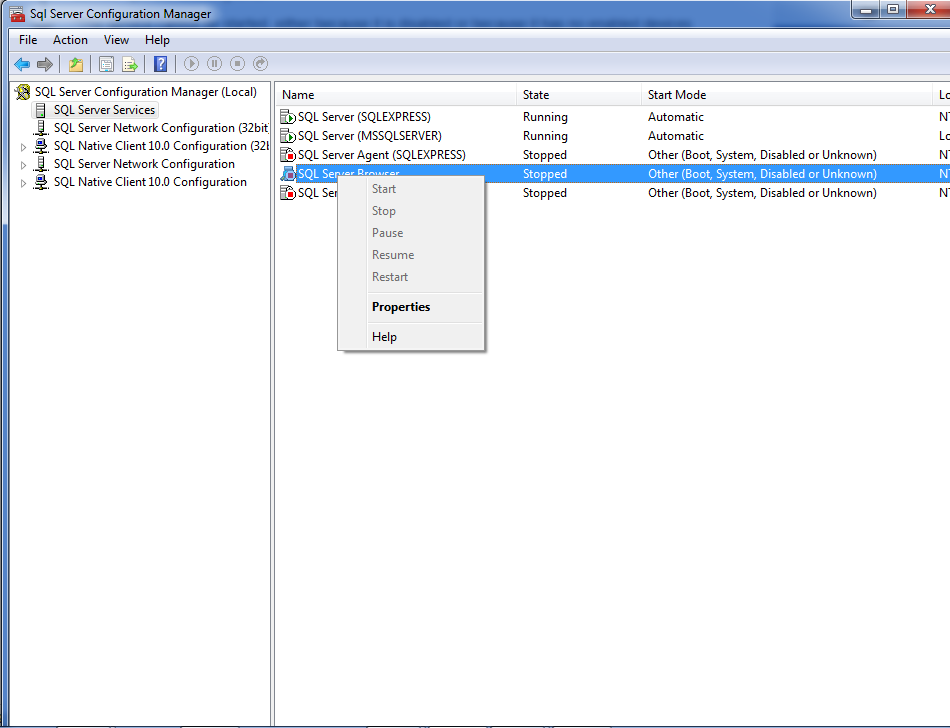
- Restart your computer and check if the error message is resolved.
Removing work or school accounts to resolve the issue
To resolve the issue of “Some Settings are Managed by Your System Administrator” on Windows 11, you can remove any work or school accounts that may be causing the problem.
1. Open the Settings app by clicking on the Start menu and selecting “Settings.”
2. Click on “Accounts” and then select “Access work or school” from the left-hand menu.
3. Here, you will see a list of accounts that are connected to your device. Select the account that you want to remove.
4. Click on the “Disconnect” button to remove the account from your device.
5. Restart your computer for the changes to take effect.
By removing the work or school account, you should be able to regain control over the settings that were previously managed by your system administrator.
If you continue to experience issues or if this solution doesn’t work for you, we recommend reaching out to your organization’s IT department for further assistance.
Creating a new Administrator account to fix the error
To fix the error message “Some Settings are Managed by Your System Administrator” on Windows 11, you can create a new Administrator account.
Here’s how:
1. Press the Windows key + R to open the Run dialog box.
2. Type “netplwiz” and press Enter to open the User Accounts window.
3. Click on the “Add” button to create a new Administrator account.
4. Enter the necessary information for the new account and follow the prompts to complete the setup.
5. Once the new Administrator account is created, restart your computer and log in using the new account.
6. Open the Settings app and check if the error message is resolved.
Creating a new Administrator account can help you regain control of certain settings that may have been restricted by your system administrator.
Changing diagnostic and usage data settings to resolve the issue
| Setting Name | Description | Steps to Change |
|---|---|---|
| Diagnostic Data | Controls the level of diagnostic information sent to Microsoft for troubleshooting purposes. |
|
| Usage Data | Controls the collection of usage information by Microsoft to improve the Windows experience. |
|
Mark Ginter is a tech blogger with a passion for all things gadgets and gizmos. A self-proclaimed "geek", Mark has been blogging about technology for over 15 years. His blog, techquack.com, covers a wide range of topics including new product releases, industry news, and tips and tricks for getting the most out of your devices. If you're looking for someone who can keep you up-to-date with all the latest tech news and developments, then be sure to follow him over at Microsoft.