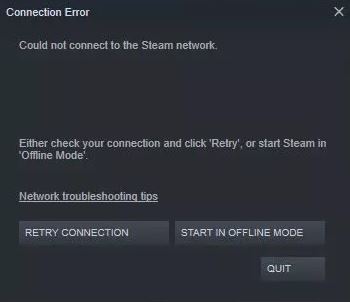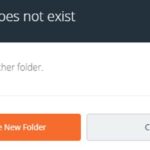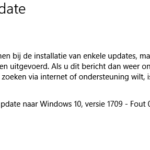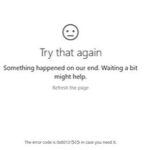- The error message “Cannot connect to Steam network” usually appears when you try to connect to your Steam account.
- It could be an update to Steam, a network outage, or corrupted Winsock records.
- An invalid password is the least likely reason for not being able to log in to Steam.
- It’s possible that corrupted files in Steam are causing the “Can’t connect” error.
Welcome to the ultimate guide on troubleshooting Steam’s pesky connection errors. Whether you’re a passionate gamer or a casual player, encountering connectivity issues can be frustrating. Fear not, as this article will equip you with effective solutions to get you back in the gaming groove in no time. Say goodbye to those Steam connection hiccups and hello to uninterrupted gaming sessions!
Troubleshooting Steam Connection Issues
If you’re experiencing connection issues with Steam, follow these steps to fix the problem:
1. Check your internet connection: Make sure you have a stable internet connection. Restart your router and modem to refresh the connection.
2. Update Steam: Ensure that your Steam client is up-to-date. Go to “Steam” in the top left corner, then click “Check for Steam Client Updates” to update the software.
3. Verify game files: If you’re having trouble connecting to a specific game, verify the game files. Right-click on the game in your Steam library, select “Properties,” go to the “Local Files” tab, and click “Verify Integrity of Game Files.”
4. Disable antivirus/firewall: Temporarily disable your antivirus software or firewall to see if they are causing any connection issues. Remember to re-enable them after troubleshooting.
5. Change Steam server: Sometimes changing the Steam server can resolve connection problems. Go to “Steam” in the top left corner, click “Settings,” go to the “Downloads” tab, and select a different server from the “Download Region” drop-down menu.
If these steps don’t resolve the issue, visit Steam support for further assistance.
Checking and Updating Internet Connection
Checking and updating your internet connection is crucial when troubleshooting Steam connection errors. Follow these steps to ensure a stable and reliable connection:
1. Restart your computer and router to refresh the network settings.
2. Check your internet speed by visiting a website like speedtest.net. Ensure that your speed meets Steam’s requirements for online gaming.
3. Disable any VPN or proxy services that may interfere with your connection.
4. Update your network drivers by visiting the manufacturer’s website and downloading the latest versions.
5. Disable any firewall or antivirus software temporarily to see if they are causing the connection issue.
6. Verify that Steam is not blocked by your antivirus software or Windows Firewall.
7. Reset your Steam settings by deleting the “ClientRegistry.blob” file located in the Steam installation folder.
8. If you receive error code 105, try updating Steam by navigating to “Steam > Check for Steam Client Updates” in the top-left corner of the client.
By following these troubleshooting methods, you can resolve most Steam connection errors and get back to enjoying your favorite games. For further assistance, visit Steam Support or consult their comprehensive troubleshooting guide.
Reinstalling Steam to Fix Network Errors
To reinstall Steam and fix network errors, follow these steps:
1. Close Steam and make sure it is not running in the background.
2. Open the Windows Start menu and search for “Control Panel.”
3. Click on “Control Panel” to open it.
4. In the Control Panel, click on “Uninstall a program” under the “Programs” category.
5. Locate Steam in the list of installed programs and right-click on it.
6. Select “Uninstall” from the dropdown menu and follow the prompts to uninstall Steam.
7. Once Steam is uninstalled, open your web browser and go to the official Steam website.
8. Download the latest version of Steam and run the installation file.
9. Follow the on-screen instructions to install Steam on your computer.
10. Once Steam is installed, launch it and log in with your Steam account.
11. Check if the connection error is resolved and you can now connect to Steam and download games.
By following these steps, you should be able to reinstall Steam and fix network errors that were preventing you from connecting to the Steam servers.
python
import requests
def check_steam_connection():
try:
response = requests.get('https://api.steampowered.com/') # Sending a GET request to Steam API
if response.status_code == 200:
print("Steam connection successful!")
else:
print("Steam connection error:", response.status_code)
except requests.exceptions.RequestException as e:
print("Steam connection error:", str(e))
check_steam_connection()
In this code, we use the `requests` library to send a GET request to the Steam API’s base URL (`https://api.steampowered.com/`). If the response status code is 200, it indicates a successful connection. Otherwise, it displays the specific error code. If any exception occurs during the request, it catches and displays the error message.
Please note that this is a basic example and you may need to modify it based on your specific requirements or error handling needs.
Updating Network Drivers to Resolve Connection Issues
To resolve connection issues with Steam, updating your network drivers can be a helpful solution. Follow these steps to update your network drivers:
1. Press the Windows key + X and select Device Manager.
2. Expand the Network Adapters category.
3. Right-click on your network adapter and select Update Driver.
4. Choose “Search automatically for updated driver software.”
5. Wait for Windows to search and install the latest driver for your network adapter.
6. Restart your computer to apply the changes.
Updating your network drivers can improve the stability and performance of your network connection, potentially resolving any Steam connection errors you may be experiencing. If you continue to have trouble connecting, consider trying other troubleshooting methods or reaching out to Steam support for further assistance.
Remember to always keep your drivers up to date to ensure optimal functionality.
Resolving Steam Network Errors
If you’re experiencing network errors with Steam, here are some steps you can take to fix the issue:
1. Check your internet connection: Ensure that you have a stable internet connection by testing it with other websites or applications.
2. Restart Steam: Close Steam completely and then reopen it. This can sometimes resolve network-related issues.
3. Clear the Steam cache: Go to Steam Settings > Downloads > Clear Download Cache. Restart Steam after clearing the cache.
4. Flush DNS and renew IP: Open the Command Prompt as an administrator and type “ipconfig /flushdns” followed by “ipconfig /renew”.
5. Disable antivirus/firewall: Temporarily disable your antivirus or firewall software to see if they are causing any conflicts with Steam.
6. Verify game files: Right-click on the game in your Steam library, go to Properties > Local Files > Verify Integrity of Game Files.
7. Update Steam: Make sure you have the latest version of Steam installed. Check for updates and install any available.
8. Disable Steam Beta participation: If you’re part of the Steam Beta program, opt out by going to Steam Settings > Account > Beta Participation.
Remember, these steps may not work for all network issues, but they are a good starting point. If the problem persists, you may need to seek further assistance from Steam Support.
Tips for Connecting to Steam Without Errors
- Check your Internet Connection
- Make sure your device is connected to the internet
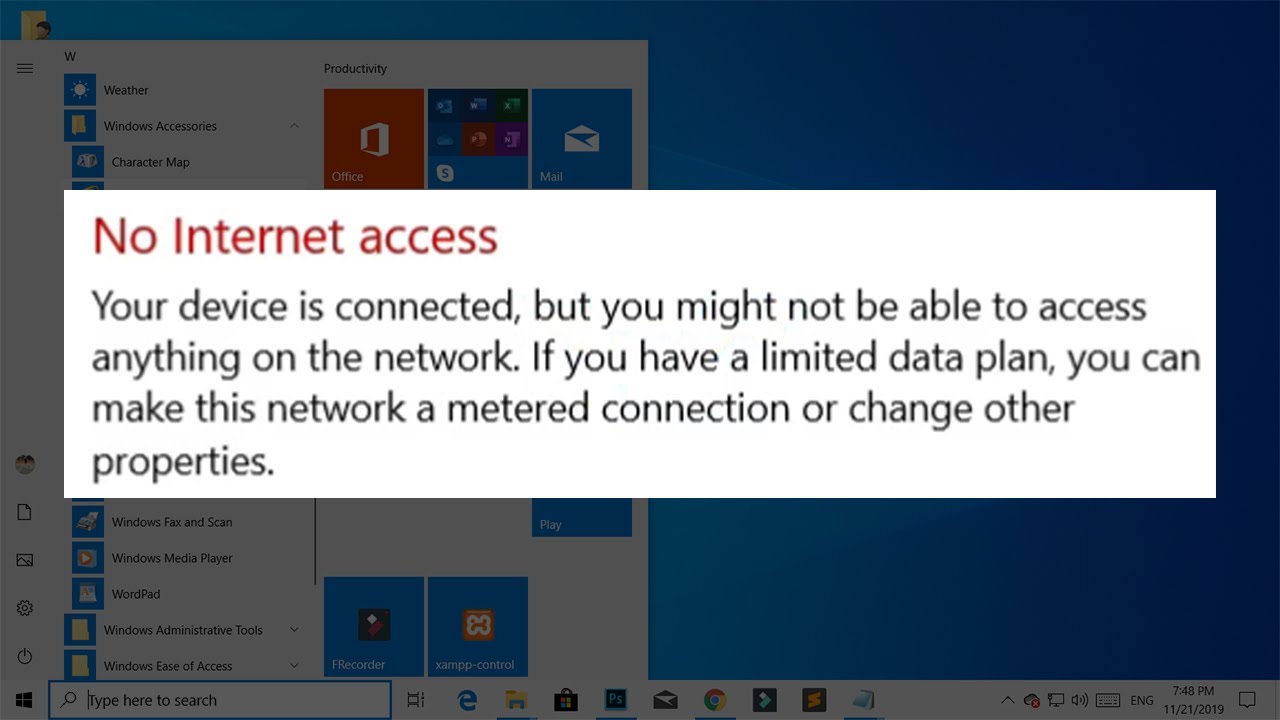
- Try accessing other websites to verify your internet connectivity
- Disable VPN or Proxy
- If you are using a VPN or Proxy, disable it temporarily
- Restart Steam after disabling VPN or Proxy
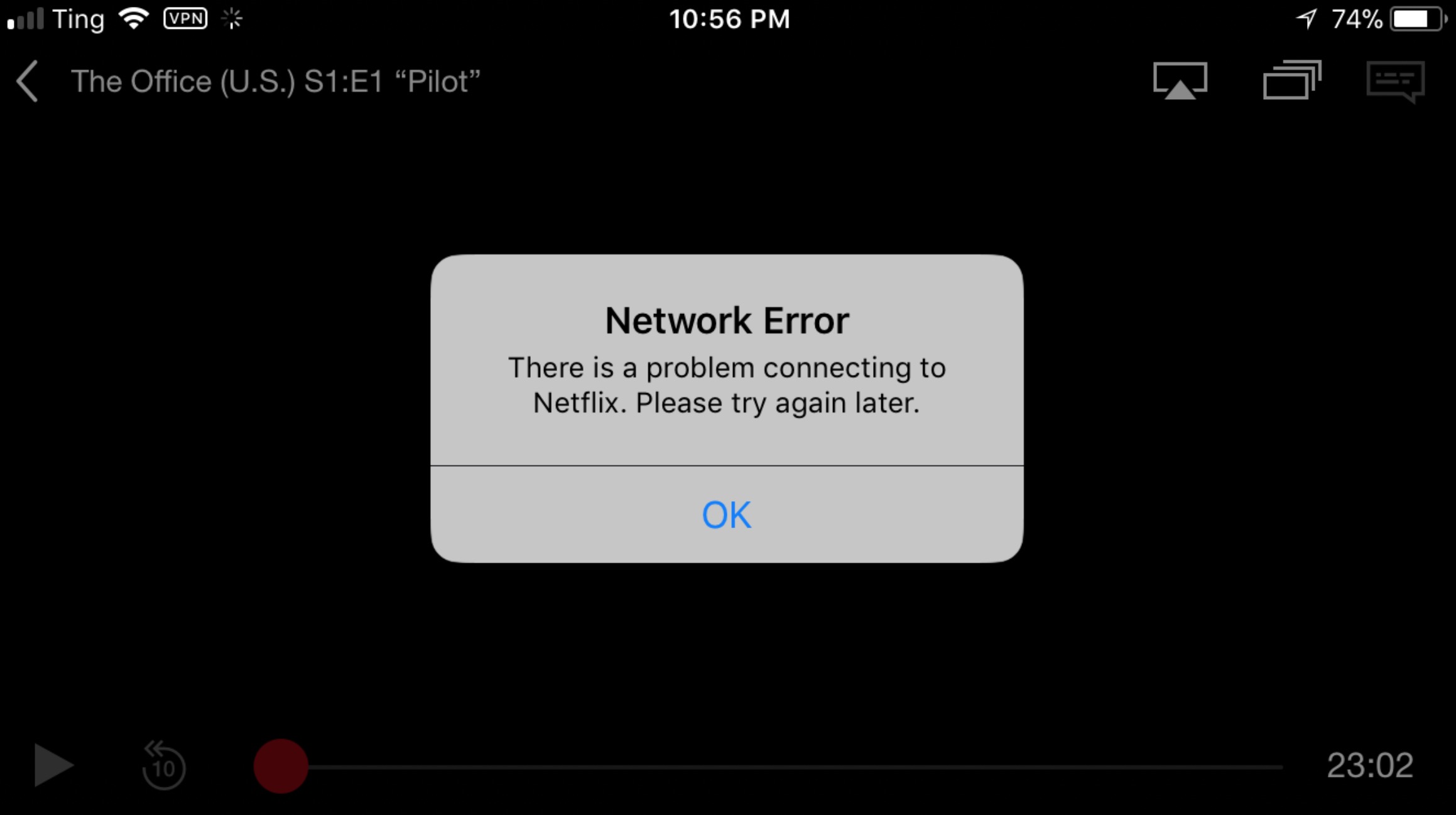
- Disable Firewall or Antivirus
- Temporarily disable your Firewall or Antivirus software
- Restart Steam to see if the connection error is resolved
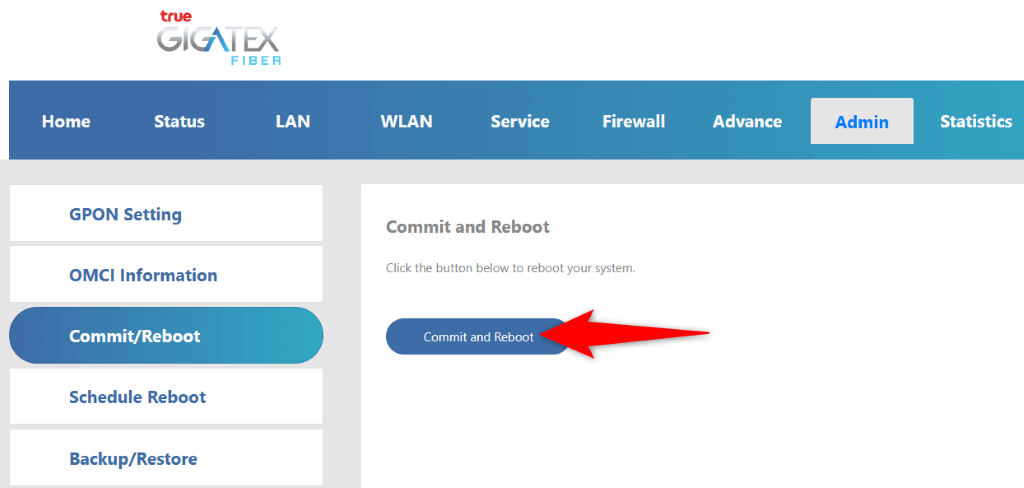
- Clear Steam Download Cache
- Open Steam and go to “Settings”
- Select “Downloads”
- Click on “Clear Download Cache”
- Restart Steam and check if the connection error persists
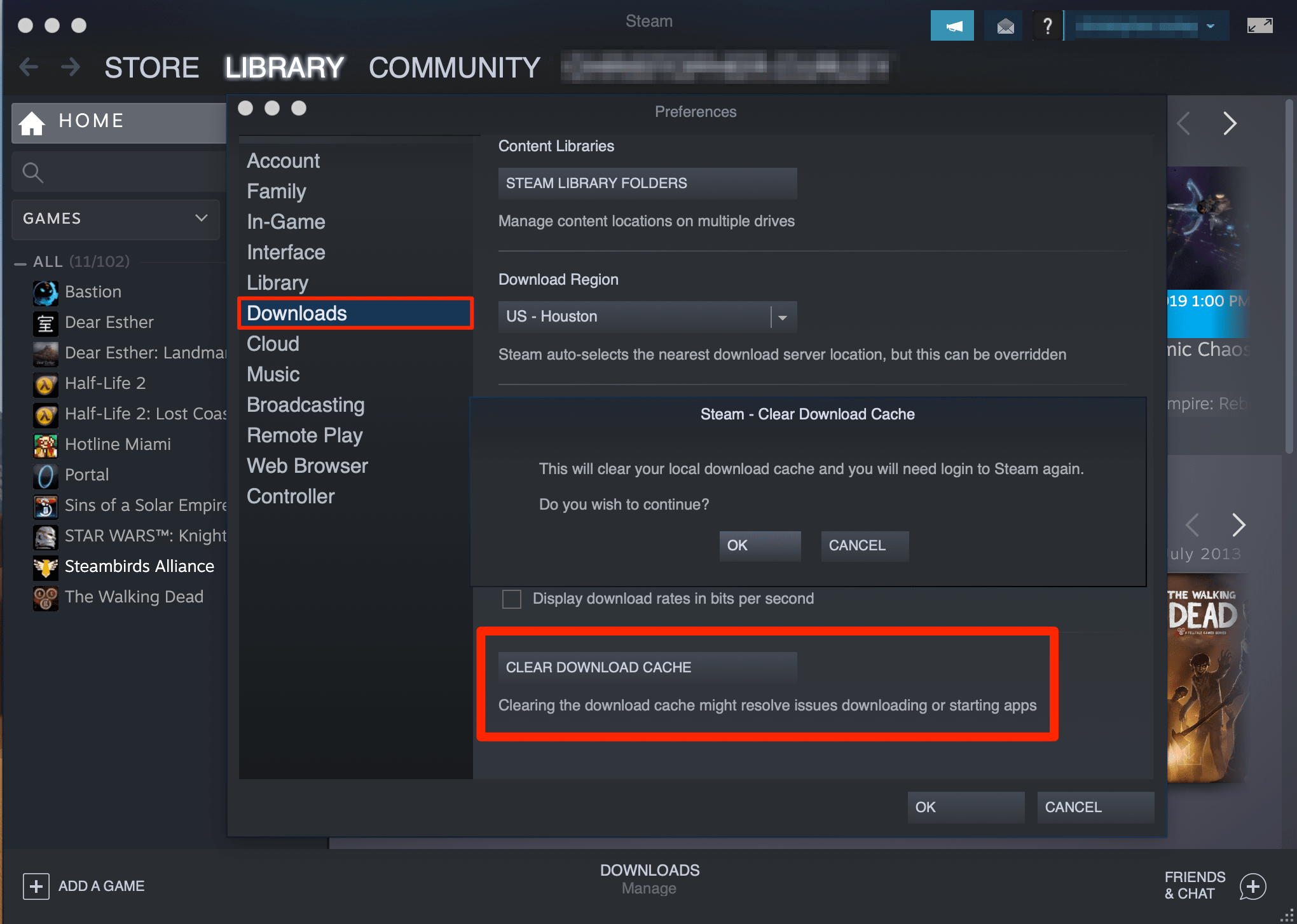
- Flush DNS
- Open the command prompt by pressing “Win + R” and typing “cmd”
- Type “ipconfig /flushdns” and press Enter
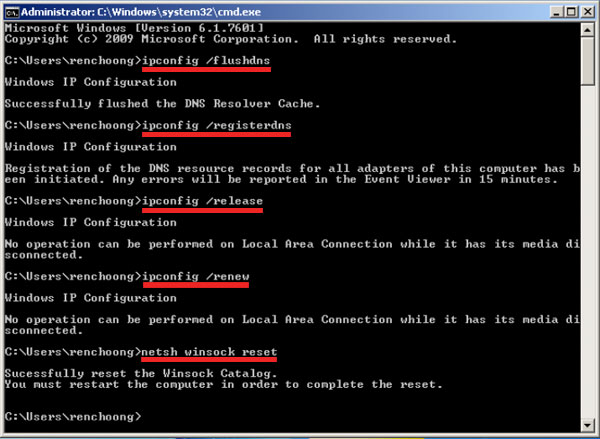
- Restart Steam to see if the connection error is resolved
- Reset Network Configurations
- Open the command prompt as an administrator
- Type the following commands one by one and press Enter after each:
- netsh winsock reset
- netsh int ip reset
- ipconfig /release
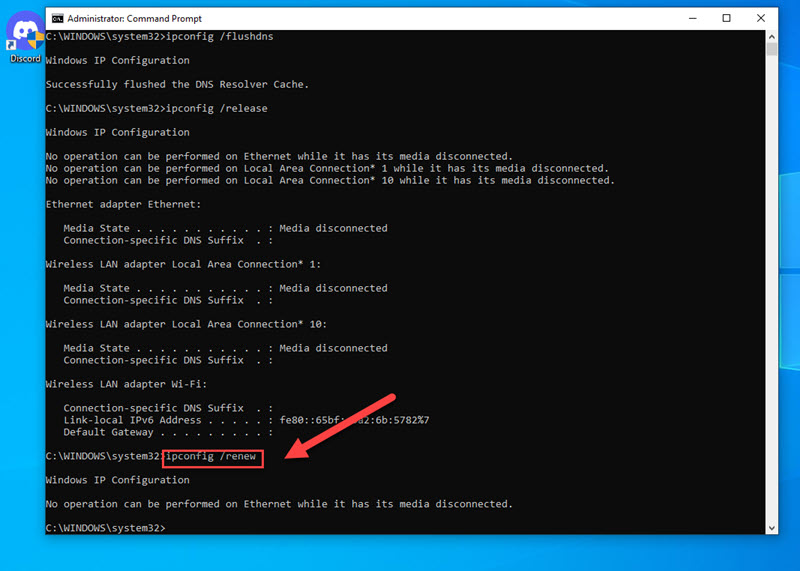
- ipconfig /renew
- Restart your computer and launch Steam
- Check Steam Server Status
- Visit the official Steam website or other reliable sources to check if the Steam servers are down
- If the servers are down, wait for them to come back online
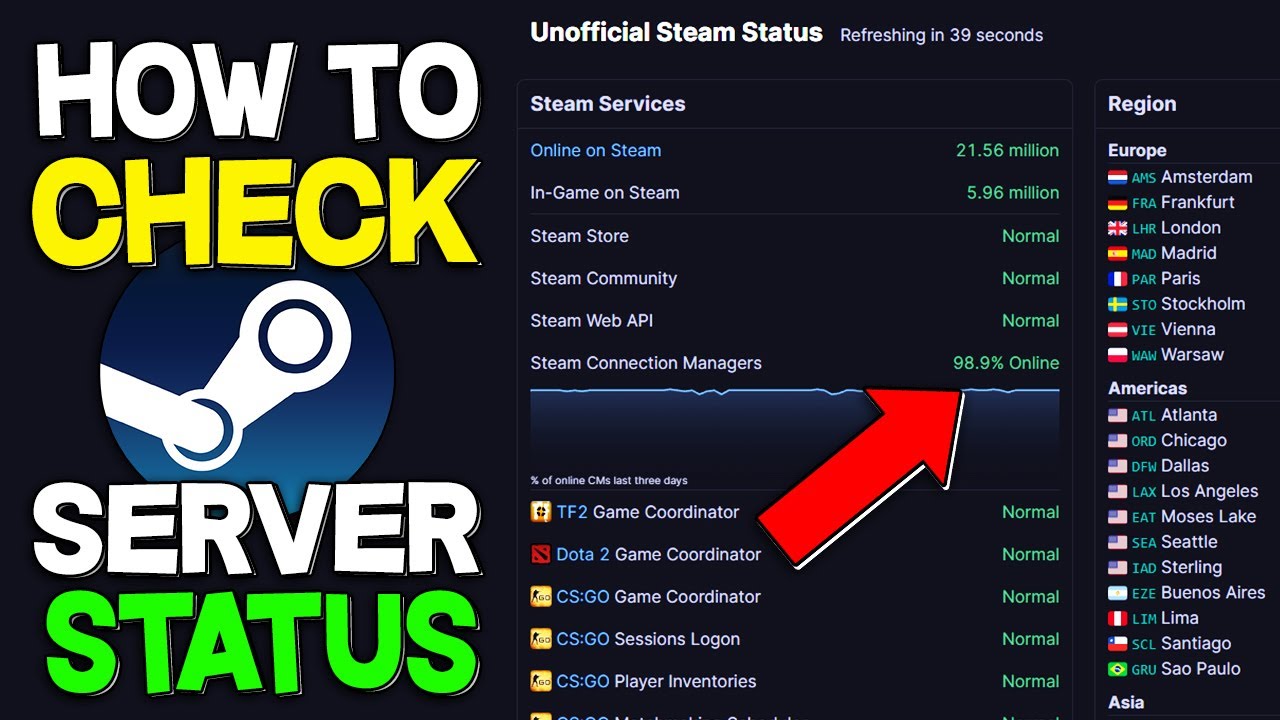
- Reinstall Steam
- Uninstall Steam from your computer
- Download the latest version of Steam from the official website
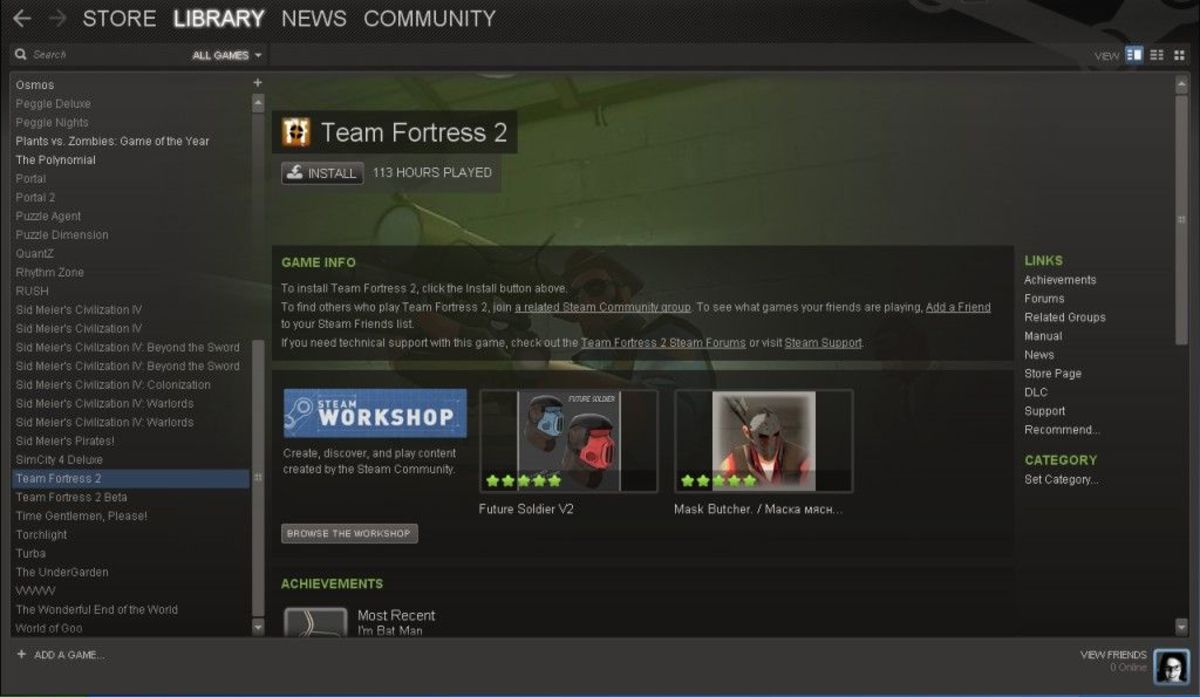
- Install Steam and log in to your account
Mark Ginter is a tech blogger with a passion for all things gadgets and gizmos. A self-proclaimed "geek", Mark has been blogging about technology for over 15 years. His blog, techquack.com, covers a wide range of topics including new product releases, industry news, and tips and tricks for getting the most out of your devices. If you're looking for someone who can keep you up-to-date with all the latest tech news and developments, then be sure to follow him over at Microsoft.