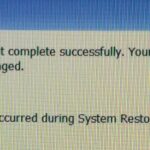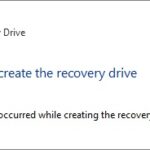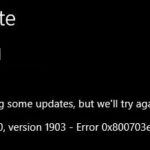- This article will show how to repair the “The system cannot find the file specified” error on Windows 8, 7, Vista, XP, 2003, 2000, and Server 2008 operating systems.
- This error occurs due to damaged or corrupt windows registry entries.
- A damaged registry entry prevents programs from running correctly, resulting in the error ‘The. system cannot. find some files in Windows 10.
In the realm of technology troubleshooting, encountering the dreaded error message “The system cannot find the file specified” can be quite frustrating. Fear not, as we delve into this article, we will explore 11 ingenious methods to resolve this predicament and restore your file-finding capabilities. Get ready to unravel the mysteries behind this perplexing error and embrace the solutions that lie ahead!
Overview of the Error “The System Cannot Find the File Specified
If you encounter the error “The System Cannot Find the File Specified,” there are several solutions you can try to resolve the issue. Here are 11 ways to fix this error:
1. Check the file path: Ensure that the file you are trying to access or open has the correct file path.
2. Verify file existence: Make sure the file actually exists in the specified location.
3. Run as administrator: Try running the program or command prompt as administrator to see if it resolves the issue.
4. Use Partition Wizard: Use software like Partition Wizard to check and fix any errors on your drives.
5. Update drivers: Make sure all your drivers are up to date, especially for the device or software related to the error.
6. Check for system updates: Install any pending updates for your Windows operating system.
7. Perform a system restore: Use a system restore point to revert your computer back to a previous state when the error was not present.
8. Scan for malware: Run a full scan of your computer using antivirus software to check for any malware infections.
9. Reinstall software: If the error is related to a specific software, try uninstalling and reinstalling it.
10. Check file permissions: Ensure that you have the necessary permissions to access the file or folder.
11. Seek professional help: If none of the above solutions work, consider reaching out to technical support or a professional for further assistance.
How to resolve the Windows error “The system cannot find the file specified”
To resolve the Windows error “The system cannot find the file specified,” try the following steps:
1. Check the file path: Ensure that the file you are trying to access or execute exists in the correct location.
2. Verify the file name: Make sure that the file name is spelled correctly, including the file extension.
3. Use the Command Prompt: Open the Command Prompt and navigate to the file’s location using the “cd” command. Then, try executing the file again.
4. Run a system file checker: Use the built-in System File Checker tool to scan and repair any corrupted system files.
5. Update drivers: Ensure that all your drivers are up to date, especially if the error is related to a specific device or hardware.
6. Scan for malware: Run a thorough malware scan using reliable antivirus software to check for any malicious files that may be causing the error.
7. Check for disk errors: Use the built-in Windows tool, such as Check Disk, to scan and fix any errors on your hard drive.
8. Restore from a system image: If you have a system image backup, you can restore your computer to a previous working state.
9. Check for file/folder permissions: Ensure that you have the necessary permissions to access or modify the file or folder in question.
10. Perform a clean boot: Temporarily disable all non-essential startup programs and services to eliminate any conflicts that may be causing the error.
11. Seek professional help: If none of these methods resolve the issue, consider seeking assistance from a professional technician or contacting Microsoft Support.
Remember to backup your important files before attempting any major changes to your system.
Recovering data from Windows with “the System Cannot Find the Specified File” Error
If you encounter the “System Cannot Find the Specified File” error on your Windows system, there are several ways you can recover your data.
First, check if the file or folder you’re trying to access actually exists. If it does, try these steps:
1. Restart your computer: Sometimes a simple restart can resolve the issue.
2. Check file paths: Make sure the file path is correct and that there are no typos or missing characters.
3. Use Command Prompt: Open Command Prompt and try using the dir command to locate the file.
4. Check for malware: Run a full scan with your antivirus software to check for any malicious files causing the error.
5. Restore from backups: If you have backups, restore the file or folder from there.
6. Use third-party recovery software: Tools like MiniTool Power Data Recovery can help recover lost data.
7. Check system files: Use the System File Checker tool to scan and repair any corrupted system files.
8. Update drivers: Make sure all your drivers are up to date.
9. Check for Windows updates: Install any pending updates, as they may contain fixes for this error.
10. Repair registry files: Use a reliable registry cleaner to fix any corrupt registry files.
11. Seek professional help: If none of the above solutions work, consider seeking assistance from a professional data recovery service.
python
import os
try:
file_path = "path/to/missing_file.txt"
with open(file_path, 'r') as file:
content = file.read()
print(content)
except FileNotFoundError:
print(f"Error: The system cannot find the file specified: {file_path}")
In this example, we attempt to open a file specified by the `file_path` variable. If the file is not found, a `FileNotFoundError` is raised, and we catch it to display an error message indicating that the system cannot find the specified file.
Please note that this code snippet does not perform any direct system operations. It simply demonstrates how you can handle the error when a file is not found.
Encounter the System Cannot Find the File Specified When Logging in Windows 10
If you encounter the “System Cannot Find the File Specified” error when logging into Windows 10, there are several solutions you can try.
1. Check the file path: Make sure the file or folder you are trying to access exists in the specified location.
2. Use the Command Prompt: Open Command Prompt as an administrator and run the “sfc /scannow” command to scan and repair system files.
3. Update drivers: Use Device Manager to update your drivers, especially if the error is related to a specific device.
4. Run Windows Update: Make sure your Windows 10 is up to date by running Windows Update.
5. Check for malware: Scan your system for malware using Windows Defender or a trusted antivirus program.
6. Use MiniTool Partition Wizard: If the error is related to a drive or partition, you can try using MiniTool Partition Wizard to fix the issue.
7. Check for software conflicts: Uninstall any recently installed programs that may be conflicting with the system files.
8. Perform a clean boot: Temporarily disable startup programs and non-Microsoft services to identify any conflicts.
9. Use System Restore: If the error started after a recent change, use System Restore to revert your system to a previous working state.
10. Reinstall the problematic application: If the error message is related to a specific application, try uninstalling and reinstalling it.
11. Seek professional assistance: If none of the above solutions work, consider reaching out to Microsoft Support or a professional technician for further assistance.
Remember to create backups of your important files before attempting any troubleshooting steps.
Encounter “The System Cannot Find the File Specified” While Accessing Files/Folders
Encounter “The System Cannot Find the File Specified” While Accessing Files/Folders? Here are 11 ways to fix this error and get back to work.
1. Check file or folder location: Make sure the file or folder you’re trying to access is in the correct location. Double-check the path to ensure accuracy.
2. Update drivers: Outdated or incompatible drivers can cause this issue. Update your drivers through the Device Manager or manufacturer’s website.
3. Scan for malware: Run a full system scan using reliable antivirus software to remove any malware that may be causing the error.
4. Use the correct file name: Ensure that you’re using the correct file name, including the file extension. Misspelled or incorrect file names can result in this error.
5. Check for Windows updates: Keeping your operating system up to date can resolve many issues. Go to Settings > Update & Security > Windows Update to check for updates.
6. Reconnect USB drives: If the error occurs with a USB drive, try unplugging and reconnecting it. This can refresh the connection and resolve any temporary issues.
7. Run System File Checker: Open Command Prompt as an administrator and run the command “sfc /scannow” to scan and repair any corrupted system files.
8. Clear temporary files: Use the Disk Cleanup utility to remove temporary files that may be causing conflicts.
9. Check file permissions: Ensure that you have the necessary permissions to access the file or folder. Right-click on the file/folder, go to Properties > Security, and make sure your user account has the appropriate permissions.
10. Run a disk check: Open Command Prompt as an administrator and run the command “chkdsk /f” to scan and repair any file system errors.
11. Try a system restore: If all else fails, consider performing a system restore to revert your computer’s settings to a previous point when the error was not present.
Remember, these solutions may vary depending on your operating system version and specific circumstances.
Resolving the error “The System Cannot Find the File Specified” when launching programs
If you encounter the error message “The System Cannot Find the File Specified” when launching programs, here are 11 ways to resolve it.
1. Check the file path: Ensure that the file you’re trying to launch is located in the correct directory.
2. Run as administrator: Right-click on the program’s icon and select “Run as administrator” to bypass any permission issues.
3. Update your drivers: Outdated drivers can cause this error. Visit the manufacturer’s website and download the latest drivers for your hardware.
4. Scan for malware: Run a full system scan using reliable antivirus software to check for any malicious programs causing the error.
5. Check your system for updates: Install any pending Windows updates as they may contain fixes for known issues.
6. Reinstall the program: Uninstall the program displaying the error, restart your computer, and then reinstall it.
7. Remove unnecessary startup items: Disable any unnecessary programs from launching at startup to free up system resources.
8. Run a disk cleanup: Remove temporary files and unnecessary data using the Disk Cleanup tool.
9. Repair system files: Open the Command Prompt as an administrator and run the command “sfc /scannow” to scan and repair any corrupted system files.
10. Perform a system restore: If the error started occurring after a recent change, use System Restore to revert your computer to a previous working state.
11. Seek professional help: If none of the above solutions work, it’s advisable to contact a professional technician or Microsoft support for further assistance.
Remember to always backup your important files before attempting any troubleshooting steps.
Resolving the error “The System Cannot Find the File Specified” when installing a driver
If you encounter the error message “The System Cannot Find the File Specified” when installing a driver, don’t worry. Here are 11 ways to fix this problem:
1. Check the file path: Make sure the driver file is located in the correct directory.
2. Verify the driver: Ensure that the driver you’re trying to install is compatible with your operating system version.
3. Run as administrator: Right-click on the driver installer and select “Run as administrator” to give it the necessary permissions.
4. Disable antivirus: Temporarily disable your antivirus software before installing the driver, as it may be interfering with the installation process.
5. Update Windows: Make sure your operating system is up to date, as outdated Windows versions can cause installation issues.
6. Use a USB drive: If possible, try installing the driver from a USB drive instead of downloading it again.
7. Check for error codes: Take note of any error codes or messages that appear. This information can help diagnose the problem.
8. Use the setupapi.dev log: Access the setupapi.dev log file to gather more information about the installation failure.
9. Try a different driver version: If available, try installing a different version of the driver to see if the issue persists.
10. Consult online forums: Seek advice from other users who may have encountered similar problems and found solutions.
11. Contact support: If all else fails, reach out to the driver manufacturer’s support team for further assistance.
Remember, resolving the “The System Cannot Find the File Specified” error may require some effort, but following these steps should help you fix the problem with ease.
Fixing the error “The System Cannot Find the File Specified” on Windows 10
To fix the error “The System Cannot Find the File Specified” on Windows 10, follow these steps:
1. Check the file path: Make sure the file you’re trying to access or run is located in the correct folder. If not, move it to the correct location.
2. Rename the file: Sometimes, the error occurs due to a file name conflict. Try renaming the file to something unique and try accessing it again.
3. Run a virus scan: Malware or viruses can cause file access issues. Use a reputable antivirus software to scan your system and remove any threats.
4. Check file permissions: Ensure that you have the necessary permissions to access or modify the file. Right-click on the file, select “Properties,” and navigate to the “Security” tab to adjust permissions if needed.
5. Update drivers: Outdated or incompatible drivers can also trigger this error. Update your drivers, especially for the hardware related to the file you’re trying to access.
6. Repair system files: Use the built-in System File Checker tool to scan for and repair any corrupt system files. Open a Command Prompt as an administrator and run the command “sfc /scannow“.
7. Clear temporary files: Temporary files can sometimes cause conflicts. Use the Disk Cleanup tool to delete temporary files and free up disk space.
8. Disable antivirus or firewall: Temporarily disable your antivirus or firewall software, as they might be blocking the file access. Try accessing the file again after disabling them.
9. Check for Windows updates: Keeping your system up to date can fix many issues. Go to Settings > Update & Security > Windows Update and click “Check for updates.”
10. Run a disk check: Use the built-in CHKDSK utility to scan and repair any errors on your hard drive. Open a Command Prompt as an administrator and run the command “chkdsk C: /f“.
11. Perform a system restore: If all else fails, you can try restoring your system to a previous working state using System Restore. Search for “System Restore” in the Start menu and follow the on-screen instructions.
By following these steps, you should be able to fix the “The System Cannot Find the File Specified” error on Windows 10.
Mark Ginter is a tech blogger with a passion for all things gadgets and gizmos. A self-proclaimed "geek", Mark has been blogging about technology for over 15 years. His blog, techquack.com, covers a wide range of topics including new product releases, industry news, and tips and tricks for getting the most out of your devices. If you're looking for someone who can keep you up-to-date with all the latest tech news and developments, then be sure to follow him over at Microsoft.