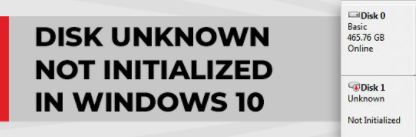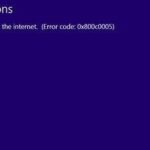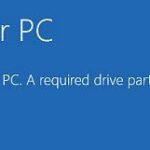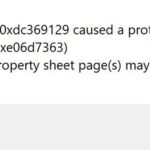- The “Uninitialized Unknown Hard Disk Drive” problem in Windows 10 usually occurs unexpectedly in all versions of Windows, including Windows 10, 8, and 7.
- In this case, the external hard drive may display “unallocated space” or nothing about the capacity of the hard drive in Disk Management, so you can’t open and access the data on the drive.
Unveiling the Solution: Tackling the Disk Unknown Not Initialized Conundrum in Windows 10
Understanding the Disk Unknown Not Initialized Error
If you encounter the “Disk Unknown Not Initialized” error on your Windows 10 PC, there are a few solutions you can try to resolve the issue.
First, open the Disk Management utility by right-clicking on the Start button and selecting “Disk Management.” Check if the affected disk is listed as “Unknown” and “Not Initialized.”
If so, right-click on the disk and select “Initialize Disk.” Choose the partition style (MBR or GPT) and click OK to proceed.
If the disk is already initialized but shows as “Unallocated,” right-click on it and select “New Simple Volume.” Follow the on-screen instructions to assign a drive letter and format the disk.
In some cases, the error may be due to a driver issue. Update the driver for the disk by right-clicking on the disk in Disk Management and selecting “Update Driver.”
If these solutions don’t work, you can try using third-party software like Partition Wizard or seek professional data recovery assistance. Remember to back up your important data before attempting any fixes.
Reasons for the Disk Unknown Not Initialized Error
- Corrupted Master Boot Record (MBR): This error can occur if the Master Boot Record, responsible for booting the operating system, gets corrupted.
- Invalid Disk Configuration: An improperly configured disk setup, such as an incorrect partition style or unsupported disk format, can lead to the “Disk Unknown Not Initialized” error.
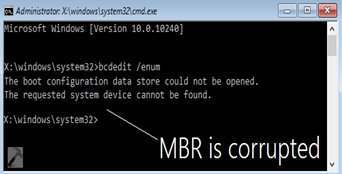
- Outdated or Incompatible Disk Drivers: Using outdated or incompatible disk drivers can prevent proper disk initialization and result in the error.
- Physical Connection Issues: Loose or faulty cables, improper connections, or a malfunctioning USB port can cause the disk to be unrecognized or not initialized.
- Unallocated Disk Space: When a disk has unallocated space, it needs to be initialized before it can be accessed or used. Failure to do so may trigger the error.
- Disk Corruption or Bad Sectors: A disk that has been corrupted or contains bad sectors can lead to the “Disk Unknown Not Initialized” error as it prevents proper initialization.
- Conflicting Drive Letters: If there is a conflict between assigned drive letters, for example, two disks having the same drive letter, it can result in the error.
- Virus or Malware Infections: Malicious software can interfere with disk initialization processes, causing the “Disk Unknown Not Initialized” error.
- File System Errors: Errors within the file system structure, such as a damaged or unrecognized file system, can prevent disk initialization.
- Hardware Issues: Faulty or malfunctioning hardware components, such as the disk itself or the disk controller, can lead to the error.
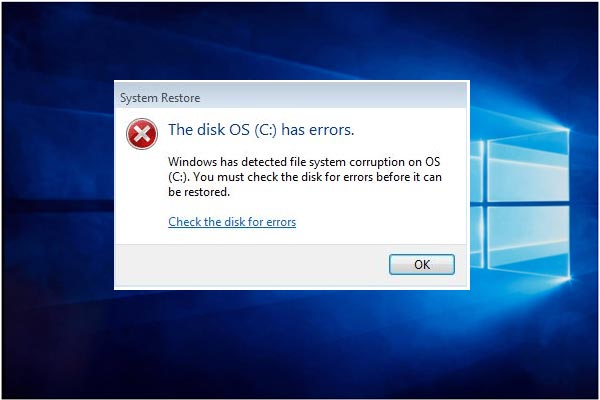
How to Fix the Disk Unknown Not Initialized Error
If you encounter the “Disk Unknown Not Initialized” error in Windows 10, follow these steps to fix the problem:
1. Open the Disk Management utility by right-clicking the Start menu and selecting “Disk Management.”
2. In the Disk Management window, locate the disk that shows as “Unknown” and “Not Initialized.” It should be labeled as “Disk 1” or a similar number.
3. Right-click on the disk and select “Initialize Disk.”
4. In the Initialize Disk dialog box, choose the appropriate partition style (MBR or GPT) for your hard drive and click “OK.”
5. Right-click on the unallocated space on the disk and select “New Simple Volume.”
6. Follow the on-screen prompts to create a new partition and assign a drive letter to the disk.
7. Once the process is complete, the disk should be initialized and accessible.
Remember to back up your data before performing any disk operations to avoid data loss.
If you still encounter problems, it may be necessary to seek further assistance from technical support or data recovery professionals.
Restarting the PC
To restart your PC, follow these steps:
1. Click the “Start” button on your Windows taskbar.
2. Select the “Power” option.
3. Choose “Restart” from the drop-down menu.
Alternatively, you can press the Windows key on your keyboard and then press the “R” key to open the Run dialog box. Type “shutdown /r” (without the quotes) and press Enter.
Restarting your PC can help resolve various issues, including the “Disk Unknown Not Initialized” problem in Windows 10. After restarting, check if the issue persists. If it does, you may need to try other solutions.
Remember to save any important work before restarting as it will close all open programs and files.
Initializing the External Hard Disk
If you encounter the “Disk Unknown Not Initialized” problem with your external hard disk in Windows 10, follow these steps to fix it.
First, open the Disk Management tool by right-clicking on the Start button and selecting “Disk Management.”
Check if your external hard disk is listed as “Disk 1” with a “Not Initialized” status.
If so, right-click on the disk and select “Initialize Disk.”
Choose the partition style (MBR or GPT) and click “OK.”
Next, right-click on the “Unallocated” space and select “New Simple Volume.”
Follow the prompts to assign a drive letter and format the disk.
If you still encounter issues, try using third-party tools like MiniTool Partition Wizard or Diskpart command in Command Prompt to initialize and format the disk.
Remember to back up your data before proceeding with any formatting procedure.
Rebuilding the MBR
To rebuild the MBR and fix the “Disk Unknown Not Initialized” problem in Windows 10, follow these steps:
1. Open Command Prompt: Press Windows key + X and select Command Prompt (Admin).
2. Launch Diskpart: Type “diskpart” and press Enter.
3. List disks: Type “list disk” and press Enter to see the available disks.
4. Select the disk: Type “select disk [disk number]” and press Enter. Replace [disk number] with the number of the disk you want to fix.
5. Clean the disk: Type “clean” and press Enter to remove all partitions on the disk.
6. Create a new partition: Type “create partition primary” and press Enter.
7. Format the partition: Type “format fs=ntfs quick” and press Enter to format the partition as NTFS.
8. Assign a drive letter: Type “assign letter=[drive letter]” and press Enter. Replace [drive letter] with the desired letter for the new partition.
9. Exit Diskpart: Type “exit” and press Enter.
This process will rebuild the MBR and initialize the disk, resolving the “Disk Unknown Not Initialized” problem in Windows 10.
Running CHKDSK to Repair Disk and Clean the Drive
To fix the “Disk Unknown Not Initialized” problem in Windows 10, you can run CHKDSK to repair the disk and clean the drive. This solution can be helpful in cases where the hard drive is not showing up or is not recognized by the computer.
Here’s how to do it:
1. Press the Windows key + X and select “Command Prompt (Admin)” to open an elevated Command Prompt.
2. In the Command Prompt window, type chkdsk /f X: (replace “X” with the drive letter of the disk you want to repair) and press Enter.
3. Wait for the CHKDSK utility to scan and repair the disk. This may take some time depending on the size and condition of the disk.
4. Once the process is complete, restart your computer and check if the disk is now recognized and initialized properly.
By running CHKDSK, you can resolve disk initialization issues and ensure the proper functioning of your storage device.
Recovering Data from an Uninitialized Hard Drive
If you’re facing the “Disk Unknown Not Initialized” problem in Windows 10, here’s how you can recover data from an uninitialized hard drive.
First, open the Disk Management tool by right-clicking on the Start button and selecting “Disk Management”.
Next, locate the uninitialized hard drive in the Disk Management window. It will be labeled as “Unknown” and will have a black bar indicating unallocated space.
Right-click on the uninitialized hard drive and select “Initialize Disk”.
In the Initialize Disk dialog box, select the appropriate disk and choose the partition style (MBR or GPT) based on your needs.
Click “OK” to initialize the disk.
After the initialization process is complete, you can right-click on the unallocated space and select “New Simple Volume” to create partitions on the hard drive.
Follow the on-screen instructions to complete the partition creation process.
Once the partitions have been created, you can access and recover your data from the uninitialized hard drive.
Remember to back up your data regularly to prevent data loss in the future.
Introduction to MBR (Master Boot Record)
The Master Boot Record (MBR) is a crucial part of your computer’s disk storage system. It contains important information about the partitions on your hard drive and helps your computer start up properly. In some cases, you may encounter the “Disk Unknown Not Initialized” problem in Windows 10, which can prevent you from accessing your data.
To fix this issue, you can follow these steps:
1. Press the Windows key + X and select “Disk Management” from the menu.
2. Locate the disk with the “Unknown” status and right-click on it.
3. Select “Initialize Disk” from the options.
4. Choose the appropriate disk type (MBR or GPT) and click “OK”.
5. Right-click on the “Unallocated” space and select “New Simple Volume”.
6. Follow the on-screen instructions to format the disk and assign a drive letter.
By initializing the disk and formatting it, you can resolve the “Disk Unknown Not Initialized” problem and regain access to your data. Remember to back up your important files before performing any disk operations.
How to Solve the Disk Unknown Not Initialized Error in Windows 10/8/7
How to Solve the Disk Unknown Not Initialized Error in Windows 10/8/7
If you encounter the Disk Unknown Not Initialized error in Windows 10, 8, or 7, follow these steps to fix the problem:
1. Press Win+R to open the Run dialog box.
2. Type “diskmgmt.msc” and press Enter to open Disk Management.
3. Locate the disk that shows as “Unknown” and “Not Initialized.”
4. Right-click on the disk and select “Initialize Disk.”
5. Choose the partition style (MBR or GPT) and click OK.
6. Right-click on the unallocated space and select “New Simple Volume.”
7. Follow the prompts in the New Simple Volume Wizard to create a new partition.
8. Once the partition is created, your disk should be initialized and accessible.
Remember to back up your important data before performing any disk operations. This method should resolve the Disk Unknown Not Initialized error and allow you to use your storage device normally.
Resolving the Error by Initializing Your Hard Drive
To resolve the “Disk Unknown Not Initialized” error in Windows 10, follow these steps:
1. Open Disk Management: Press Windows key + X, then select “Disk Management” from the menu.
2. Initialize the hard drive: Right-click on the uninitialized disk and select “Initialize Disk.”
3. Choose partition style: Select either MBR (Master Boot Record) or GPT (GUID Partition Table) and click “OK.”
4. Create a new partition: Right-click on the unallocated space and select “New Simple Volume.” Follow the wizard to complete the process.
5. Format the partition: Right-click on the new partition and select “Format.” Choose the file system and allocation unit size, then click “OK.”
6. Assign a drive letter: Right-click on the formatted partition and select “Change Drive Letter and Paths.” Click “Add” and assign a letter to the drive.
7. Complete the process: Click “OK” to finish initializing and formatting the hard drive.
Fixing the Error by Rebuilding the MBR
To fix the “Disk Unknown Not Initialized” problem in Windows 10, you can try rebuilding the MBR (Master Boot Record). Here’s how:
1. Press the Windows key + R to open the Run dialog box. Type “diskmgmt.msc” and press Enter to open the Disk Management tool.
2. Locate the disk that is showing as “Unknown” and “Not Initialized” in the Disk Management window.
3. Right-click on the disk and select “Initialize Disk.” Choose the appropriate disk style (MBR or GPT) and click OK.
4. Once the disk is initialized, right-click on the unallocated space and select “New Simple Volume.” Follow the on-screen instructions to assign a drive letter and format the disk.
5. If the above steps don’t work, you can try rebuilding the MBR using the Command Prompt. Press the Windows key + X and select “Command Prompt (Admin).”
6. In the Command Prompt, type “diskpart” and press Enter. Then, type “list disk” to see the list of disks.
7. Identify the disk number of the problematic disk and type “select disk [disk number]” (replace [disk number] with the actual disk number).
8. Type “clean” to remove all partitions and data on the disk.
9. Next, type “create partition primary” to create a new primary partition.
10. Finally, type “format fs=ntfs quick” to format the partition.
11. Close the Command Prompt and check if the disk is now recognized.
Remember, these steps should be followed carefully, as they involve disk formatting and data loss. If you’re unsure or uncomfortable performing these steps, it’s always a good idea to seek professional assistance or consult the manufacturer’s support.
Recovering Data from an Unknown Disk
If you’re encountering the “Disk Unknown Not Initialized” problem in Windows 10, it means that your computer is unable to recognize or access the data on an unknown disk. To recover the data from this disk, follow these steps:
1. Press the Windows key + X on your keyboard and select “Disk Management” from the menu that appears.
2. In the Disk Management window, look for the unknown disk. It may be listed as “Unknown” or “Not Initialized.”
3. Right-click on the unknown disk and select “Initialize Disk.”
4. Choose the appropriate disk initialization style (MBR or GPT) and click “OK.”
5. Right-click on the unallocated space on the disk and select “New Simple Volume.”
6. Follow the on-screen instructions to complete the formatting procedure.
7. Once the formatting is complete, you should be able to access the data on the disk.
Please note that this method may not work in all situations. If you encounter any errors or issues during the process, it’s recommended to seek professional assistance or consult the official Microsoft support forums for further guidance.
Troubleshooting Tips: Turning off PC and Removing Battery
- Step 1: Shut down your PC properly: Click on the Start button, select the Power icon, and choose the Shut down option to turn off your computer.
- Step 2: Disconnect all power sources: Unplug the power cord from the electrical outlet and remove any external power sources such as a docking station or USB hub.
- Step 3: Remove the battery (if applicable): If you have a laptop or portable device with a removable battery, carefully take it out.
- Step 4: Press and hold the power button: Press and hold the power button for about 15 seconds to discharge any remaining electrical charge.

- Step 5: Reconnect the power sources: Plug the power cord back into the electrical outlet and reattach any external power sources you had previously disconnected.
- Step 6: Insert the battery (if applicable): If you removed the battery earlier, carefully put it back into place.
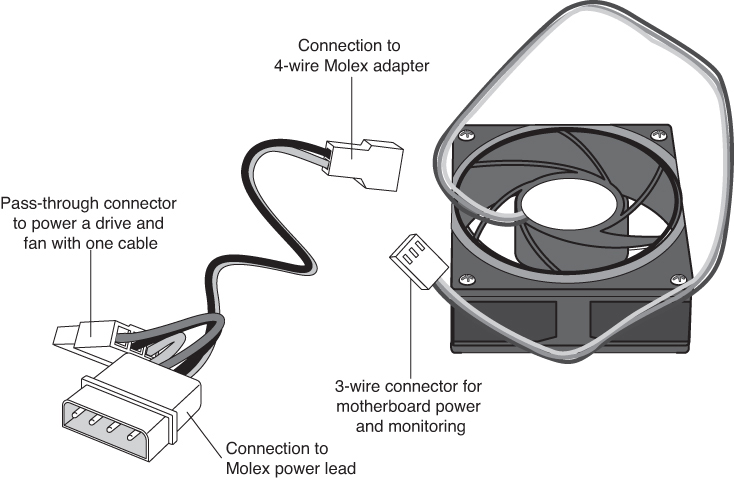
- Step 7: Power on your PC: Press the power button to turn on your computer and check if the “Disk Unknown Not Initialized” problem persists.
Resolving the Issue by Replacing a Bad External Hard Drive
To resolve the issue of a bad external hard drive, follow these steps:
1. Connect the external hard drive to your Windows 10 computer.
2. Open the Disk Management tool by pressing Windows key + X and selecting “Disk Management” from the menu.
3. Locate the external hard drive in the list of drives. It may appear as an “Unknown Device” or show no information.
4. Right-click on the external hard drive and select “Initialize Disk.”
5. Choose the appropriate disk initialization option – MBR (Master Boot Record) or GPT (GUID Partition Table).
6. Click “OK” to initialize the disk.
7. Right-click on the unallocated space created after disk initialization and select “New Simple Volume.”
8. Follow the on-screen instructions to create a new partition, assign a drive letter, and format the external hard drive.
9. Once the formatting is complete, the external hard drive should be recognized by Windows 10.
Note: If you encounter any error messages like “Incorrect Function” or “I/O Device Error,” it may indicate a more severe issue with the hard drive. In such cases, consider contacting the manufacturer’s support or seeking professional assistance.
Frequently Asked Questions about Disk Unknown Not Initialized Error
- What does the “Disk Unknown Not Initialized” error mean? This error message indicates that the disk you are trying to access or initialize is not recognized by the system. It could be due to various reasons such as a faulty connection, outdated drivers, or a corrupted disk.
- How can I fix the “Disk Unknown Not Initialized” error? To resolve this issue, you can try several troubleshooting steps such as checking the disk connection, updating drivers, initializing the disk using Disk Management, using third-party disk management tools, or recovering data from the uninitialized disk.
- Why is my disk showing as “Unknown” in Disk Management? When a disk is labeled as “Unknown” in Disk Management, it means that the system cannot determine the disk’s file system or partition information. This can occur when the disk is new, not properly connected, or experiencing corruption issues.
- Can I lose data if I initialize the disk? Initializing a disk does not immediately erase data. However, it is crucial to note that initializing a disk will erase any existing partition or file system information, potentially leading to data loss. It is recommended to recover data from the uninitialized disk before attempting to initialize it.
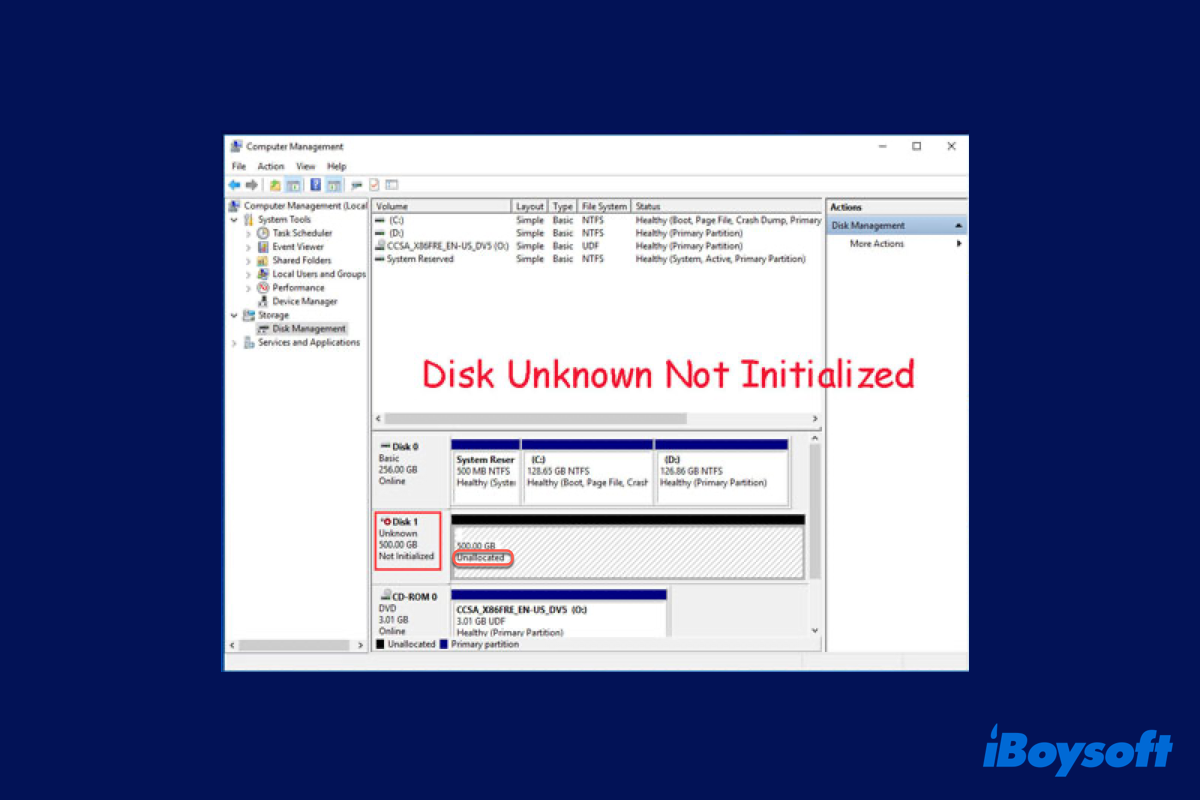
- How do I recover data from an uninitialized disk? If you need to recover data from an uninitialized disk, you can utilize data recovery software specifically designed for this purpose. These tools can help you retrieve your valuable files and folders before proceeding with disk initialization or any other troubleshooting steps.
- What should I do if the disk initialization fails? If disk initialization fails, it may indicate more severe issues with the disk. You can try using professional disk repair tools, contacting a data recovery specialist, or considering disk replacement if the disk is physically damaged.
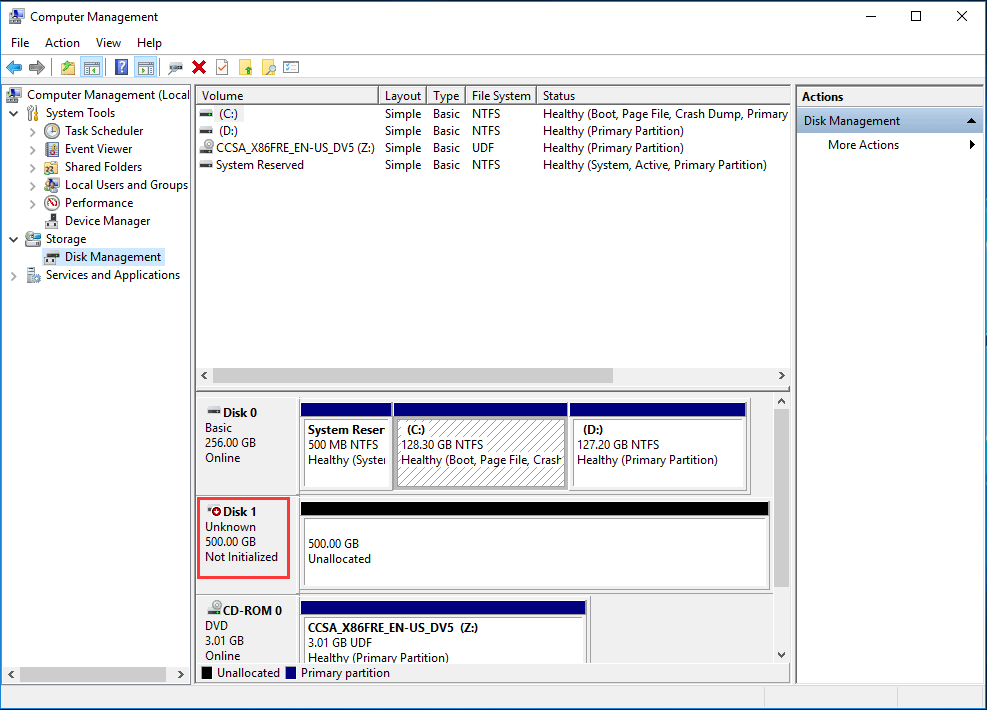
Mark Ginter is a tech blogger with a passion for all things gadgets and gizmos. A self-proclaimed "geek", Mark has been blogging about technology for over 15 years. His blog, techquack.com, covers a wide range of topics including new product releases, industry news, and tips and tricks for getting the most out of your devices. If you're looking for someone who can keep you up-to-date with all the latest tech news and developments, then be sure to follow him over at Microsoft.