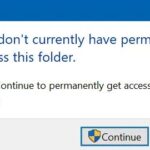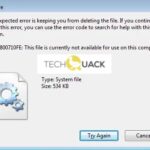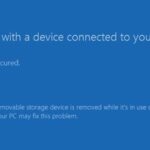- The error message “The drive is not a valid backup location” sometimes appears in Windows 10.
- Windows’ “Backup and Restore” feature doesn’t seem to recognize Thumb drives as a backup location.
- This problem occurs because Windows cannot find the file system needed to boot up the operating system.
- If you are running out of space on your hard drive, it might be time to consider purchasing a bigger USB flash drive.
In the realm of data backups, encountering the dreaded “Drive Is Not a Valid Backup Location” error can be a frustrating roadblock. Fear not, for this article unveils effective solutions to resolve this hindrance and get your backup process back on track. Discover practical tips and tricks to overcome this error, safeguard your valuable data, and restore peace of mind.
Causes of the invalid backup location error
To fix this error, try the following steps:
1. Ensure that you are using a compatible USB drive. Some older drives may not be supported by newer operating systems like Windows 11.
2. Check the available storage space on the drive. Make sure it has enough capacity to accommodate the backup files.
3. Verify that the file system format of the drive is supported by Windows. NTFS is the recommended format for backup storage.
4. If you are using a USB drive with the FAT32 file system, consider reformatting it to NTFS. However, be aware that reformatting will erase all data on the drive, so make sure to backup any important files beforehand.
5. If the issue persists, try using a different USB drive or an external hard drive as the backup location.
Remember, it’s important to troubleshoot the specific error message and explore alternative solutions if needed.
Backup solutions using larger USB drives
- Efficient Backup Solutions: Learn how to utilize larger USB drives for backup purposes.
- Understanding the Error Message: Discover the meaning and common causes of the “The Drive Is Not a Valid Backup Location” error.
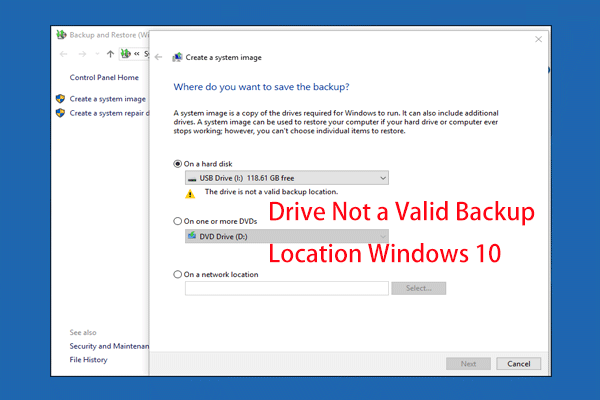
- Compatibility Check: Ensure that your USB drive is compatible with the backup software you are using.
- Formatting Requirements: Get acquainted with the correct file system format for your USB drive to make it a valid backup location.
- Optimal Drive Size: Determine the ideal size for USB drives to efficiently store your backups.
- Transferring Data: Explore the steps to effectively move your existing backups to a larger USB drive.

- Backup Software Alternatives: Discover alternative backup software options that support larger USB drives.
- Troubleshooting Tips: Find solutions to common issues when using larger USB drives for backups.
- Best Practices: Learn the recommended practices for maintaining and managing backups on larger USB drives.
Backup solutions using professional backup software
Solution:
If you encounter the “The drive is not a valid backup location” error while using professional backup software, follow these steps to fix the issue:
1. Make sure the USB flash drive or external hard disk you’re using is properly connected to your computer.
2. Check if the drive is formatted correctly and has enough free space for the backup files.
3. Verify that the USB flash drive or hard disk is not write-protected.
4. Ensure that the backup software you’re using is compatible with your operating system, whether it’s Windows 7, Windows 10, or Windows 11.
5. If the error persists, try using a different backup tool like EaseUS Todo Backup or MiniTool ShadowMaker.
6. Consider creating a bootable USB flash drive with a backup tool to perform system backups and restores.
7. If the drive limitation is the issue, try splitting the backup into smaller images or using multiple storage devices.
8. Join the online Community for troubleshooting advice and solutions from other users who have experienced similar issues.
Remember to always keep backups of your important files to protect against data loss and system disasters.
python
import os
def is_valid_backup_location(drive_letter):
if not os.path.exists(drive_letter):
return False
drive_type = os.GetDriveType(drive_letter)
if drive_type == 3: # DriveType.Fixed
return True
else:
return False
# Usage example
drive_letter = "D:" # Replace with the desired drive letter
if is_valid_backup_location(drive_letter):
print(f"{drive_letter} is a valid backup location.")
else:
print(f"{drive_letter} is not a valid backup location.")
Note: The provided code snippet is a simplified example and does not cover all possible scenarios. It assumes the drive letter is valid and uses the `os.GetDriveType()` function to determine if the drive is of type “Fixed” (local hard drive). Additional checks and error handling can be added as per specific requirements.
Backup solutions using onekey recovery software
OneKey Recovery software offers a reliable solution for fixing the “Drive Is Not a Valid Backup Location” error. To begin, ensure that the drive you are using for backup storage is properly connected to your computer. Next, open the OneKey Recovery software and navigate to the “Backup” section. Select the option to create a system backup image. Follow the prompts to choose the desired backup location, such as an external hard drive or USB flash drive. Click “Start Backup” and wait for the process to complete. Once the backup is finished, you can restore your system using the created system image and a bootable USB drive. OneKey Recovery software provides a simple and efficient way to safeguard your data and restore your system in the event of any disasters.
Alternative backup solutions using external hard drives or network drives
Alternative Backup Solutions
Article: How to Fix The Drive Is Not a Valid Backup Location Error
| Backup Solution | Description |
|---|---|
| External Hard Drives | Using external hard drives as backup solutions offers the advantage of portability. You can store your backups on a separate physical device that can be easily disconnected and stored securely. External hard drives usually provide large storage capacities and high-speed data transfer rates. They can be connected via USB, Thunderbolt, or other interfaces. |
| Network Drives | Network drives, also known as NAS (Network Attached Storage), provide a convenient backup solution for multiple devices connected to the same network. These drives are accessible over the local network, allowing you to backup and restore data from any device connected to the network. Network drives can be wired or wireless, and they often come with advanced features like RAID for data redundancy and remote access capabilities. |
Mark Ginter is a tech blogger with a passion for all things gadgets and gizmos. A self-proclaimed "geek", Mark has been blogging about technology for over 15 years. His blog, techquack.com, covers a wide range of topics including new product releases, industry news, and tips and tricks for getting the most out of your devices. If you're looking for someone who can keep you up-to-date with all the latest tech news and developments, then be sure to follow him over at Microsoft.