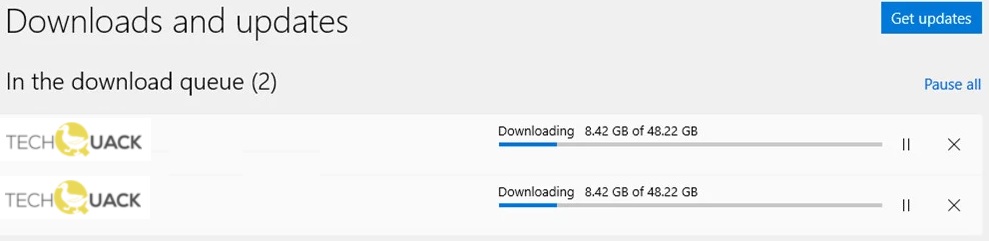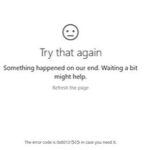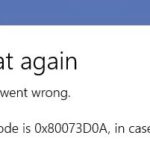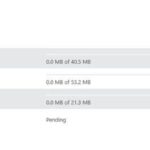- Users have reported the problem of slow downloads from the Microsoft Store.
- Possible explanations include technical problems in Microsoft Store, corrupted files, router or modem problems, or firewall interference.
- Windows Update is downloading something else: Windows 10 is known to prioritize Windows updates over everything else.
- It turns out that this particular problem can also be caused by a system error, which is quite common in outdated versions of Windows 10.
Boost Your Microsoft Store Experience: Speed Up Your Downloads
Troubleshoot the Microsoft Store Downloading Issue
If you’re experiencing slow downloads from the Microsoft Store, there are a few troubleshooting steps you can try. First, check your internet connection and ensure it’s stable. You can also restart your computer and router to refresh the connection.
If the issue persists, you can try clearing the cache for the Microsoft Store. To do this, open the Start menu and search for “wsreset.” Run the utility, and it will clear the store cache.
Another potential fix is to disable any antivirus utility temporarily, as it may be interfering with the download process. Additionally, check for any pending updates for both your operating system and the Microsoft Store app, as these updates can often resolve issues.
If none of these steps work, it’s possible that there may be a system glitch or dependency issue. In such cases, you may need to seek further assistance from Microsoft support or consider other repair strategies.
Check for Service Outage in Microsoft Store
If you’re experiencing slow download speeds in the Microsoft Store, it’s worth checking for any service outages. Service outages can impact the download speed and cause delays in downloading apps or updates. To check for service outages:
1. Open the Microsoft Store.
2. Click on the three dots in the top-right corner.
3. Select “Downloads and updates.”
4. Under “Get updates,” click on “Check for updates.”
This will ensure that you have the latest version of the Microsoft Store app, which can help fix any underlying issues. If the problem persists after checking for service outages, try the following:
1. Restart your computer and try again.
2. Pause and resume the download.
3. Clear the download queue and restart the download.
4. Disable any VPN or proxy connections.
5. Disable any antivirus or firewall software temporarily.
By following these steps, you can troubleshoot and fix slow download issues in the Microsoft Store.
Check Updates and Downloads Queue
To check your updates and downloads queue on the Microsoft Store, follow these steps:
1. Open the Microsoft Store on your Windows 10 device.
2. Click on the three-dot menu icon in the top-right corner of the window.
3. From the drop-down menu, select “Downloads and updates.”
4. Here, you will see a list of all the apps and games that are currently downloading or pending updates.
5. If you notice any issues with slow speeds, try using a VPN to bypass any potential restrictions imposed by your ISP or network.
6. You can also optimize your download speeds by enabling Delivery Optimization in the Windows Store settings.
7. If your downloads are still slow, restart your computer to refresh the system and potentially resolve any underlying glitches.
8. In some cases, software conflicts or dependencies may be causing the problem. Use the built-in troubleshooter to identify and resolve any issues.
9. Additionally, ensure that your internet connection is stable and reliable. Restarting your router can help in certain situations.
10. If none of these steps fix the problem, you may want to explore other repair strategies or contact Microsoft support for further assistance.
Remember, slow downloads on the Microsoft Store can be caused by various factors, so it’s important to troubleshoot and try different solutions until you find the one that works for you.
python
import urllib.request
def check_download_speed(url):
try:
response = urllib.request.urlopen(url)
start_time = time.time()
response.read()
end_time = time.time()
download_speed = response.length / (end_time - start_time) / (1024 * 1024) # in Mbps
print(f"Download speed: {download_speed:.2f} Mbps")
except urllib.error.URLError as e:
print(f"Error: {e.reason}")
# Example usage
check_download_speed('https://example.com/big_file.zip')
The above code uses the `urllib` module to open a connection to a given URL and measures the download speed by calculating the time taken to download the entire response. It then prints the download speed in Mbps. However, please note that this code snippet is a generic example and may not directly resolve any specific issues related to the Microsoft Store slow download error.
Log Out and Re-login in Microsoft Store
If you’re experiencing slow downloads on the Microsoft Store, one effective fix is to log out and re-login. This simple step can help resolve any temporary glitches or connectivity issues that may be causing the problem.
To log out and re-login, follow these quick steps:
1. Open the Microsoft Store app.
2. Click on your profile picture in the top-right corner.
3. Select “Sign out” from the dropdown menu.
4. After signing out, close the Microsoft Store app completely.
5. Reopen the Microsoft Store app.
6. Click on the profile picture again and select “Sign in” from the dropdown menu.
7. Enter your account credentials and sign back in.
By logging out and re-logging in, you are refreshing your connection to the Microsoft Store, which can often resolve slow download issues. Give it a try and see if it improves your download speeds.
Stop and Start Internet Connection to Fix Slow Download
If you’re experiencing slow download speeds in the Microsoft Store, one quick and effective fix is to stop and start your internet connection. This simple step can help resolve any connectivity issues that might be causing the slow downloads.
To do this, follow these steps:
1. Close any programs or applications that are currently downloading or using the internet.
2. Press the Windows key on your keyboard to open the Start menu.
3. Type “Network status” and select the “Network status” option from the search results.
4. In the Network status window, click on “Change adapter options.”
5. Right-click on your active network connection and select “Disable” from the context menu.
6. Wait for a few seconds, then right-click on the same network connection and select “Enable.”
This will reset your internet connection and may help improve the download speed in the Microsoft Store.
If the issue persists, you can try other troubleshooting methods such as running the Windows Store Apps troubleshooter or checking for any software or antivirus utilities that might be interfering with the downloads. By following these steps, you can quickly resolve the slow download issue and get back to enjoying your favorite apps and games from the Microsoft Store.
Increase Download Bandwidth for Microsoft Store
To increase download bandwidth for the Microsoft Store, there are a few simple steps you can take. First, make sure you have the latest version of Windows 10 installed. This ensures you have the most up-to-date features and fixes for the Microsoft Store.
Next, enable Delivery Optimization, a feature designed to speed up downloads and reduce bandwidth usage. To do this, go to Settings > Update & Security > Delivery Optimization, and toggle the switch to “On”. This will allow your computer to download updates and apps from other PCs on your local network or the internet.
If you’re experiencing slow downloads, it’s worth checking your internet connection. Restart your router to refresh the connection and ensure optimal internet connectivity.
Sometimes, antivirus utilities can interfere with the download process. Temporarily disable your antivirus software and try downloading again.
Lastly, if you’re using a VPN, try disconnecting from it as it may affect the download speed.
By following these steps, you can optimize your download bandwidth and enjoy faster downloads from the Microsoft Store.
Clear Cache Data of the Microsoft Store
To clear the cache data of the Microsoft Store and fix slow downloads, follow these steps:
1. Close the Microsoft Store app and any other programs running in the background.
2. Press the Windows key + R to open the Run dialog box.
3. Type “wsreset.exe” and press Enter. This will clear the cache data of the Microsoft Store.
4. Wait for the Microsoft Store app to open automatically.
5. If the issue persists, restart your computer and try again.
This process helps resolve common system glitches that may be affecting the Microsoft Store’s performance. It also ensures that the store app is running with the latest updates and fixes.
If you’re still experiencing slow downloads, consider checking your internet connectivity, restarting your router, or temporarily disabling any antivirus utility that may be interfering with the download process.
Remember, clearing the cache data can help resolve slow downloads and improve overall performance on the Microsoft Store.
Reset the Microsoft Store App
If you’re experiencing slow downloads on the Microsoft Store app, you may need to reset it. This can help resolve any issues or glitches that may be causing the slow speeds.
To reset the Microsoft Store app, follow these steps:
1. Close the Microsoft Store app completely.
2. Press the Windows key + R to open the Run command.
3. Type “wsreset.exe” (without quotes) and press Enter.
4. The Microsoft Store app will open automatically and the cache will be cleared.
5. Restart your computer to ensure the changes take effect.
Once you’ve reset the Microsoft Store app, try downloading your desired apps or games again. You should notice improved download speeds.
If the issue persists, there may be other factors at play. Check your internet connection, restart your router, or try pausing and resuming the download. Additionally, make sure you don’t have any VPNs or other software applications that could be interfering with the download process.
Update PC’s Network Adapters for Microsoft Store
To fix slow Microsoft Store downloads, one potential solution is to update your PC’s network adapters. Updating the network adapters can help improve the connectivity and speed of your downloads from the Microsoft Store.
Here’s how you can update the network adapters on your PC:
1. Press the Windows key + X on your keyboard and select “Device Manager” from the menu that appears.
2. In the Device Manager window, expand the “Network adapters” section.
3. Right-click on the network adapter you want to update and select “Update driver.”
4. Choose the option to automatically search for updated driver software. If there are any updates available, Windows will download and install them.
5. Once the update is complete, restart your computer.
Updating your network adapters can resolve any issues caused by outdated or incompatible drivers, allowing for faster and more reliable downloads from the Microsoft Store. Remember to also check for any other potential culprits, such as system glitches, VPNs, or ISP limitations, that may be affecting your download speeds.
Remove SoftwareDistribution Folder to Fix Download Error
To fix download errors and slow Microsoft Store downloads, you can try removing the SoftwareDistribution folder. This folder stores temporary files related to Windows Updates, and deleting it can help resolve issues with the download queue.
Here’s how to remove the SoftwareDistribution folder:
1. Press the Windows key + R to open the Run dialog box.
2. Type “services.msc” and hit Enter to open the Services window.
3. Scroll down and find “Background Intelligent Transfer Service (BITS)” and “Windows Update” services.
4. Right-click on each service, select “Stop,” and close the Services window.
5. Open File Explorer and navigate to the C:\Windows folder.
6. Locate the “SoftwareDistribution” folder and right-click on it.
7. Select “Delete” to remove the folder.
8. Restart your computer.
By removing the SoftwareDistribution folder, you can resolve issues caused by system glitches or corrupted files. This method has helped millions of users improve their download speeds and fix download errors in the Microsoft Store. Remember to restart your computer after completing these steps to ensure the changes take effect.
Execute a Network Reset for Microsoft Store
If you’re experiencing slow downloads in the Microsoft Store, one solution you can try is executing a network reset. This can help fix any network-related issues that may be causing the slow download speeds.
To execute a network reset, follow these steps:
1. Press the Windows key + X and select “Settings” from the menu.
2. Click on “Network & Internet” and then select “Status.”
3. Scroll down and click on “Network reset.”
4. A warning message will appear, stating that this will remove all network adapters and set network settings to their default values. Click “Reset now” to proceed.
5. Restart your computer after the network reset is complete.
Executing a network reset can help resolve network-related issues that may be affecting your download speeds. It resets your network adapters and restores the network settings to their default values.
Remember, this solution may not work for all cases, as slow downloads can have various causes. It’s always a good idea to check for other possible culprits, such as system glitches, software applications, or your ISP’s network.
Mark Ginter is a tech blogger with a passion for all things gadgets and gizmos. A self-proclaimed "geek", Mark has been blogging about technology for over 15 years. His blog, techquack.com, covers a wide range of topics including new product releases, industry news, and tips and tricks for getting the most out of your devices. If you're looking for someone who can keep you up-to-date with all the latest tech news and developments, then be sure to follow him over at Microsoft.