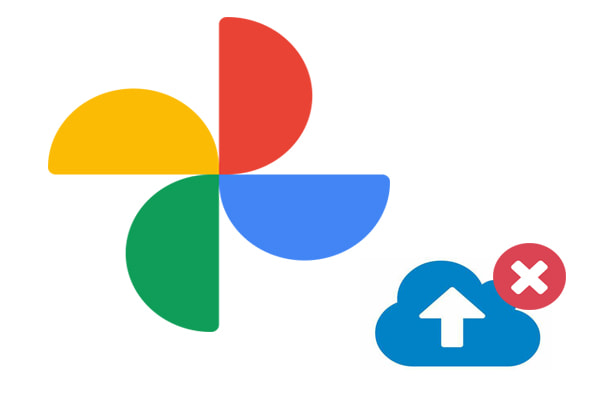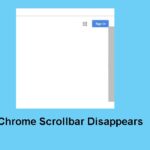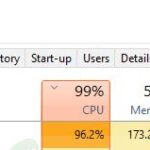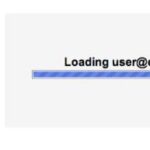- Everyone has run into problems when trying to back up photos.
- Google Photos is an efficient app, but it can get stuck while preparing a backup.
- This problem can be caused by several factors, such as a slow Internet connection or insufficient memory.
- It is also caused by various timing errors in the Photos app.
- There are many ways to solve this problem, and one of them will probably help you solve the problem and save your photos.
Welcome to our article on the common issue of Google Photos being stuck on “Preparing Backup.” If you’re facing this frustrating problem, fear not! We have compiled effective solutions and fixes to help you overcome this hurdle effortlessly. So, let’s dive in and get your Google Photos backup back on track!
Troubleshooting Google Photos Backup Stuck Issues
If you’re experiencing issues with Google Photos backup being stuck on “Preparing backup,” there are a few solutions you can try.
Step 1: Check your Wi-Fi connection and ensure it is stable. A poor connection can cause backup delays or interruptions.
Step 2: Clear the app cache. Go to Settings > Apps > Google Photos > Storage > Clear Cache. This can help resolve any bugs or memory-related issues.
Step 3: Restart your device. Sometimes a simple restart can fix the problem.
Step 4: Check if your Google Drive storage is full. If it is, you may need to free up space or upgrade your storage plan.
Step 5: Disable any battery-saving settings that may be limiting background data or app sync.
Step 6: Update the Google Photos app to the latest version. This can fix any known issues or bugs.
If none of these steps resolve the issue, you may need to contact Google Photos support for further assistance. Remember to stay calm and patient while troubleshooting the problem.
Checking Google Photos Backup Status and Settings
To check the backup status and settings of your Google Photos, follow these steps:
1. Open the Google Photos app on your device.
2. Tap on the three horizontal lines in the top-left corner to open the menu bar.
3. Scroll down and select “Settings.”
4. In the Settings menu, tap on “Back up & sync.”
To check the backup status:
– Look for the “Backup & sync is” message. If it says “Getting ready to back up” or “Waiting for sync,” the backup process is still in progress.
To adjust the backup settings:
– Tap on “Back up device folders” to select specific folders for backup.
– To include or exclude certain items from the backup, tap on “Back up photos” and “Back up videos.”
If Google Photos is stuck on “Preparing backup,” try these solutions:
1. Ensure you have a stable Wi-Fi connection.
2. Clear the cache of the Google Photos app.
3. Restart your device.
4. Check if there’s enough storage space available on your device and in your Google Drive.
By following these steps, you can check the backup status and adjust the settings of your Google Photos, and troubleshoot any issues you may encounter.
Clearing Cache and Application Data of Google Photos
To clear the cache and application data of Google Photos, follow these steps:
1. Open the Google Photos app on your device.
2. Tap on the menu bar (three horizontal lines) in the top left corner.
3. Scroll down and select “Settings”.
4. Tap on “Storage & cache”.
5. Under “Cache”, tap on “Clear cache” to remove temporary files and free up memory.
6. To clear application data, tap on “Clear data” and confirm your action.
Clearing the cache and application data can help resolve issues such as Google Photos getting stuck on “Preparing backup”. This can be caused by excessive data or corrupted files in the cache. By clearing the cache and data, you can start fresh and potentially fix the backup problem.
Remember, clearing the cache and data will not delete your photos or backups. It only removes temporary files and resets the app’s settings.
python
import time
def backup_photos():
# Your code to initiate Google Photos backup
print("Preparing backup...")
# Simulating the backup process
for i in range(5):
time.sleep(2) # Simulating some delay
if i == 3:
print("Backup process stuck. Restarting...")
backup_photos() # Restart backup process
print("Backup completed successfully!")
# Calling the backup_photos function
backup_photos()
In this example, the `backup_photos` function tries to initiate the backup process by printing “Preparing backup…” and then simulates the backup process using a loop. After a specific number of iterations (here, 3), it recognizes that the backup process is stuck and restarts the backup by recursively calling the `backup_photos` function again.
Please note that this is a simplified sample code, and in reality, you would need to interact with the Google Photos API or utilize a library to handle the actual backup process.
Verifying Selection for Google Photos Folder Backup
If you’re experiencing the issue of Google Photos getting stuck on “Preparing Backup,” here are some steps you can take to resolve it.
1. Check your selection: Ensure that you have selected the correct folders and albums for backup in Google Photos. Double-check your settings to make sure all the desired items are included.
2. Clear cache and data: Clearing the cache and data of the Google Photos app can help resolve syncing issues. Go to your device settings, find the Apps section, locate Google Photos, and clear its cache and data.
3. Restart your device: A simple restart can often fix temporary glitches. Restart your phone or device and try initiating the backup process again.
4. Check your internet connection: Ensure that you have a stable internet connection. It’s recommended to use a Wi-Fi network for large backups.
5. Update Google Photos: Make sure you have the latest version of the Google Photos app installed on your device. Check for updates in your device’s app store.
By following these steps, you can troubleshoot the “Preparing Backup” issue in Google Photos and get back to securely backing up your photos and videos.
Enabling “Cellular Data Always Active” for Backup
To enable “Cellular Data Always Active” for backup in Google Photos, follow these steps:
1. Open the Google Photos app on your device.
2. Tap the three horizontal lines in the top left corner to open the menu.
3. Select “Settings” from the menu.
4. Scroll down and tap “Backup & sync.”
5. Under the “Backup & sync” section, tap on “Back up device folders.”
6. Toggle on the “Cellular Data Always Active” option.
By enabling this setting, you allow Google Photos to use your cellular data for backup, ensuring that your photos and videos are backed up even when you’re not connected to Wi-Fi.
Note that using cellular data for backup may result in data charges from your carrier. Make sure you have an adequate data plan before enabling this option.
Restarting Device or Reconnecting Google Account
To restart your device or reconnect your Google account, follow these steps:
1. Restart your device: Sometimes, a simple restart can resolve many issues. Press and hold the power button on your device, then select “Restart” from the menu that appears. Once your device restarts, check if Google Photos is still stuck on preparing backup.
2. Reconnect your Google account: If restarting didn’t work, try reconnecting your Google account to Google Photos. Open the Google Photos app and go to the settings menu. Tap on your account name, then select “Remove account.” Afterward, go back to the settings menu, tap on “Add account,” and sign in with your Google account credentials.
3. Check your internet connection: Ensure that you have a stable internet connection. Poor network connectivity can sometimes prevent Google Photos from backing up your photos. Connect to a reliable Wi-Fi network or enable mobile data if necessary.
4. Clear app cache and data: If the issue persists, clearing the app cache and data may help. Go to your device’s settings, find the “Apps” or “Applications” section, locate Google Photos, and tap on it. Select “Storage,” then tap on “Clear cache” and “Clear data.”
5. Update Google Photos: Keeping your apps updated can fix bugs and improve performance. Visit the Google Play Store or Apple App Store, search for Google Photos, and install any available updates.
If these solutions didn’t resolve the issue, it may be helpful to contact Google Photos support for further assistance.
Resolving Slow Google Photos Backup
If you’re experiencing slow backup on Google Photos and it’s stuck on preparing backup, here are some solutions and fixes to try:
1. Check your internet connection: Ensure that you have a stable internet connection for the backup process.
2. Clear cache and data: Go to your device’s settings, find the Google Photos app, and clear its cache and data.
3. Update the Google Photos app: Make sure you have the latest version of the app installed on your device.
4. Restart your device: Sometimes, a simple restart can resolve issues with the backup process.
5. Check storage space: Ensure that you have enough storage space on your device and Google account for the backup.
6. Disable battery optimization: Go to your device’s settings, find the Google Photos app, and disable battery optimization to prevent the app from being closed in the background.
7. Disable VPN: If you’re using a VPN, try disabling it temporarily as it may interfere with the backup process.
8. Contact Google support: If none of the above solutions work, reach out to Google support for further assistance.
Remember to be patient and let the backup process complete, as it may take some time depending on the size of your photo library.
Reducing Google Photos Backup Burden
If you’re experiencing the frustrating issue of Google Photos being stuck on “Preparing backup,” don’t worry. We have some solutions and fixes to help you resolve this problem quickly.
1. Check your internet connection: Make sure you have a stable internet connection before attempting any troubleshooting steps.
2. Clear cache and data: Go to your phone’s Settings, then Apps or Application Manager. Find Google Photos and clear its cache and data.
3. Update Google Photos: Ensure you have the latest version of Google Photos installed on your device.
4. Restart your device: A simple restart can often resolve software glitches that may be causing the backup issue.
5. Disable battery optimization: Some devices have battery optimization settings that may interfere with the backup process. Disable this feature for Google Photos.
Remember to stay calm and patient throughout the troubleshooting process. These steps should help you reduce the burden of Google Photos backup and get your photos safely backed up.
Uninstalling Google Photos Updates
If you’re experiencing issues with Google Photos being stuck on “Preparing backup,” there are a few steps you can take to resolve the problem.
First, try uninstalling the Google Photos updates on your device. To do this, go to your device’s settings and find the “Apps” or “Applications” section. Locate Google Photos and tap on it. Then, select “Uninstall updates” or “Uninstall” to remove the updates.
Once the updates are uninstalled, restart your device and open Google Photos again. This should reset the app and may resolve the backup issue.
If uninstalling the updates doesn’t work, you can also try clearing the app’s cache and data. In the same “Apps” or “Applications” section, find Google Photos and tap on it. Then, select “Storage” and choose “Clear cache” and “Clear data.”
By following these steps, you should be able to fix the problem of Google Photos being stuck on “Preparing backup” and continue backing up your photos and videos.
Ensuring Sufficient Power and Memory Space for Backup
Ensure Sufficient Power and Memory Space for Backup:
To ensure a successful backup on Google Photos, it’s important to have sufficient power and memory space on your device. Here are some steps to follow:
1. Charge your device: Make sure your device has enough battery power to complete the backup process. Connect it to a power source if needed.
2. Free up memory space: Delete unnecessary files or apps to create more space on your device. This will allow Google Photos to store your backups without any issues.
3. Check your internet connection: A stable and fast internet connection is essential for backing up your photos. Connect to a reliable Wi-Fi network to ensure a smooth backup process.
4. Restart the backup process: If your backup is stuck on “Preparing Backup,” try restarting the process. Go to the Google Photos app settings, select “Back up & sync,” and toggle the feature off and on again.
By following these steps, you can ensure sufficient power and memory space for your Google Photos backup, helping you avoid any issues with the backup process.
Exploring Alternative Methods for Google Photos Backup
- Make sure your device is connected to a stable and reliable network.
- If using Wi-Fi, ensure that the signal strength is strong and stable.

- Restart your router or switch to a different network if necessary.
Method 2: Clear Google Photos Cache
- Open the Google Photos app on your device.
- Tap on the three-line menu icon in the top-left corner.
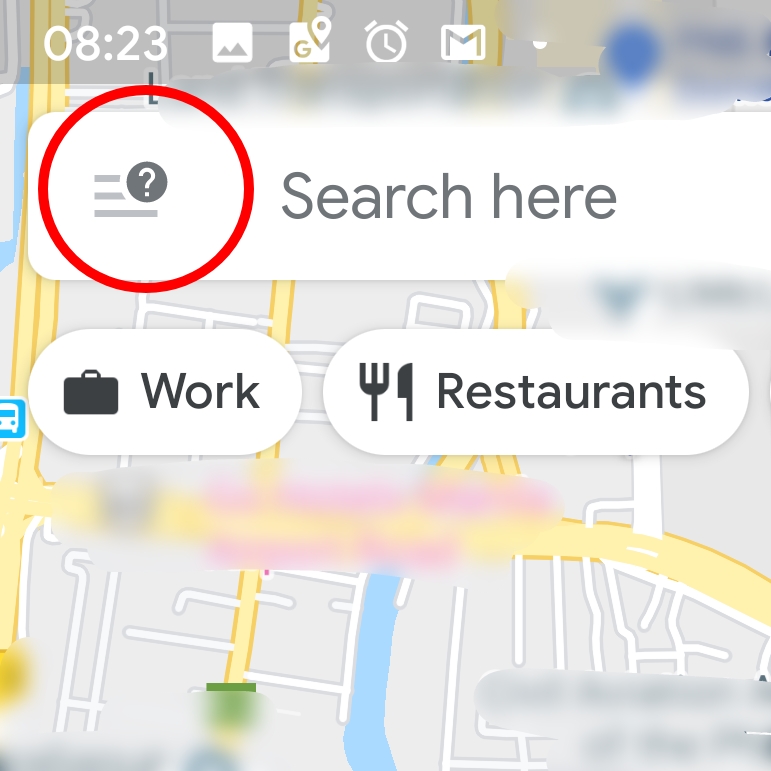
- Select “Settings” from the menu.
- Choose “Apps & notifications” or “Apps” (depending on your device).
- Locate and tap on “Google Photos” from the list of installed apps.
- Select “Storage & cache” or “Storage” (depending on your device).
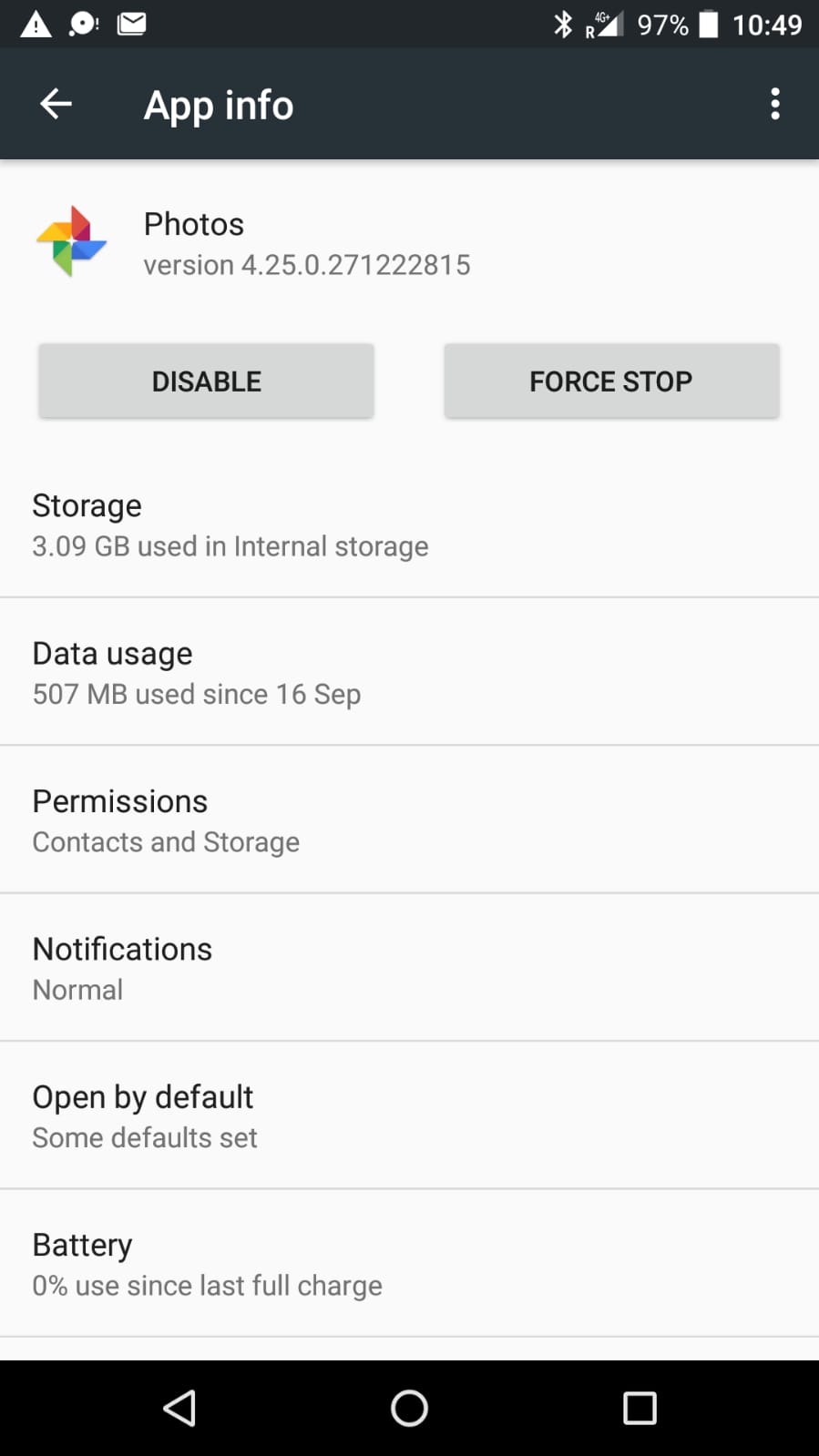
- Tap on “Clear cache” or “Clear storage” (this will clear the cache and temporary files).
Method 3: Force Stop Google Photos
- Open the settings menu on your device.
- Tap on “Apps & notifications” or “Apps” (depending on your device).
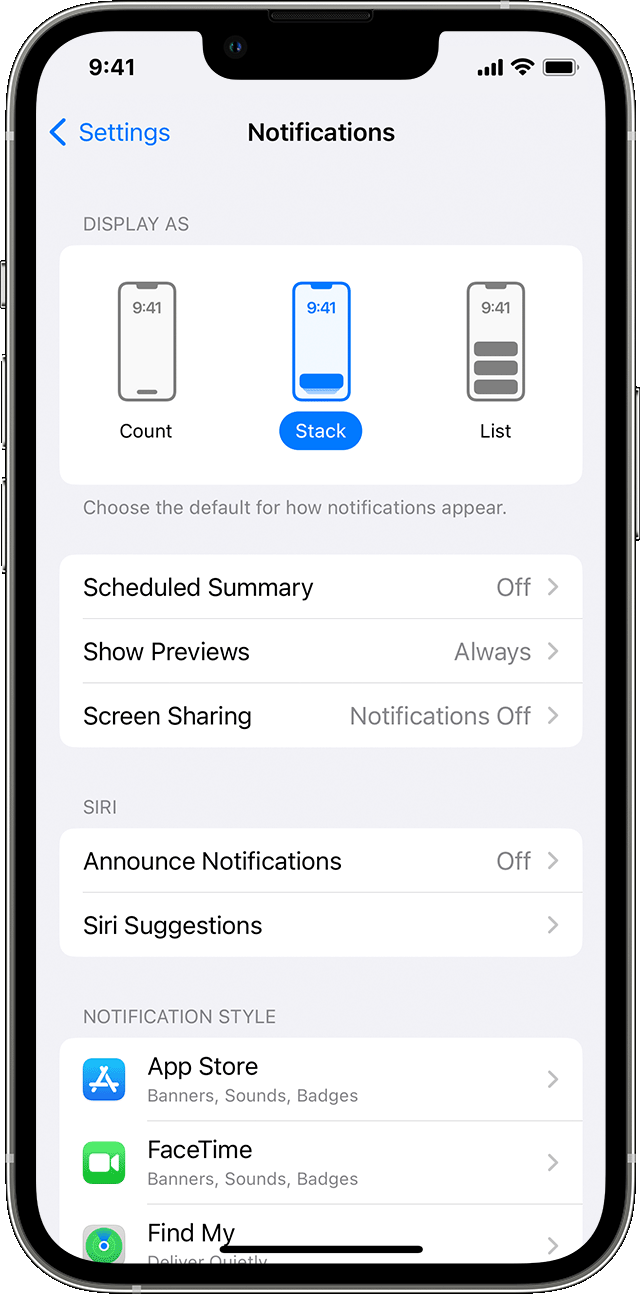
- Locate and tap on “Google Photos” from the list of installed apps.
- Select “Force stop” to close the app completely.
Method 4: Update Google Photos
- Open the Google Play Store on your device.
- Tap on the three-line menu icon in the top-left corner.
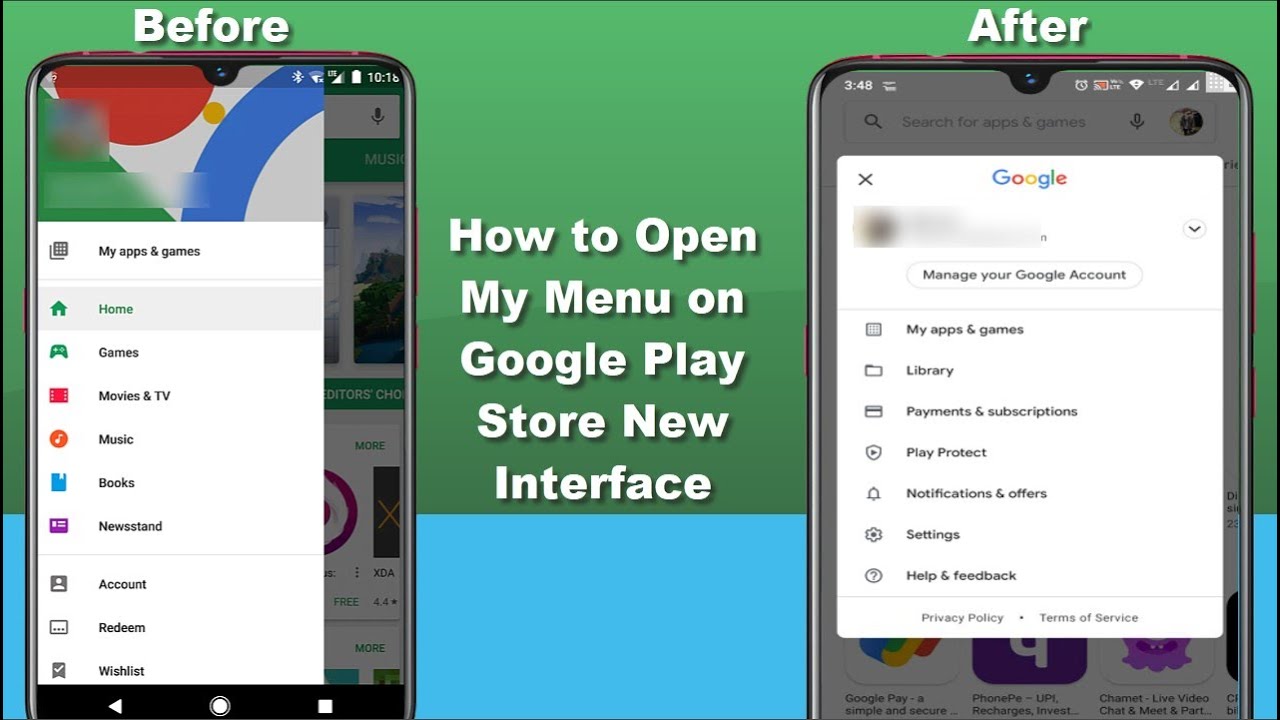
- Select “My apps & games” from the menu.
- Under the “Installed” tab, find “Google Photos” and tap on it.
- If an update is available, tap on the “Update” button to install the latest version.
Method 5: Restart Your Device
- Press and hold the power button on your device.
- Select “Restart” or “Reboot” from the options that appear.
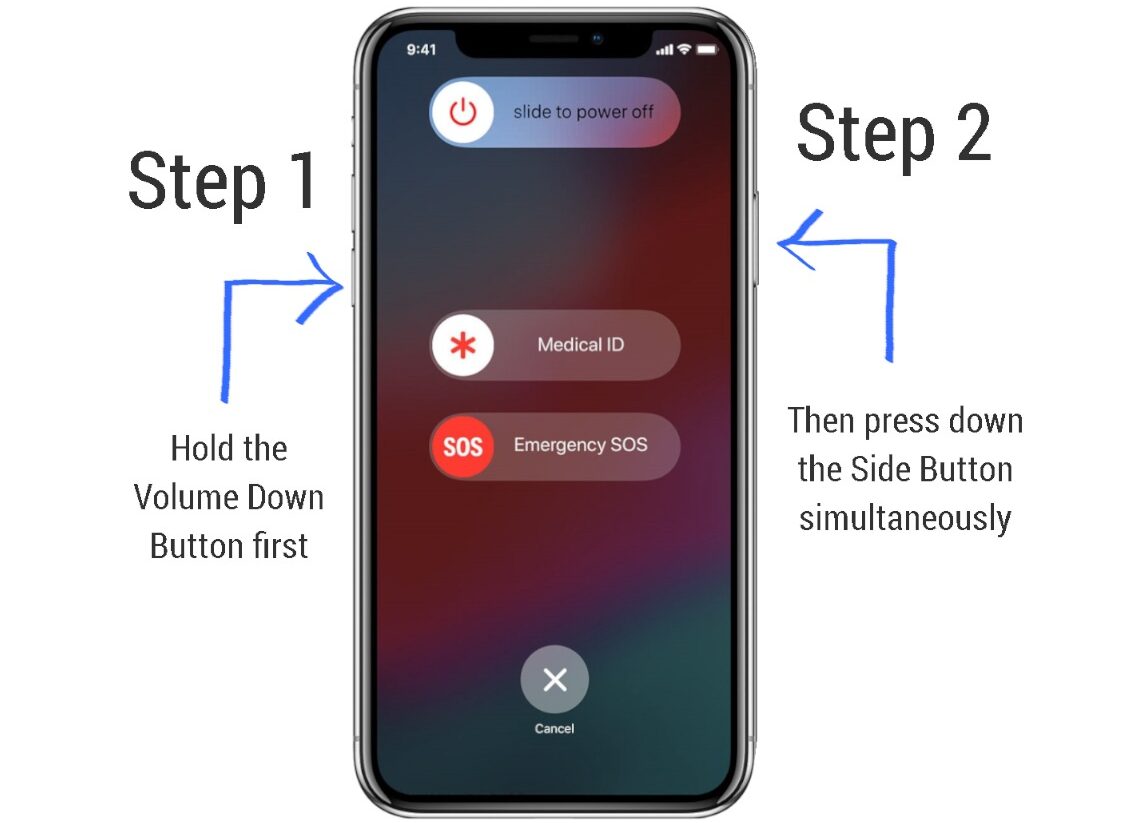
- Wait for your device to fully restart before opening Google Photos again.
Method 6: Check Google Photos Settings
- Open the Google Photos app on your device.
- Tap on the three-line menu icon in the top-left corner.
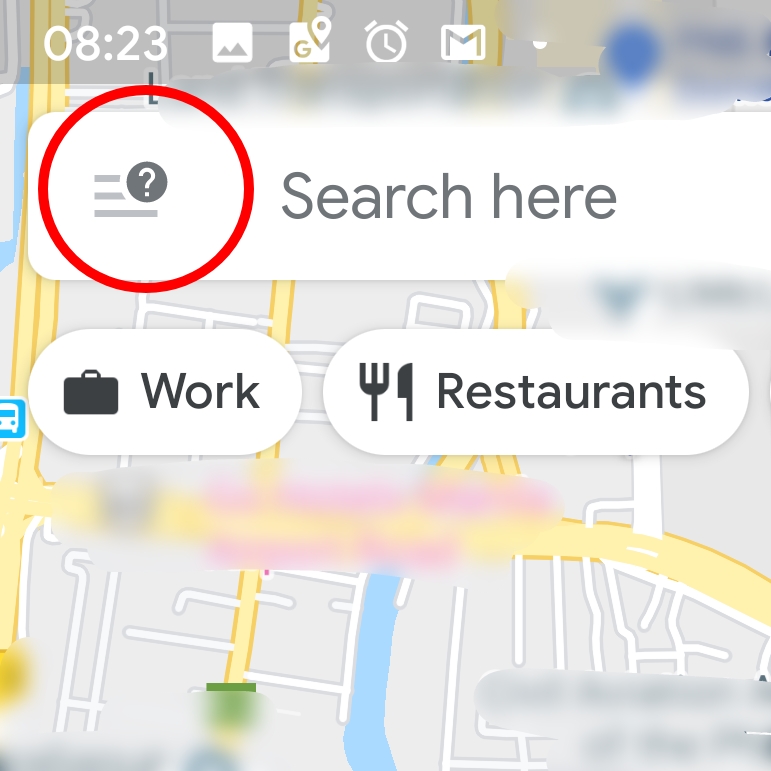
- Select “Settings” from the menu.
- Ensure that “Backup & sync” is enabled and properly configured.
- Check if there are any specific albums or folders excluded from backup.
- Adjust the settings as needed to ensure proper backup functionality.
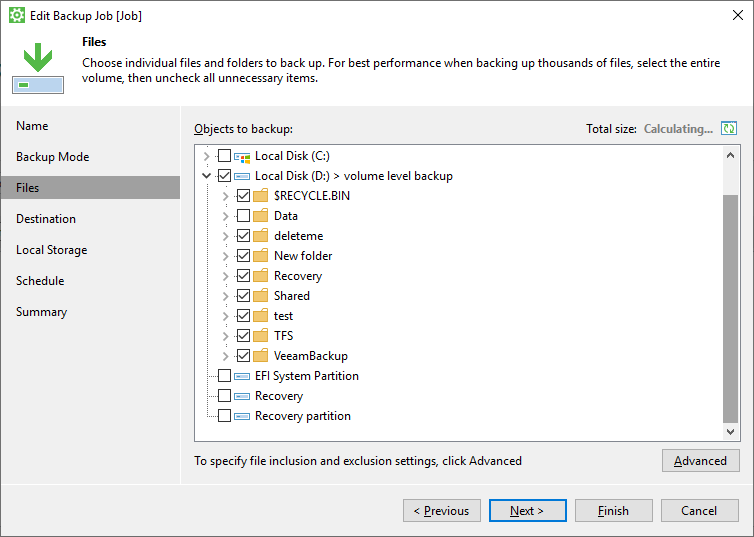
Mark Ginter is a tech blogger with a passion for all things gadgets and gizmos. A self-proclaimed "geek", Mark has been blogging about technology for over 15 years. His blog, techquack.com, covers a wide range of topics including new product releases, industry news, and tips and tricks for getting the most out of your devices. If you're looking for someone who can keep you up-to-date with all the latest tech news and developments, then be sure to follow him over at Microsoft.