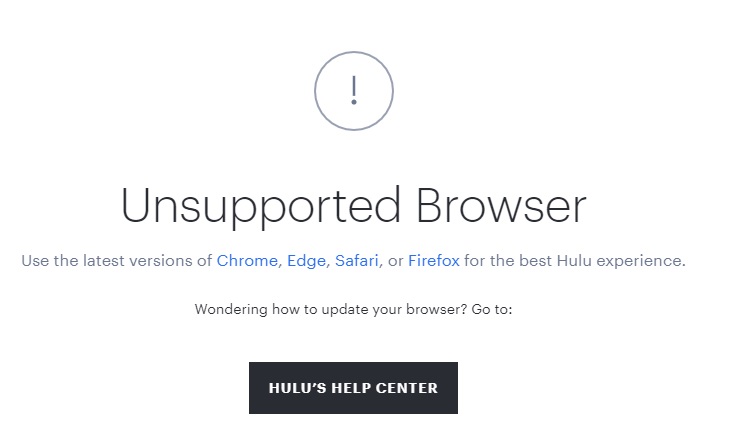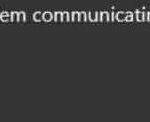- Hulu may not work in Chrome due to an outdated version of Chrome or an outdated operating system on your system.
- The problem occurs when a user tries to open the Hulu website in the Chrome browser.
- Some users were able to log into their Hulu account on the site but were unable to play the videos.
- For some users, the video stutters or automatically pauses, resulting in a black screen.
- The main reason for this error is that your Chrome browser is out of date.
Welcome to a troubleshooting guide on resolving the perplexing issue of Hulu not functioning properly on the popular web browser, Chrome. In this article, we will explore some effective solutions to get your Hulu experience back on track. So, let’s dive in and conquer this challenge together!
Update Google Chrome
To update Google Chrome, follow these steps:
1. Open Google Chrome on your computer.
2. Click on the three dots in the top-right corner of the browser window.
3. From the drop-down menu, select “Settings.”
4. Scroll down and click on “About Chrome.”
5. Chrome will automatically check for updates and install them if available.
6. Once the update is complete, relaunch Chrome.
Updating Google Chrome can help resolve issues with Hulu not working properly on the browser. If you are still experiencing problems, try these troubleshooting methods:
1. Clear your browser cache and cookies by going to “Settings” > “Privacy and Security” > “Clear browsing data.”
2. Disable any browser extensions that may be interfering with Hulu. Go to “Settings” > “Extensions” and toggle off any extensions related to video or streaming.
3. Check your computer’s operating system (OS) version to ensure it is up to date. Sometimes outdated OS versions can cause streaming issues.
By following these steps, you should be able to update Google Chrome and troubleshoot any issues with Hulu not working in the browser.
Stop Chrome Extensions
If you’re experiencing issues with Hulu not working in Chrome, it could be due to conflicting browser extensions. To troubleshoot this problem, follow these steps:
1. Disable Chrome extensions: Open Chrome and type “chrome://extensions” in the address bar. Press Enter. On the Extensions page, toggle off all extensions.
2. Clear cache and cookies: Click the three dots at the top-right corner of Chrome, then go to More tools > Clear browsing data. Select “Cached images and files” and “Cookies and other site data,” then click Clear data.
3. Restart Chrome: Close and reopen Chrome to apply the changes.
4. Test Hulu: Visit Hulu again and check if it’s working now. If the issue persists, try the troubleshooting methods mentioned in the article.
By following these steps, you can troubleshoot Hulu not working in Chrome caused by conflicting browser extensions.
python
from selenium import webdriver
from selenium.webdriver.chrome.service import Service
from selenium.webdriver.common.by import By
# Path to your ChromeDriver executable
chrome_driver_path = 'path/to/chromedriver'
# Launch Chrome using Selenium WebDriver
service = Service(chrome_driver_path)
driver = webdriver.Chrome(service=service)
# Open Hulu website
driver.get('https://www.hulu.com')
try:
# Check if Hulu homepage loads successfully
if 'Watch TV shows and movies online' in driver.page_source:
print("Hulu homepage loaded successfully!")
else:
print("Hulu homepage did not load properly.")
# Perform additional troubleshooting steps here
# For example, you can try clicking on specific elements, logging in, etc.
except Exception as e:
print("An error occurred: ", str(e))
# Close the browser
driver.quit()
This code utilizes the Selenium WebDriver library to automate opening the Hulu website in Chrome and perform some initial checks. You can enhance the code by adding additional steps like logging in, clicking on specific elements, or capturing error messages to troubleshoot why Hulu might not be working in Chrome.
Please note that this sample code assumes you have already installed the Selenium library and have downloaded the appropriate ChromeDriver executable file for your Chrome version. Ensure you provide the correct path to the ChromeDriver executable in the `chrome_driver_path` variable.
Update Windows and Device OS
To update Windows and your device’s operating system, follow these steps:
1. Click on the Start button and select Settings.
2. In the Settings window, click on Update & Security.
3. Under Windows Update, click on Check for updates.
4. If there are any available updates, click on Download and install.
5. Once the updates are installed, restart your device.
To update your Chrome browser, follow these steps:
1. Open Chrome and click on the three-dot menu in the top-right corner.
2. From the dropdown menu, hover over Help and select About Google Chrome.
3. Chrome will automatically check for updates and install them if available.
4. Once the update is complete, click on Relaunch to restart the browser.
Updating your Windows and device OS, as well as your Chrome browser, can help resolve issues with Hulu not working in Chrome. If you still experience trouble, try clearing your browser cache and cookies, disabling any browser extensions, or reinstalling the Hulu app.
Create a New Chrome Profile
To create a new Chrome profile, follow these simple steps:
1. Open Google Chrome and click on the profile icon at the top right corner of the browser window.
2. From the drop-down menu, select “Manage people.”
3. In the “People” window, click on the “Add person” button.
4. Enter a name for the new profile and choose an icon if desired.
5. Click on the “Add” button to create the new profile.
Once you have created the new profile, you can try accessing Hulu again to see if the issue is resolved. If not, you may need to troubleshoot further or try other fixes.
Remember, creating a new Chrome profile can help isolate any profile-specific issues and provide a fresh start for troubleshooting Hulu-related problems.
Clear Cached Data and Cookies
To clear cached data and cookies in Chrome and solve Hulu not working issues, follow these steps:
1. Open Chrome and click on the three-dot menu at the top right corner of the browser window.
2. Select “Settings” from the drop-down menu.
3. Scroll down and click on “Advanced” to expand the advanced settings.
4. Under the “Privacy and security” section, click on “Clear browsing data.”
5. In the pop-up window, select the time range for which you want to clear the data. If you want to clear all cached data and cookies, choose “All time.”
6. Check the boxes next to “Cookies and other site data” and “Cached images and files.”
7. Click on the “Clear data” button to remove the cached data and cookies from Chrome.
8. Restart Chrome and try accessing Hulu again.
By following these steps, you can resolve Hulu not working issues caused by cached data and cookies in Chrome.
Disable Hardware Acceleration on Chrome
To disable hardware acceleration on Chrome and resolve Hulu not working issues, follow these steps:
1. Launch Google Chrome and click on the three-dot menu at the top-right corner.
2. Select “Settings” from the drop-down menu.
3. Scroll down and click on “Advanced” to expand the advanced settings options.
4. Under the “System” section, toggle off the “Use hardware acceleration when available” option.
5. Close and reopen Chrome for the changes to take effect.
This method can help resolve playback issues, freezing, or crashing problems while streaming Hulu on Chrome. Disabling hardware acceleration can help alleviate any compatibility issues between Chrome and your device’s hardware.
If you continue to experience issues with Hulu, consider checking your internet connection, clearing cache and cookies, or updating Chrome to the latest version. These troubleshooting steps can often resolve common streaming problems.
Mark Ginter is a tech blogger with a passion for all things gadgets and gizmos. A self-proclaimed "geek", Mark has been blogging about technology for over 15 years. His blog, techquack.com, covers a wide range of topics including new product releases, industry news, and tips and tricks for getting the most out of your devices. If you're looking for someone who can keep you up-to-date with all the latest tech news and developments, then be sure to follow him over at Microsoft.