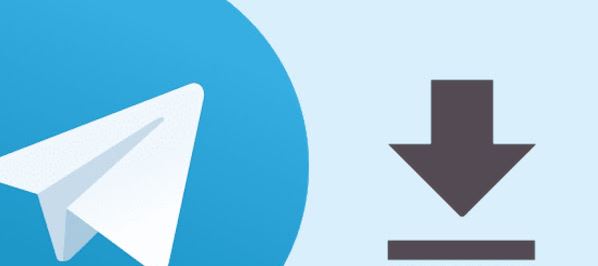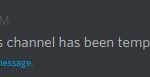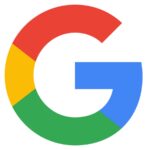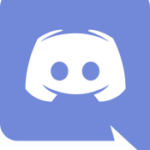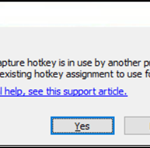- When you minimize the Telegram app on your phone, it stops downloading the file in the background.
- The most common cause of this problem is your phone’s battery-saving mode.
- If you’re trying to download a video from Telegram, your device must be connected to a good Internet connection.
- If that doesn’t work, you can set the default network settings in Telegram.
Understanding why Telegram downloads get stuck
If your Telegram downloads are getting stuck, there are a few things you can try to fix the issue.
First, make sure you have a stable internet connection. Check your Connection Type and ensure it is not causing any interruptions.
Next, check if there are any system or PC issues that could be affecting the download. Run a PC system check or try downloading on a different device to see if the problem persists.
If the download path is not set correctly, it can cause downloads to get stuck. Check your download path in the Telegram settings and make sure it is correct.
You can also try deleting the incomplete file and re-downloading the file to see if that resolves the issue.
If none of these fixes work, you can reach out to Telegram support for further assistance. Remember, it’s always a good idea to keep your Telegram app and system up to date to avoid any potential bugs or compatibility issues.
Troubleshooting steps for Telegram file download issues
- Check your internet connection:
- Ensure that you have a stable and reliable internet connection.
- Try accessing other websites or downloading files from other sources to ensure that the issue is specific to Telegram.

- Restart Telegram and the device:
- Close Telegram completely on your device.
- Restart your device to clear any temporary issues.
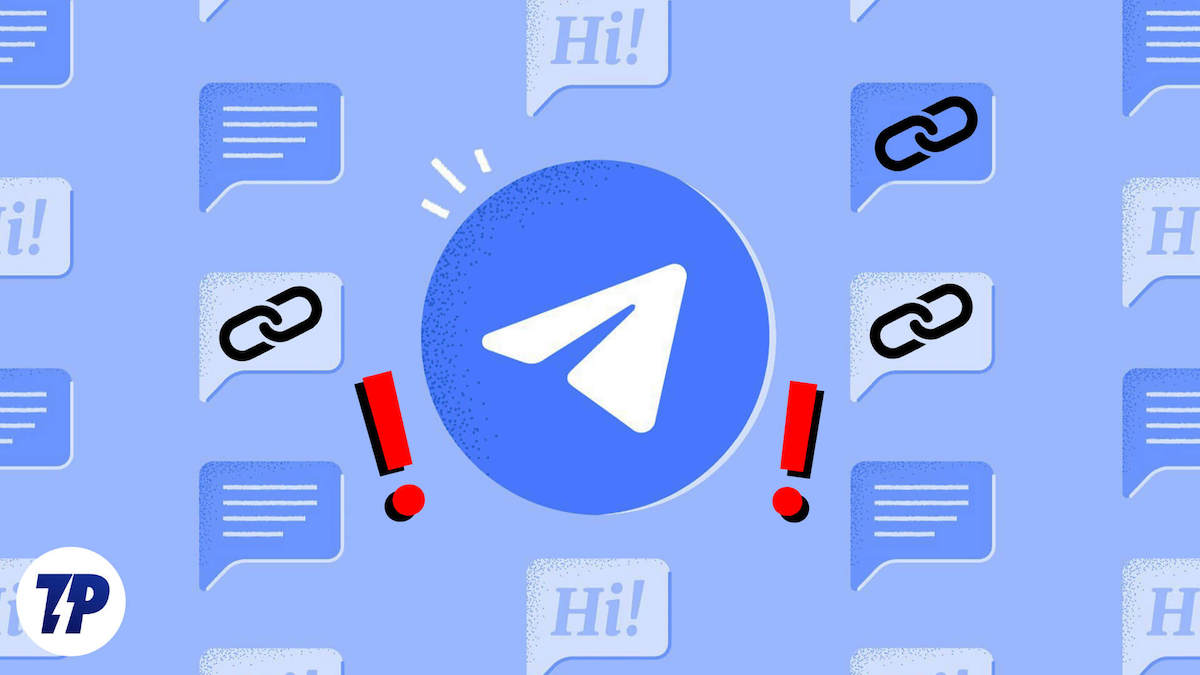
- Open Telegram again and try downloading the file.
- Clear Telegram cache:
- Go to the settings menu in Telegram.
- Select “Storage and Data”.
- Tap on “Clear Cache” to remove any cached data that may be causing the issue.
- Try downloading the file again.
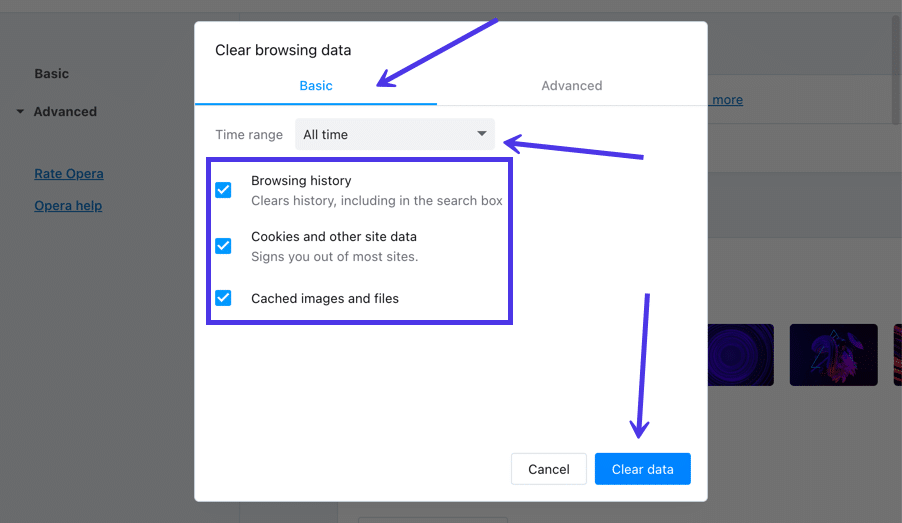
- Update Telegram:
- Check if there are any updates available for Telegram in your device’s app store.
- If an update is available, install it and then try downloading the file again.
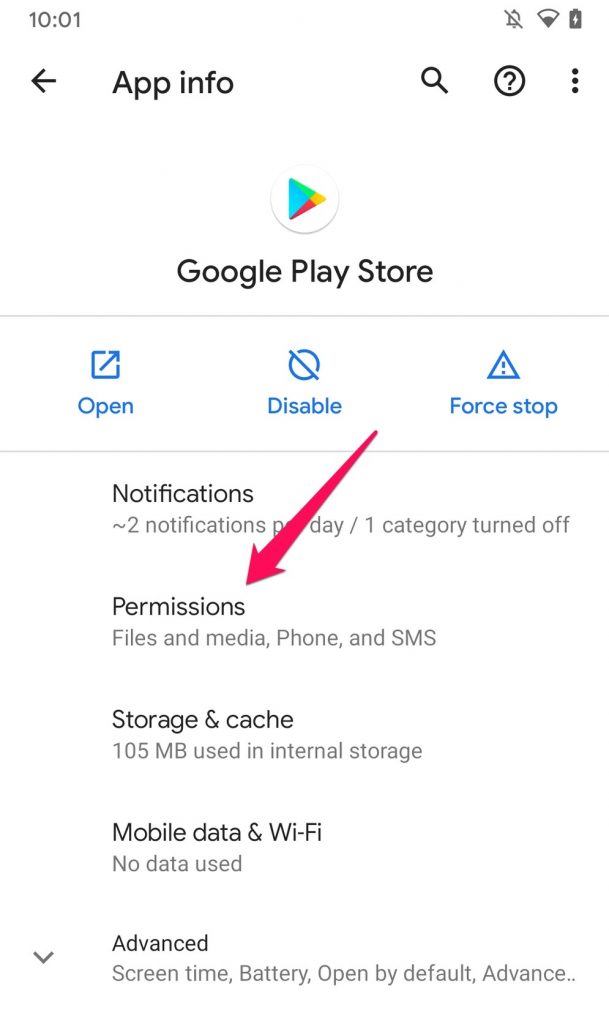
- Check available storage space:
- Ensure that your device has sufficient storage space to download the file.
- If your storage is full, delete unnecessary files or transfer them to another device to free up space.
- Attempt to download the file after freeing up storage.
- Disable VPN or Proxy:
- If you are using a VPN or proxy connection, disable it temporarily.
- Try downloading the file without the VPN or proxy and check if the issue is resolved.
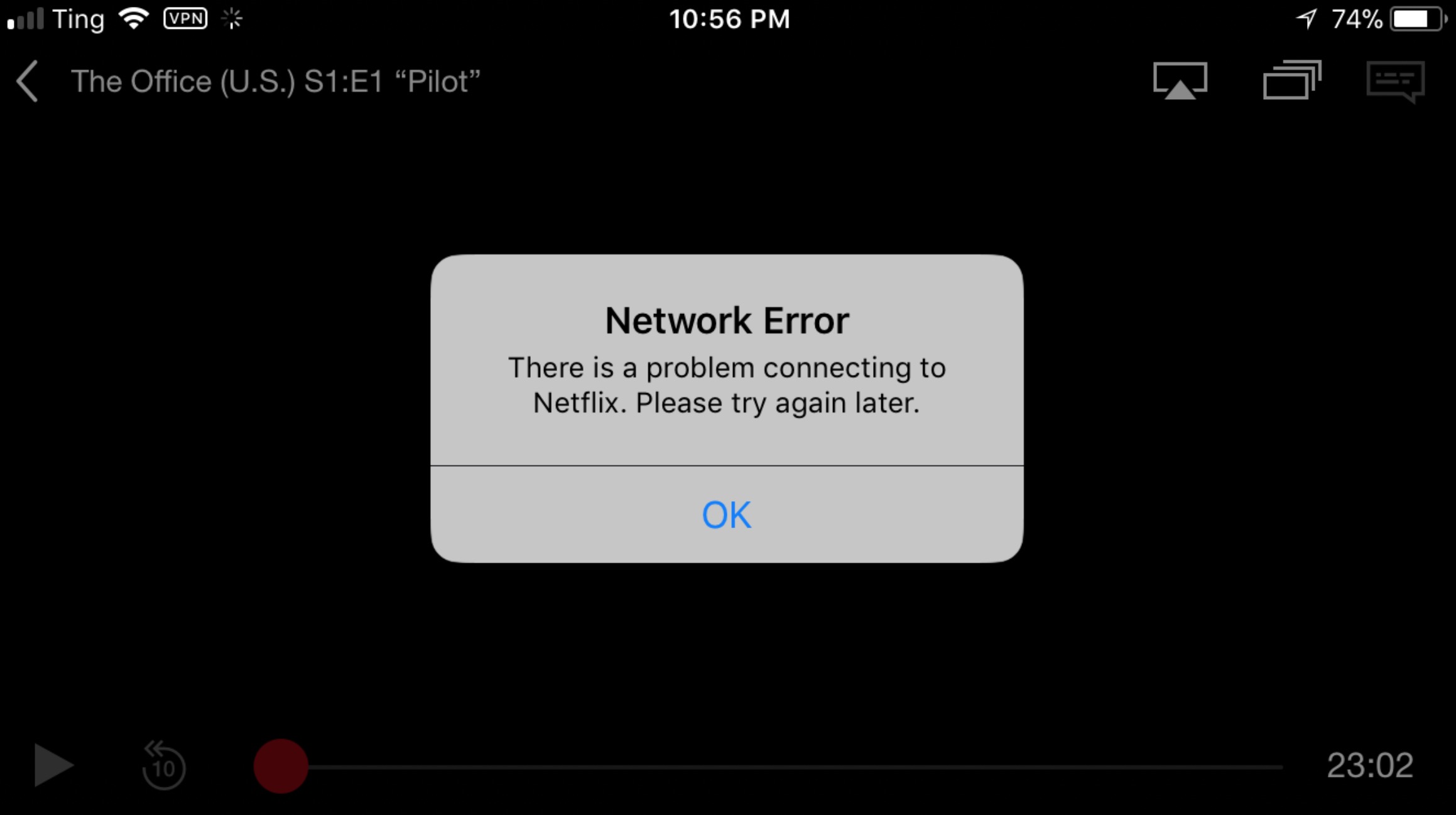
- Try a different network:
- If possible, connect to a different Wi-Fi network or use mobile data.
- Switching networks can help determine if the issue is specific to your current network.
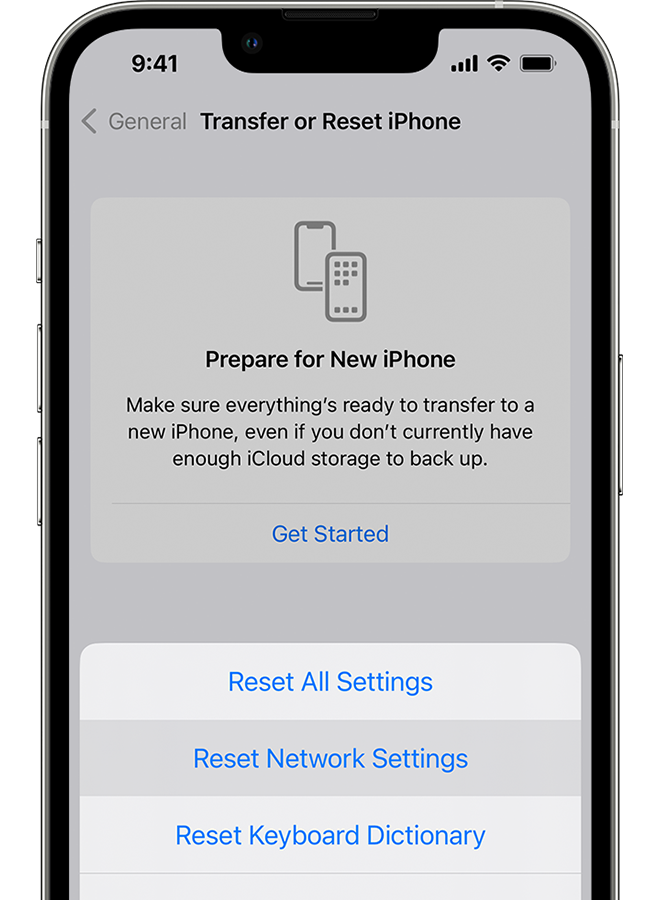
- Attempt to download the file on the alternate network.
- Contact Telegram support:
- If none of the above steps resolve the issue, reach out to Telegram support for further assistance.
- Provide them with detailed information about the problem and steps you have already taken to troubleshoot.
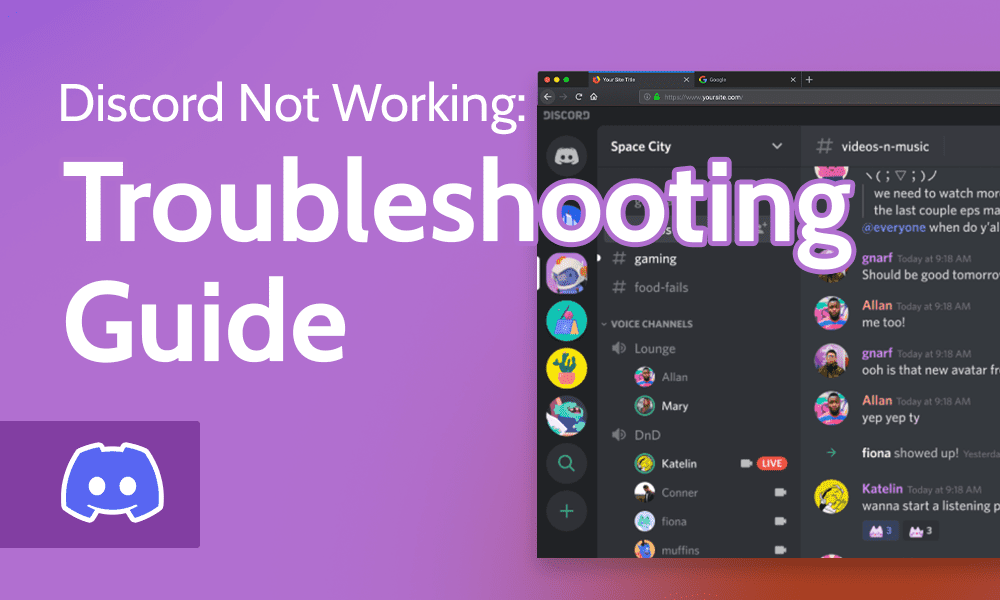
Checking and adjusting connection settings in Telegram
To check and adjust connection settings in Telegram, follow these steps:
1. Open Telegram: Launch the Telegram app on your device.
2. Go to Settings: Tap on the three horizontal lines in the top left corner of the screen to open the menu, then select “Settings”.
3. Select Data and Storage: In the Settings menu, choose “Data and Storage”.
4. Check Connection Type: Under the “Connection Type” section, make sure you have a stable internet connection. If you’re experiencing download problems, try switching between Wi-Fi and mobile data to see if it resolves the issue.
5. Adjust Auto-Download Settings: Scroll down to the “Auto-Download” section and customize the settings according to your preferences. You can choose when Telegram automatically downloads media, such as photos and videos.
6. Clear Cache: If you’re still encountering incomplete file downloads, go back to the Settings menu and select “Advanced”. Then, tap on “Clear Cache” to delete temporary files that may be causing the issue.
By checking and adjusting your connection settings in Telegram, you can ensure a smoother instant messaging experience.
Ensuring sufficient disk space for successful downloads
To ensure successful downloads on Telegram and avoid incomplete file downloads, it is important to ensure sufficient disk space on your device. Insufficient disk space can cause downloads to fail or become incomplete. To fix this issue, follow these steps:
1. Check your available disk space: Go to your file manager or storage settings and check the available disk space on your device. Make sure you have enough space to accommodate the file you are trying to download.
2. Clear unnecessary files: Delete any unnecessary files or old downloads to free up disk space. Make sure to keep important files backed up before deleting them.
3. Move files to an external storage device: If your device has limited internal storage, consider moving some files to an external storage device, such as an SD card or external hard drive, to free up space.
By ensuring sufficient disk space, you can prevent incomplete file downloads on Telegram and enjoy a seamless messaging experience.
Verifying and troubleshooting internet connection for Telegram
Verifying and Troubleshooting Internet Connection for Telegram
If you’re experiencing incomplete file downloads on Telegram, it’s essential to verify and troubleshoot your internet connection. This step is crucial in ensuring a smooth and uninterrupted instant messaging experience.
1. Check your internet connection: Ensure you have a stable and reliable internet connection by visiting other websites or running a speed test. If your connection is slow or unreliable, contact your internet service provider for assistance.
2. Restart your router: Restarting your router can often resolve connectivity issues. Simply unplug the power cord, wait for a few seconds, and then plug it back in.
3. Update Telegram: Make sure you have the latest version of Telegram installed on your device. Updates often include bug fixes and improvements that can help resolve download problems.
4. Clear app cache: Clearing the app cache can refresh the application and potentially fix any issues related to incomplete file downloads. Go to the settings of your device, find the Telegram app, and clear its cache.
5. Try a different network: If possible, switch to a different internet network to see if the issue persists. This can help determine if the problem is specific to your current network.
By following these steps, you can troubleshoot and resolve any internet connection issues that may be causing incomplete file downloads on Telegram.
Managing power-saving modes to prevent download interruptions
To manage power-saving modes and prevent interruptions during file downloads on Telegram, follow these steps:
1. Adjust Power Settings: Open the Windows Power Options by searching for it in the Start menu. Choose the power plan you’re currently using and click on “Change plan settings.” In the next window, select “Change advanced power settings.” Look for “Wireless Adapter Settings” or “Network Adapter Settings” and expand it. Set both “On battery” and “Plugged in” options to “Maximum Performance.”
2. Disable Sleep Mode: In the same advanced power settings window, find the “Sleep” option and expand it. Set “Sleep after” to “Never” for both “On battery” and “Plugged in.”
3. Prevent Hard Drive Sleep: Expand the “Hard Disk” option in the advanced power settings and set “Turn off hard disk after” to “Never” for both “On battery” and “Plugged in.”
4. Adjust Network Adapter Settings: Expand the “Power Saving Mode” option and set both “On battery” and “Plugged in” to “Maximum Performance.”
By following these steps, you can ensure that your power-saving settings won’t interrupt your Telegram file downloads.
Updating or reinstalling Telegram for improved performance
Updating or reinstalling Telegram can help improve its performance and resolve issues with incomplete file downloads. Here’s how you can do it:
1. Update Telegram: Open the Telegram app on your device and go to the settings menu. Look for the “About” section and check if there is an available update. If an update is available, click on the “Update” button to install the latest version.
2. Reinstall Telegram: If updating didn’t solve the issue, you can try reinstalling the app. First, uninstall Telegram from your device. Then, go to the official Telegram website and download the latest version for your operating system.
3. Install Telegram: Once the download is complete, run the installation file and follow the on-screen instructions to reinstall Telegram.
By updating or reinstalling Telegram, you can ensure that you have the most up-to-date version, which can help improve performance and resolve incomplete file download issues.
Contacting your Internet Service Provider for assistance
Contacting your Internet Service Provider (ISP) is a crucial step in troubleshooting Telegram’s incomplete file download issue. Whether you’re experiencing slow download speeds or encountering errors while downloading files, reaching out to your ISP can help resolve the issue.
To contact your ISP for assistance, follow these steps:
1. Find your ISP’s contact information: Locate the contact details for your ISP. This information can usually be found on their website or on your monthly bill.
2. Call or email your ISP: Reach out to your ISP’s customer support team via phone or email. Explain the issue you’re facing with Telegram’s incomplete file downloads and provide them with any relevant details, such as the file types affected or error messages received.
3. Describe the problem: Clearly explain the problem you’re experiencing and its impact on your Telegram usage. Mention any troubleshooting steps you’ve already taken, such as restarting your device or reinstalling the app.
4. Follow the instructions provided: Your ISP may ask you to perform certain actions or provide additional information to assist with troubleshooting. Follow their instructions carefully and provide them with any requested details.
5. Request a resolution: Ask your ISP for a resolution to the incomplete file download issue. They may need to investigate further or make adjustments to your internet connection settings.
Remember, your ISP is responsible for delivering your internet service, so they are best equipped to address any network-related issues. By contacting them, you can ensure a faster and more reliable Telegram experience.
Additional steps to resolve Telegram download problems
- Check your internet connection
- Ensure that you are connected to a stable and reliable internet connection.
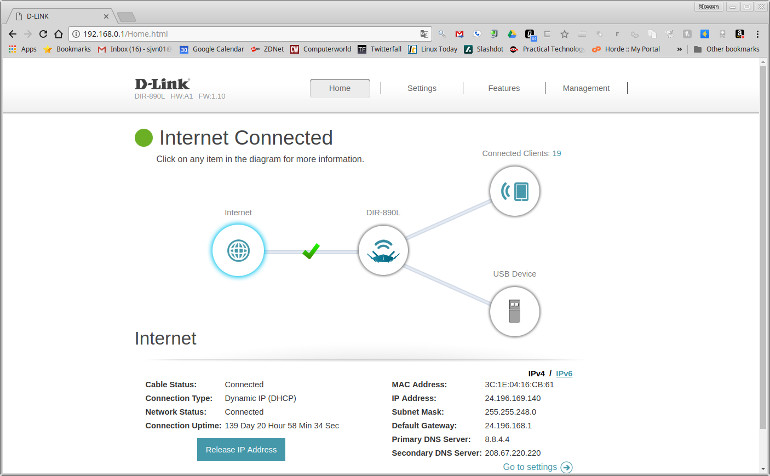
- Try accessing other websites or apps to confirm that your internet connection is working properly.
- Restart Telegram and your device
- Close the Telegram application completely and reopen it.
- Restart your device to refresh its system and clear any temporary glitches.
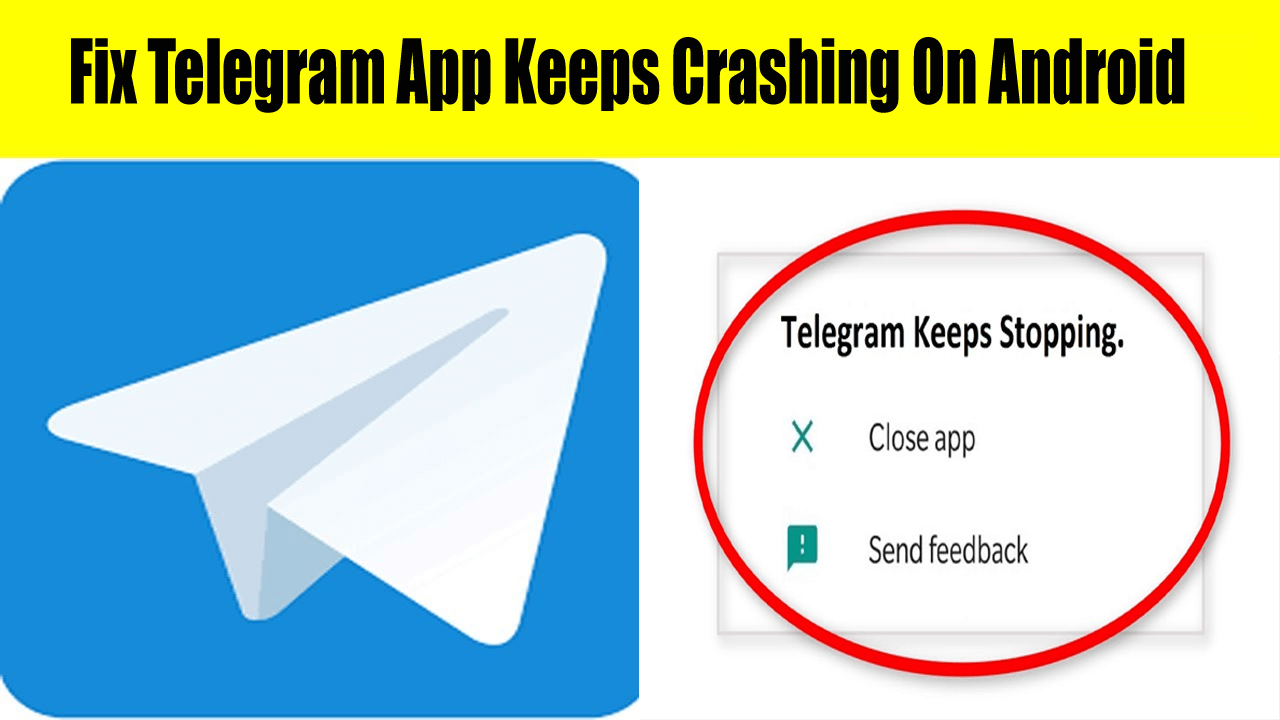
- Clear the Telegram cache
- Open the Telegram settings menu.
- Select “Data and Storage”.
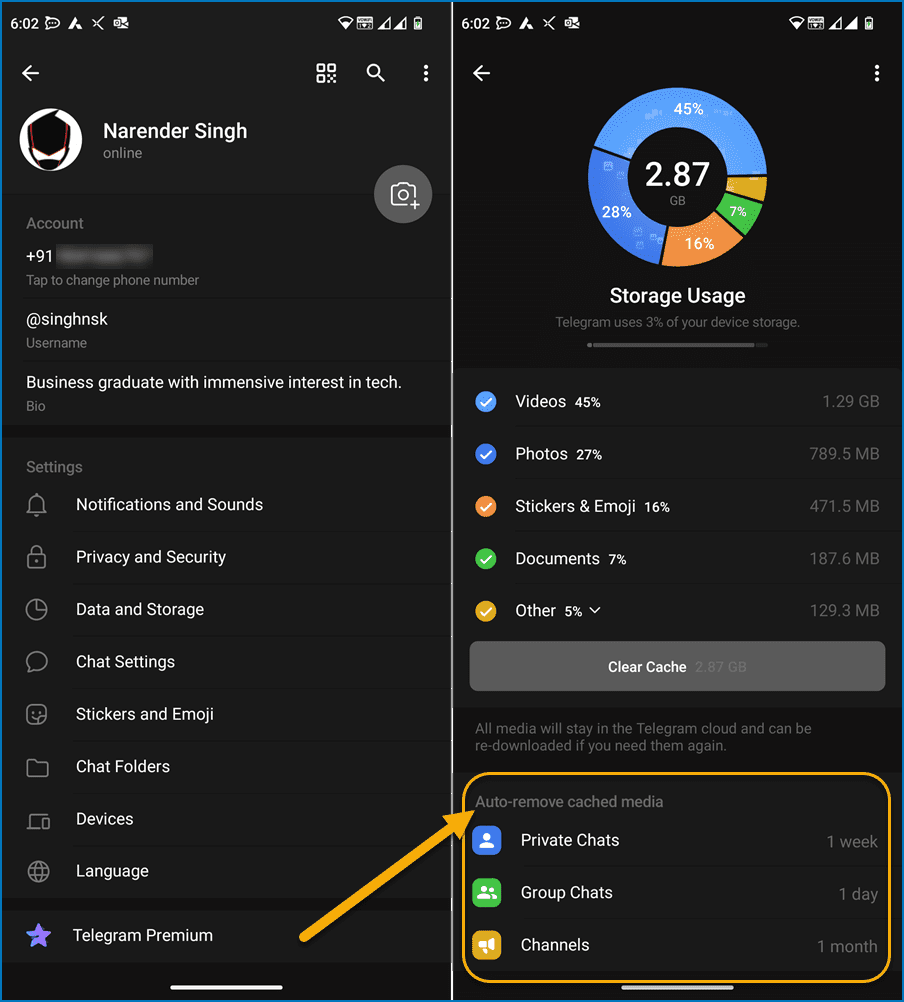
- Tap on “Clear Cache” to delete any cached files that may be causing the download problem.
- Check available storage space
- Go to your device’s settings.
- Navigate to “Storage” or “Storage & USB”.
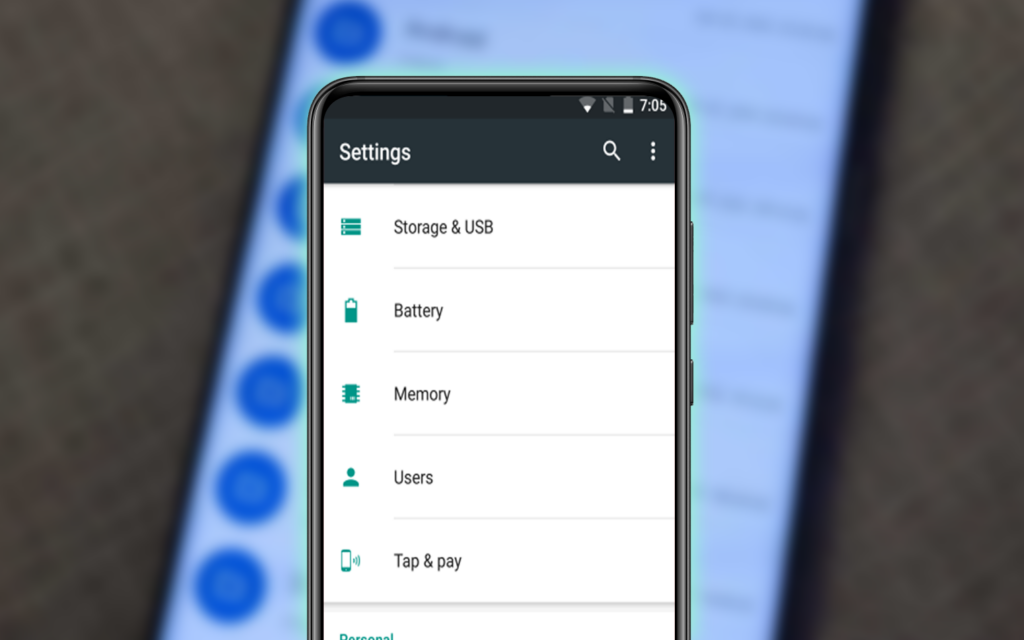
- Ensure that you have enough free storage space available for Telegram to download files.
- Disable VPN or Proxy
- If you are using a VPN or proxy server, temporarily disable it to see if it is causing the download issue.
- Open the VPN or proxy settings and turn off the connection.
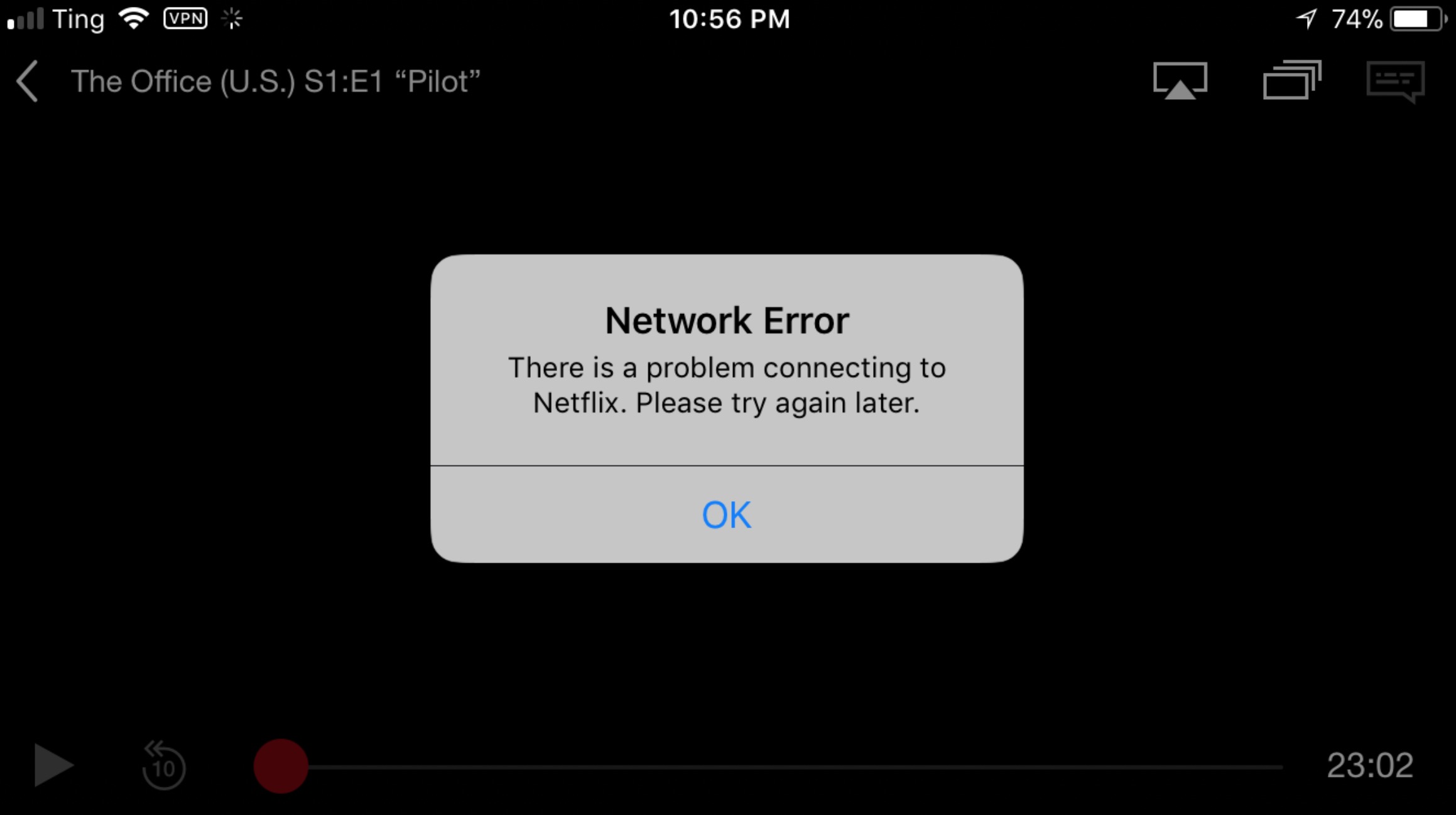
- Update Telegram to the latest version
- Go to your device’s app store (e.g., Google Play Store, Apple App Store).
- Search for Telegram and check for any available updates.
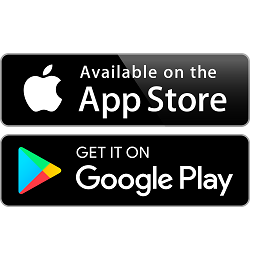
- If an update is available, install it to ensure you have the latest version of Telegram with potential bug fixes.
- Try downloading the file on a different network
- If possible, switch to a different Wi-Fi network or use your mobile data to see if the download problem persists.
- This will help identify if the issue is specific to your network or device.
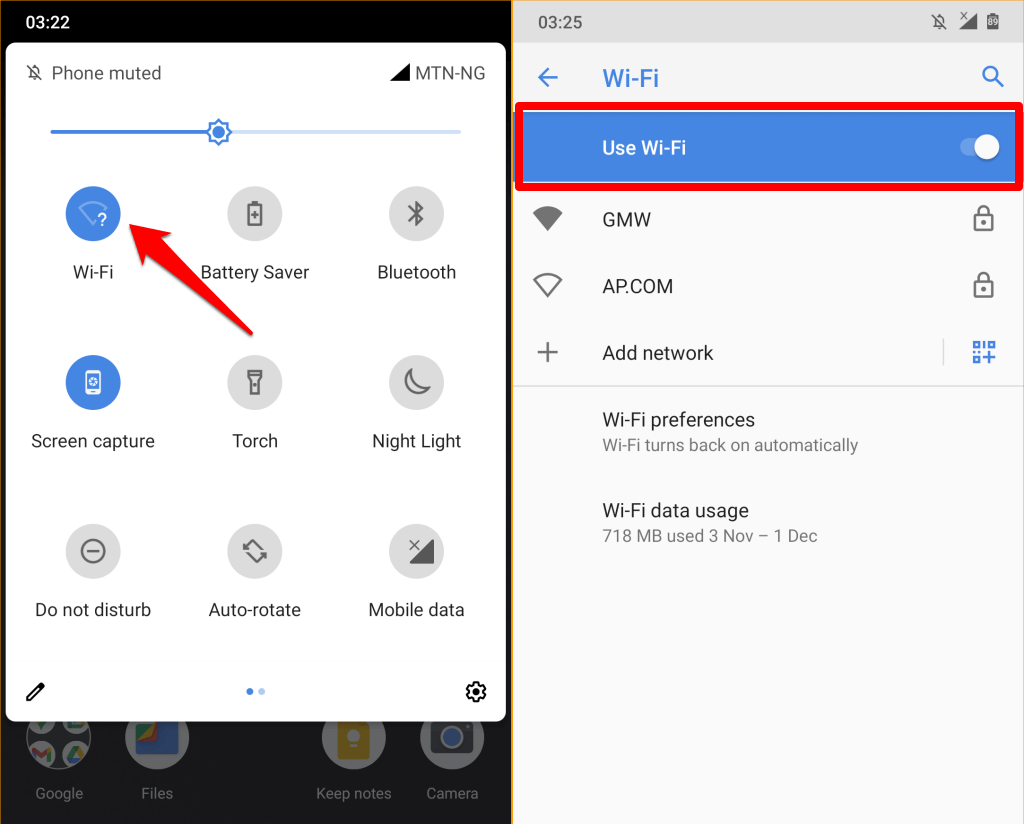
- Contact Telegram support
- If none of the above steps resolve the issue, reach out to Telegram support for further assistance.
- Provide them with detailed information about the problem, including any error messages or specific file types causing the download problem.
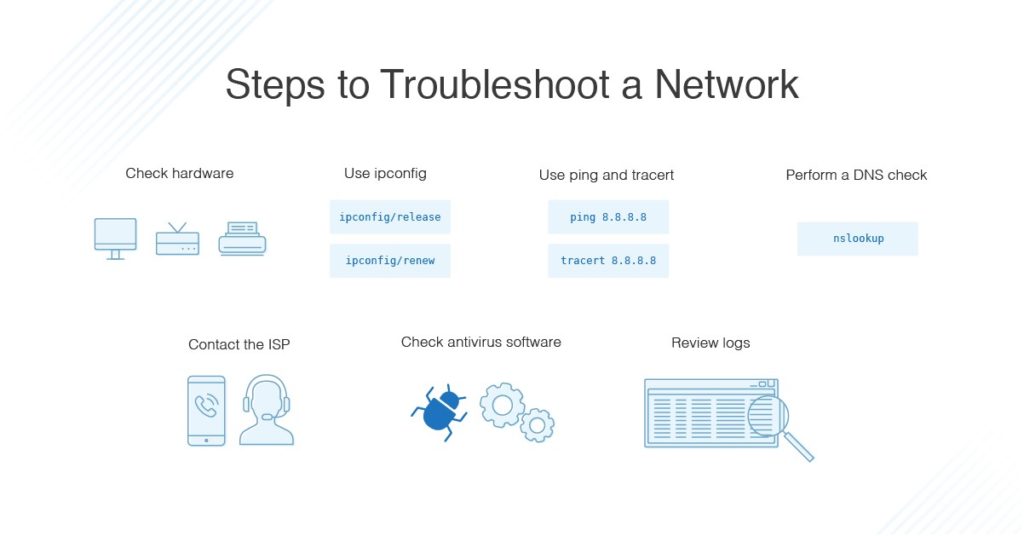
Mark Ginter is a tech blogger with a passion for all things gadgets and gizmos. A self-proclaimed "geek", Mark has been blogging about technology for over 15 years. His blog, techquack.com, covers a wide range of topics including new product releases, industry news, and tips and tricks for getting the most out of your devices. If you're looking for someone who can keep you up-to-date with all the latest tech news and developments, then be sure to follow him over at Microsoft.