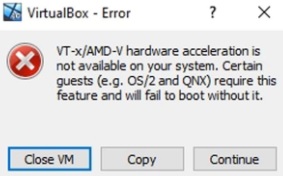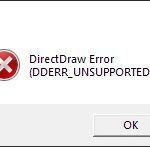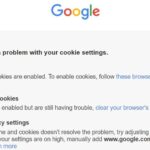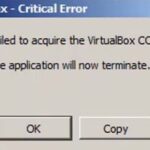- Virtualization is a useful feature present on almost all modern computers.
- It allows you to create additional virtual environments that run on your computer’s real hardware.
- Sometimes virtualization doesn’t work properly.
Unleashing the Full Potential: Overcoming VT-x/AMD-V Hardware Acceleration Limitations on Windows PC
Verifying CPU virtualization support
How to Solve VT-x/AMD-V Hardware Acceleration Not Available on Windows PC
Verifying CPU Virtualization Support
To determine if your CPU supports virtualization, you can follow the steps below:
| Step | Description |
|---|---|
| 1 | Restart your computer and enter the BIOS/UEFI settings. |
| 2 | Look for an option related to virtualization support, such as “Virtualization Technology (VT-x)” or “AMD-V Technology”. |
| 3 | Ensure that the virtualization option is enabled. |
| 4 | Save the changes and exit the BIOS/UEFI settings. |
| 5 | Once you have verified virtualization support in the BIOS/UEFI settings, you can check the Windows Task Manager to see if hardware acceleration is available. |
If the hardware acceleration option is still not available after verifying virtualization support, you may need to update your BIOS/UEFI firmware or check for any BIOS/UEFI settings related to virtualization.
Disabling Hyper-V to enable virtualization
To enable virtualization on your Windows PC, you may need to disable Hyper-V. Here’s how:
1. Open the Start menu and search for “Turn Windows features on or off.”
2. Click on the search result to open the Windows Features window.
3. Scroll down and uncheck the box next to “Hyper-V.”
4. Click “OK” and wait for the changes to take effect.
5. Restart your computer.
Once Hyper-V is disabled, you should be able to enable hardware acceleration for VT-x/AMD-V. Remember to re-enable Hyper-V if you need it for other purposes.
If you encounter any issues or error messages, you can try the following steps:
1. Check if your processor supports virtualization technology.
2. Update your BIOS to the latest version.
3. Disable any third-party antivirus or security software temporarily.
4. Try using a different virtualization software, such as VM VirtualBox, to see if the issue persists.
For more detailed instructions and troubleshooting tips, you can visit thegeekpage.com’s article on “How to Solve VT-x/AMD-V Hardware Acceleration Not Available on Windows PC.”
Remember to consult with your IT department or seek professional assistance if needed.
Managing privacy and transparency settings
1. Open the VM Virtualbox application on your Windows PC.
2. Go to the “Settings” of the virtual machine you are facing the issue with.
3. Navigate to the “System” section and click on the “Acceleration” tab.
4. Make sure the “Enable VT-x/AMD-V” option is checked.
5. If the option is grayed out or unavailable, you may need to enable virtualization in your PC’s BIOS settings. Consult your PC manufacturer’s documentation for instructions on how to do this.
6. Save the settings and restart the virtual machine.
By following these steps, you should be able to enable hardware acceleration on your Windows PC and resolve the VT-x/AMD-V hardware acceleration not available issue. Remember to consult the official documentation of Oracle VM Virtualbox for detailed instructions and troubleshooting information.
Mark Ginter is a tech blogger with a passion for all things gadgets and gizmos. A self-proclaimed "geek", Mark has been blogging about technology for over 15 years. His blog, techquack.com, covers a wide range of topics including new product releases, industry news, and tips and tricks for getting the most out of your devices. If you're looking for someone who can keep you up-to-date with all the latest tech news and developments, then be sure to follow him over at Microsoft.