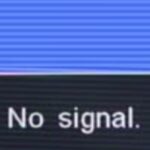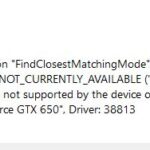- Many Windows users have experienced the problem of rearranging or moving desktop icons after rebooting.
- If the icons on your Windows 10 PC keep bouncing, bouncing, moving, or rearranging after a Windows 10 reboot, there are several ways to fix the problem.
- The problem occurs for several different reasons, but none of them are bugs or problems.
If you are facing the problem of moving or rearranging your Windows 10 desktop icons after rebooting, then you have come to the right place, as this post will show you how to solve this problem. You can read this post written by Techquack to learn about the methods.
Your desktop icons keep moving randomly, are you frustrated? Or, do you just want to reorganize them effectively? If you experience either of these problems, or both, then you’ve found the right place. Here are some tips for arranging desktop icons so they don’t move around too much.
After setting up Windows 10 with two monitors, many users have noticed that their desktop icons keep rearranging randomly after choosing a primary display.
When you first log onto your computer you notice that all the icons on your Windows desktop are out of order. Sounds familiar? You’ve spent time arranging them according to your preference.
There are several ways to fix icons that keep moving or bouncing after a Windows 10 PC reboot if the icons on your desktop keep bouncing, moving, or rearranging.
Organizing shortcuts, files, and other items on your Windows 10 desktop in a certain way is your favorite? It may have occurred to you that they move around as the screen refreshes. For example, when you change your screen resolution, your icons may change positions. Connecting a second screen or refreshing the screen can make your desktop icons look distorted and organized.
What makes your desktop icons dance?
![]()
Based on our research and user feedback, we believe the issue can arise for several reasons, none of which are bugs. Click here to see how it works:
Theme settings: many third-party applications that provide “themes” to users have been known to change the desktop icons to their own style.
If you want to keep your desktop icons from being moved or rearranged, you can use DeskLock for free. The software requires only one click to lock all icons on the desktop after it has been opened in the system tray. If you lock an icon, you cannot drag or drop it onto the desktop.
You should now be able to move the icons to the proper locations on the desktop without Windows getting in the way of your efforts. If the Auto-arrange icons option is checked, uncheck it and see what happens.
Windows Desktop Icon Settings: Windows also has desktop icon settings that allow the system to rearrange them when it deems it necessary. You can easily disable this feature in the settings.
Malware: Although very rare, there are always cases where malware forcibly changes the desktop icon settings. A quick scan would diagnose this problem.
Changes when programs are backed up: In some cases, the program icon is changed by the program itself. There is nothing to do here but to remove the problem program.
If you are not connected to the Internet and connected as an administrator to your computer, you might encounter problems.
Here are some solutions to the “Windows 10 desktop icons move” problem.
![]()
You can disable icon alignments on the grid
First, disable icon alignment in Windows 10 to fix the “moving desktop icons” problem:
- If your desktop has any blank space, right-click it and select Show, which will hide the grid icons unless you uncheck Align icons for the grid.
- In the View box, uncheck Automatically organize icons.
- If the problem isn’t resolved after restarting your computer, try the following solution instead: Reboot your computer and see if the desktop icons are repositioned after rebooting.
Change the icon display
The next step is to change the icon display in Windows 10 so that the “icons on the desktop have moved” problem will be resolved.
Steps to be taken:
- If you are using an empty desktop, right-click on the empty area and select “View”.
- In this example, I’ll show you how to change support icons.
- Choosing the “Medium” icon again will return you to the previously selected view.
- The desktop icons will immediately change after selecting Small Icons in View.
Following the reboot, check that the icons on your desktop are organized. If they are, continue.
To change the desktop icons, disable themes
You can disable this option by following this method.
- Select Customize from the drop-down menu of the right-click menu.
- The Desktop Icons Options button can be found under the Themes tab.
- If you want to change the icons on your desktop, uncheck the Allow themes to change the icons box.
- Apply the changes by clicking OK.
See if you have a problem moving Windows 10 desktop icons after restarting your computer.
Update the driver for display (video card).
In order to fix this issue, you can update your display drivers.
- The Device Manager can be opened by pressing Windows + R, typing devmgmt.msc, and pressing OK.
- You will be able to enable your Nvidia graphics card by right-clicking it and selecting Enable in the Display Adapters.
- Select Update Driver from the right-click menu of the Nvidia graphics card again.
- Let the process finish automatically checking for driver updates.
Your problem will not be solved if you don’t follow the above steps.
- To find the driver software, click Browse My Computer instead of Update Drivers.
- Choose Nvidia from the list of device drivers on my computer, and then click Next. This will install the appropriate driver for your video card.
Once this is accomplished, we should be able to move the desktop icons in Windows 10.
Most Frequently Asked Questions
Why are my desktop icons constantly moving?
You may notice that your desktop icons change every time you restart your computer. This happens when the "Automatically rearrange" option is selected on the desktop.
How can you stop your desktop icons from being rearranged in Windows?
- Go to the Control Panel. Right-click Start (the Windows icon). Select Control Panel.
- In the Control Panel, find Appearance and Setup -> Customize.
- Open the Desktop Icons Control box.
- At the bottom left of this box, uncheck Allow Themes to Change Desktop Icons. Click Apply -> OK to complete the process.
How can I restore the desktop icons to their original state?
- Open Settings.
- Click the Customize button.
- Click Themes.
- Click the Desktop Icons Settings link.
- Select each icon you want to see on your desktop, including Computer (This PC), Custom Files, Network, Trash, and Control Panel.
- Click Apply.
- Click OK.
How can I move the icons from my desktop to the left
To sort the icons by name, type, date, or size, right-click an empty area on the desktop and then click Sort Icons. Click the command that specifies how you want to arrange the icons (by name, by type, etc.). If you want the icons to be arranged automatically, click Arrange Automatically.
Mark Ginter is a tech blogger with a passion for all things gadgets and gizmos. A self-proclaimed "geek", Mark has been blogging about technology for over 15 years. His blog, techquack.com, covers a wide range of topics including new product releases, industry news, and tips and tricks for getting the most out of your devices. If you're looking for someone who can keep you up-to-date with all the latest tech news and developments, then be sure to follow him over at Microsoft.