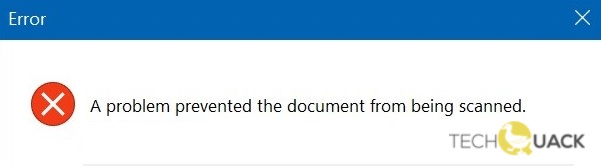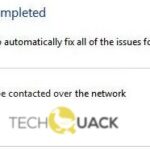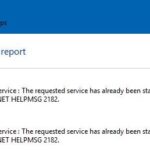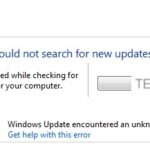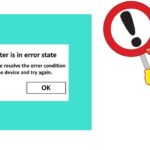- Many users report that when they try to scan documents, they get an error message that appears on the screen: “The problem did not allow the document to be scanned.” As a result, the scanning process cannot be completed, negates the whole point of buying a printer with a scanner.
Introducing the article that unravels the secrets to overcoming a document scanning obstacle with ease.
Power cycling the scanner
1. Disconnect the scanner from your PC.
2. Turn off the scanner and unplug its power cord.
3. Wait for about 30 seconds to allow any residual power to dissipate.
4. Reconnect the scanner to your PC and plug in its power cord.
5. Turn on the scanner.
This process can help resolve issues caused by temporary data buildup or minor errors. After power cycling the scanner, try scanning the document again to see if the problem is resolved.
If the issue persists, you may need to consider other troubleshooting methods or seek assistance from the manufacturer or a professional technician.
Remember, power cycling the scanner is just one potential solution, and it may not work for all cases. If you continue to experience problems, it’s important to explore other possible causes and solutions.
Running the printer troubleshooter
To fix a problem that prevented the document from scanning, you can run the printer troubleshooter. Follow these steps:
1. Open the Windows settings by pressing Windows key + I.
2. Click on “Devices” to open the Devices settings page.
3. Scroll down and click on “Printers & scanners” in the left-hand menu.
4. Find your printer/scanner in the list and click on it.
5. Click on “Remove device” to remove the printer/scanner from your system.
6. Restart your computer.
7. After restarting, go back to the Printers & scanners settings page.
8. Click on “Add a printer or scanner” and wait for Windows to detect your printer/scanner.
9. Once detected, click on it and follow the on-screen instructions to reinstall the device.
10. After reinstalling, try scanning the document again and see if the problem is resolved.
If you’re still experiencing issues, you can try updating your printer/scanner drivers or using third-party scanning tools like Outbyte PC Repair or MiniTool Partition Wizard. These tools can help fix any underlying software or driver issues that may be causing the problem.
Restarting the Windows Image Acquisition (WIA) service
To fix a problem preventing the document from scanning, you can try restarting the Windows Image Acquisition (WIA) service. Here’s how:
1. Press the Windows key + R to open the Run dialog box.
2. Type “services.msc” and press Enter to open the Services window.
3. Scroll down and locate the “Windows Image Acquisition (WIA)” service.
4. Right-click on it and select “Restart” from the context menu.
5. If the service is already running, select “Stop” first, then right-click again and select “Start”.
6. Close the Services window and try scanning your document again.
By restarting the WIA service, you can often resolve scanning issues. If the problem persists, you may want to check for any updated drivers for your printer or scanner, as outdated drivers can also cause scanning problems.
python
import time
def scan_document(document):
# Simulating scanning process
print("Scanning document...")
time.sleep(2) # Simulating scanning time
print("Document successfully scanned.")
def prevent_scan_error(document):
# Simulating preventive measures for error
if document is None:
raise ValueError("No document provided.")
if not isinstance(document, str):
raise TypeError("Invalid document format.")
if len(document) == 0:
raise ValueError("Empty document.")
if document.endswith(".pdf"):
raise ValueError("PDF documents not supported.")
if len(document) > 100:
raise ValueError("Document size exceeds limit.")
try:
document = "example_document.docx"
prevent_scan_error(document)
scan_document(document)
except ValueError as ve:
print(f"Error: {ve}")
except TypeError as te:
print(f"Error: {te}")
In the above example, we have two functions. `prevent_scan_error` simulates some preventive measures to avoid common errors while scanning a document. It checks for conditions like empty document, invalid document format, exceeding document size limit, etc., and raises respective errors.
The `scan_document` function simulates the scanning process, but it is just a placeholder and doesn’t actually perform any scanning. It prints a message to indicate that the document has been successfully scanned.
In the main part of the code, we demonstrate how the preventive measures can be implemented before scanning the document. If any error is encountered during the preventive checks, an appropriate error message is displayed.
Please note that this is a simplified example to demonstrate the concept and may not cover all potential error scenarios or specific cases related to your scanning environment.
Running Windows Fax & Scan as Admin
To fix a problem that prevented the document from scanning in Windows Fax & Scan, follow these steps:
1. Run Windows Fax & Scan as an administrator.
– Right-click on the Windows Start button and select “Run”.
– Type “Fax” and press Enter.
– Right-click on “Windows Fax and Scan” and select “Run as administrator”.
2. Update the Windows operating system.
– Open the Start menu and go to “Settings”.
– Click on “Update & Security” and then “Windows Update”.
– Click on “Check for updates” and install any available updates.
3. Remove and reconnect the printer/scanner device.
– Disconnect the USB cable from the device.
– Open the Device Manager by right-clicking on the Start button and selecting “Device Manager”.
– Expand the category for “Printers” or “Imaging devices”.
– Right-click on the printer/scanner device and select “Uninstall device”.
– Reconnect the USB cable to the device and let Windows automatically reinstall the drivers.
4. Preview the scan before saving.
– In Windows Fax & Scan, click on “New Scan”.
– Click on the “Preview” button to see a preview of the scanned document.
– Adjust any settings if needed, and then click on “Scan” to save the document.
Finishing the printer’s cartridge install & alignment
To finish installing and aligning the printer’s cartridge, follow these steps:
1. Open the printer’s top cover and wait for the cartridge holder to move to the center.
2. Gently remove the protective tape from the new cartridge.
3. Insert the cartridge into its corresponding slot, ensuring it is securely in place.
4. Close the printer’s top cover.
5. Align the cartridge by accessing the printer’s settings. In Windows 10, open the Control Panel and navigate to Devices and Printers. Right-click on your printer and select “Printing Preferences.” Look for the “Maintenance” or “Tools” tab and click on “Align Cartridge” or a similar option.
6. Follow the on-screen instructions to complete the alignment process.
If you are experiencing issues with the document not scanning, there are a few potential culprits. One common problem is temporary data files causing conflicts with the scanning technology. In this case, try deleting temporary files by using the Disk Cleanup tool or a third-party program like Outbyte or MiniTool Partition Wizard.
Additionally, make sure your printer is correctly connected to your computer via USB 3.0 or another compatible connection. If the issue persists, consider updating your printer driver or trying a different scanning application, such as Windows Scan or HP Scanjet.
Connecting scanner to USB 2.0 port
To connect your scanner to a USB 2.0 port, follow these steps:
1. Firstly, ensure that your scanner is powered on and properly connected to the computer.
2. Locate an available USB 2.0 port on your computer. These ports are typically marked with a black strip inside.
3. Plug the USB cable from your scanner into the USB 2.0 port on your computer. Make sure the connection is secure.
4. Once connected, your computer should automatically recognize the scanner and install any necessary drivers.
5. If the scanner is not detected, try using a different USB port or cable to rule out any hardware issues.
6. You can also try restarting your computer to refresh the USB connections.
7. If the problem persists, check the manufacturer’s website for the latest drivers and software updates for your scanner model.
Using Scan Extended utility
Using the Scan Extended utility in Windows 10 can help fix a problem preventing your document from scanning. Here’s how to do it:
1. Check if your printer/scanner is connected properly and turned on.
2. Open the Windows Scan app.
3. Click on the “Scan” button.
4. If you encounter an error preventing the document from scanning, click on the “Extended” option in the top menu.
5. In the Extended menu, click on “Troubleshooting” and then select “Scan Troubleshooter.”
6. Follow the instructions provided by the troubleshooter to identify and resolve any issues.
7. If the troubleshooter doesn’t fix the problem, try removing the device and reinstalling it.
8. To remove the device, go to the Windows Settings, then click on “Devices” and select your printer/scanner. Click on “Remove device.”
9. After removing the device, reconnect it and follow the on-screen instructions to reinstall it.
10. Once reinstalled, try scanning the document again.
By using the Scan Extended utility and following these steps, you can troubleshoot and fix the problem preventing your document from scanning.
Deleting the StilIimage key
To fix a problem that prevented the document from scanning, you can try deleting the Stillimage key. This key is responsible for managing scanner-related settings in the Windows operating system.
Here’s how you can delete the Stillimage key:
1. Press the Windows key + R to open the Run dialog box.
2. Type “regedit” and press Enter to open the Registry Editor.
3. In the Registry Editor, navigate to the following location:
HKEY_LOCAL_MACHINE\SYSTEM\CurrentControlSet\Control\StillImage
4. Right-click on the StillImage key and select Delete.
5. Confirm the deletion when prompted.
By deleting the Stillimage key, you are essentially resetting the scanner settings in the registry. This can help resolve any issues that were preventing the document from scanning.
Remember to back up your registry before making any changes, and proceed with caution. If you’re unsure or uncomfortable with modifying the registry, it’s always best to seek assistance from a professional or the scanner’s manufacturer.
Replacing the bad USB cable
To fix a problem that prevented the document from scanning, one possible solution is to replace the USB cable. The USB cable connects the printer scanner to the computer, and if it is faulty or damaged, it can cause scanning issues. Follow these steps to replace the USB cable:
1. First, ensure that you have a compatible USB cable. For faster data transfer, consider using a USB 3.0 cable.
2. Power off both the printer scanner and the computer.
3. Locate the USB port on the printer scanner and unplug the existing USB cable.
4. Connect the new USB cable to the USB port on the printer scanner.
5. Plug the other end of the USB cable into an available USB port on the computer.
6. Power on both the printer scanner and the computer.
7. Test the scanning function to see if the problem has been resolved.
By replacing the USB cable, you can eliminate it as one of the potential culprits for the scanning problem. If this solution doesn’t work, further troubleshooting may be necessary.
Changing Windows Image Acquisition (WIA) Startup Type
To change the Windows Image Acquisition (WIA) startup type and resolve scanning issues, follow these steps:
1. Press the Windows key + R to open the Run dialog box.
2. Type “services.msc” and press Enter to open the Services window.
3. Scroll down and locate the “Windows Image Acquisition (WIA)” service.
4. Right-click on it and select “Properties” from the context menu.
5. In the Properties window, go to the “General” tab.
6. Under “Startup type,” choose “Automatic” if it’s not already selected.
7. Click on “Apply” and then “OK” to save the changes.
8. Restart your computer.
By changing the WIA startup type to Automatic, you ensure that the service starts automatically when your computer boots up, preventing any scanning issues caused by it not being enabled.
If the problem persists, consider updating your scanner’s drivers or seeking further troubleshooting options from the manufacturer’s support website.
Remove and then add the printer to Windows 10
To fix a problem that prevented the document from scanning, you can try removing and then adding the printer to Windows 10. Follow these steps:
1. Open the Settings app by pressing Windows Key + I.
2. Click on “Devices” and then select “Printers & scanners” from the left sidebar.
3. Locate your printer in the list of installed printers and select it.
4. Click on “Remove device” and confirm the action.
5. Disconnect the printer from your computer and restart both the printer and the computer.
6. Reconnect the printer to your computer and wait for Windows to detect it.
7. Click on “Add a printer or scanner” and wait for Windows to search for available printers.
8. Select your printer from the list and follow the on-screen instructions to complete the installation.
By removing and re-adding the printer, you can often resolve scanning issues and ensure that your printer is properly recognized by Windows 10.
Reinstall the printer driver
To reinstall the printer driver and resolve the scanning problem, follow these steps:
1. Press the Windows key + R to open the Run dialog box.
2. Type “devmgmt.msc” and press Enter to open the Device Manager.
3. Expand the Printers category.
4. Right-click on your printer and select Uninstall device.
5. Follow any on-screen prompts to complete the uninstallation.
6. Disconnect the printer from your computer.
7. Restart your computer.
8. Connect the printer back to your computer.
9. Windows should automatically detect and install the printer driver.
10. If the driver is not automatically installed, go to the manufacturer’s website and download the latest driver for your printer model.
11. Install the downloaded driver by double-clicking the file and following the on-screen instructions.
12. Once the driver is installed, restart your computer again.
13. Try scanning the document again to see if the problem is resolved.
If the issue persists, consider reaching out to the printer manufacturer’s support for further assistance.
Using the Scan app or OEM app instead
If you’re experiencing a problem that prevents your document from scanning, try using the Scan app or OEM app instead of the default scanning tool. These apps provide alternative ways to scan your documents and may offer more solutions to fix the issue. To start, open the Scan app or OEM app on your computer. Next, click on the option to scan a document. If the problem persists, you can try the following method to resolve it. First, close any unnecessary applications that may be running in the background. Then, clear the temporary data on your computer. This can help resolve any conflicts or errors that may be causing the scanning problem. After clearing the temporary data, restart your computer and try scanning the document again. By using the Scan app or OEM app and following these steps, you can fix the problem preventing your document from scanning.
Mark Ginter is a tech blogger with a passion for all things gadgets and gizmos. A self-proclaimed "geek", Mark has been blogging about technology for over 15 years. His blog, techquack.com, covers a wide range of topics including new product releases, industry news, and tips and tricks for getting the most out of your devices. If you're looking for someone who can keep you up-to-date with all the latest tech news and developments, then be sure to follow him over at Microsoft.