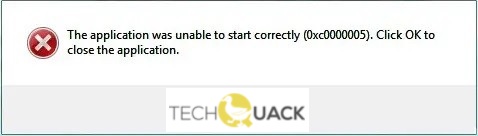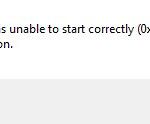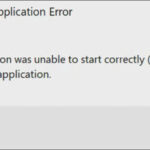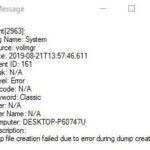- 0xc0000005 error is an error caused by an access violation.
- It means that every time a user tries to start a program, an error message appears if Windows cannot properly handle the files and configuration required to start that particular program.
- This error can occur either for an installed program or for an installer of a specific program.
In the vast digital realm of Windows 10, encountering the enigmatic Application Error 0xc0000005 can be a perplexing ordeal. Fear not, as we embark on a troubleshooting journey to decode this enigma and reclaim the smooth functionality of your cherished applications.
Deactivate Data Execution Prevention (DEP)
To troubleshoot application error 0xc0000005 in Windows 10, you may need to deactivate Data Execution Prevention (DEP). DEP is a security feature that can sometimes interfere with certain programs, causing the error. Here’s how to deactivate DEP:
1. Press the Windows key + R to open the Run dialog box.
2. Type “sysdm.cpl” and press Enter to open the System Properties window.
3. Go to the “Advanced” tab and click on the “Settings” button under the “Performance” section.
4. In the Performance Options window, go to the “Data Execution Prevention” tab.
5. Select the option “Turn on DEP for all programs and services except those I select.”
6. Click on the “Add” button and browse to the location of the program that is giving the error.
7. Select the program executable file and click on “Open” to add it to the exclusion list.
8. Click “Apply” and then “OK” to save the changes.
By deactivating DEP for the specific program, you should be able to troubleshoot the application error 0xc0000005 in Windows 10.
Apply Generic Fixes for Windows Errors
To troubleshoot application error 0xc0000005 in Windows 10, there are a few generic fixes you can try.
First, check for any viruses on your computer as they can cause access violation errors. Run a full scan using your antivirus software.
Next, update your drivers. Outdated or incompatible drivers can trigger the error. Go to the manufacturer’s website and download the latest drivers for your hardware.
You can also try running the Windows Memory Diagnostic tool to check for any memory-related issues. Press the Windows key, type “mdsched.exe,” and select “Windows Memory Diagnostic” from the search results. Follow the on-screen instructions to perform the memory test.
If the error persists, try reinstalling the application. Uninstall the application, restart your computer, and then reinstall it from a trusted source.
These methods should help resolve the 0xc0000005 error in various situations. Remember to always keep your Windows PC up to date and regularly scan for viruses to prevent future errors.
python
import traceback
def handle_error(error_code):
try:
# Perform initial error handling steps
print(f"Handling error code: {error_code}")
# Additional troubleshooting steps can be added here
raise ValueError("Simulated error to demonstrate error handling")
except ValueError as e:
# Log the error or perform any necessary cleanup actions
print(f"Error occurred: {e}")
traceback.print_exc() # Print the error traceback for debugging purposes
# Add any specific error handling or recovery steps here
# Finally, notify the user about the error or attempt to recover gracefully
print("An error occurred while running the application. Please contact support for further assistance.")
# Example usage:
error_code = "0xc0000005"
handle_error(error_code)
Please note that this code is a basic demonstration and may not directly address the specific error you mentioned. It is essential to understand the root cause of the error and apply appropriate troubleshooting techniques accordingly.
Uninstall Recent Windows Update or Roll Back Driver Updates
To troubleshoot application error 0xc0000005 in Windows 10, you may need to uninstall recent Windows updates or roll back driver updates. Follow these steps:
1. Uninstall Recent Windows Update:
a. Press Windows key + I to open the Settings app.
b. Go to “Update & Security” and click on “Windows Update.”
c. Click on “View update history” and select “Uninstall updates.”
d. Locate the recent update causing the error, right-click on it, and select “Uninstall.”
e. Restart your computer and check if the error persists.
2. Roll Back Driver Updates:
a. Press Windows key + X and select “Device Manager.”
b. Expand the category of the device with the driver update.
c. Right-click on the device and select “Properties.”
d. Go to the “Driver” tab and click on “Roll Back Driver.”
e. Follow the on-screen instructions and restart your computer.
These methods can help resolve the 0xc0000005 error in different situations.
Run System File Checker
To troubleshoot the application error 0xc0000005 in Windows 10, you can run the System File Checker tool. This tool helps identify and fix any corrupted or missing system files that may be causing the error.
To run the System File Checker:
1. Press the Windows key + X and select “Command Prompt (Admin)” or “Windows PowerShell (Admin)” from the menu.
2. In the command prompt window, type sfc /scannow and press Enter.
3. The System File Checker will start scanning your system files for errors and automatically fix any issues it finds.
4. Once the scan is complete, restart your computer and check if the error persists.
Running the System File Checker can help resolve application errors caused by corrupted system files, providing a potential solution to the problem.
Run Windows Memory Diagnostics
To troubleshoot application error 0xc0000005 in Windows 10, you can run the Windows Memory Diagnostics tool. This tool helps identify and fix memory-related issues that may be causing the error.
To run the Windows Memory Diagnostics tool, follow these steps:
1. Press the Windows key and type “Windows Memory Diagnostics” in the search bar.
2. Select the “Windows Memory Diagnostics” app from the search results.
3. In the tool’s main window, select the “Restart now and check for problems” option.
4. Your computer will restart and the Windows Memory Diagnostics tool will run automatically.
5. The tool will scan your computer’s memory for errors and display the results when it finishes.
If any memory issues are found, you may need to replace or upgrade your computer’s memory modules. This can help resolve the application error 0xc0000005 and improve your computer’s performance overall.
Recreate Boot Records
Recreating Boot Records to Troubleshoot Application Error 0xc0000005 in Windows 10
If you’re facing an application error with the code 0xc0000005 on your Windows 10 PC, it could be due to a boot record issue. To troubleshoot this problem, you can try recreating the boot records by following these steps:
1. Boot your Windows 10 PC using a bootable USB or DVD.
2. Select your language preferences, and click “Next.”
3. Click on “Repair your computer” at the bottom left corner of the screen.
4. Select “Troubleshoot” > “Advanced options” > “Command Prompt.”
5. In the Command Prompt, type “bootrec /fixboot” and press Enter.
6. Once the process completes, type “bootrec /fixmbr” and press Enter.
7. Restart your PC and check if the error is resolved.
By recreating the boot records, you can potentially fix the 0xc0000005 application error and get your Windows 10 system back up and running smoothly.
Fix Registry Issues
To fix registry issues causing application error 0xc0000005 in Windows 10, follow these steps:
1. Press the Windows key + R to open the Run dialog box.
2. Type “regedit” and press Enter to open the Registry Editor.
3. Navigate to the following location in the registry: HKEY_LOCAL_MACHINE\SOFTWARE\Microsoft\Windows NT\CurrentVersion\AppCompatFlags\Layers
4. Look for any entries with the name of the application that is causing the error.
5. Right-click on the entry and select “Delete” to remove it.
6. Restart your computer for the changes to take effect.
By removing these registry entries, you can troubleshoot and resolve the application error 0xc0000005. Remember to back up your registry before making any changes and proceed with caution.
Check RAM and Disable Antivirus Software temporarily
To troubleshoot application error 0xc0000005 in Windows 10, it’s important to check your RAM and temporarily disable antivirus software.
Start by ensuring that your RAM is functioning properly. Use the built-in Windows Memory Diagnostic tool by following these steps:
1. Press the Windows key + R to open the Run dialog box.
2. Type “mdsched.exe” and press Enter.
3. Choose the option to restart your computer and check for problems.
Next, temporarily disable your antivirus software to see if it is causing the error. To do this:
1. Right-click on your antivirus software’s icon in the system tray.
2. Look for an option to disable or turn off the antivirus temporarily.
3. Select this option and confirm any prompts.
By checking your RAM and disabling antivirus software temporarily, you can identify if these factors are contributing to the error. Remember to re-enable your antivirus software after troubleshooting.
Mark Ginter is a tech blogger with a passion for all things gadgets and gizmos. A self-proclaimed "geek", Mark has been blogging about technology for over 15 years. His blog, techquack.com, covers a wide range of topics including new product releases, industry news, and tips and tricks for getting the most out of your devices. If you're looking for someone who can keep you up-to-date with all the latest tech news and developments, then be sure to follow him over at Microsoft.