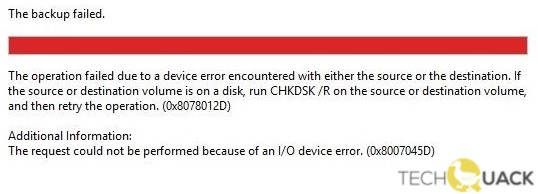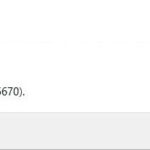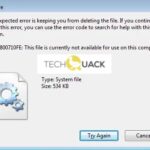- Error 0x8078012D may be due to a conflict between Windows Backup and a third-party program that considers the newly created backup file a potential security threat.
- In some cases, a corrupted system file that affects certain operating system dependencies used when Windows needs to back up can cause this error code.
Unraveling the Mysteries: Tackling Windows Backup Error 0x8078012D
Understanding the backup error 0x8078012D
This error code typically occurs when a conflict arises between Cloudflare, a website security service, and the Windows Backup Service. The error can also be caused by attacks or security solutions blocking the backup process.
To fix this error, follow these steps:
1. Open the Services window by pressing Windows Key + R, typing “services.msc”, and pressing Enter.
2. Locate the Windows Backup Service and right-click on it.
3. Select “Properties” and navigate to the “Log On” tab.
4. Check the “Local System account” option and click “OK”.
5. Restart the computer and try running the backup again.
If the error persists, it may be necessary to contact a technician for further assistance.
Common causes of the backup error 0x8078012D
-
Check for available disk space:
- Open File Explorer by pressing Win + E.
- Right-click on the drive where you want to backup and select Properties.
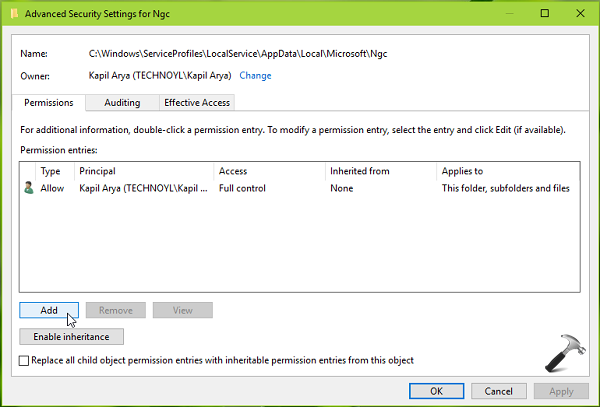
- Ensure that there is sufficient free space available on the drive.
- If not, free up space by deleting unnecessary files or moving them to another drive.
-
Check and repair disk errors:
- Open Command Prompt as an administrator by pressing Win + X and selecting Command Prompt (Admin).
- Type chkdsk /f C: (replace “C” with the drive letter where Windows is installed) and press Enter.
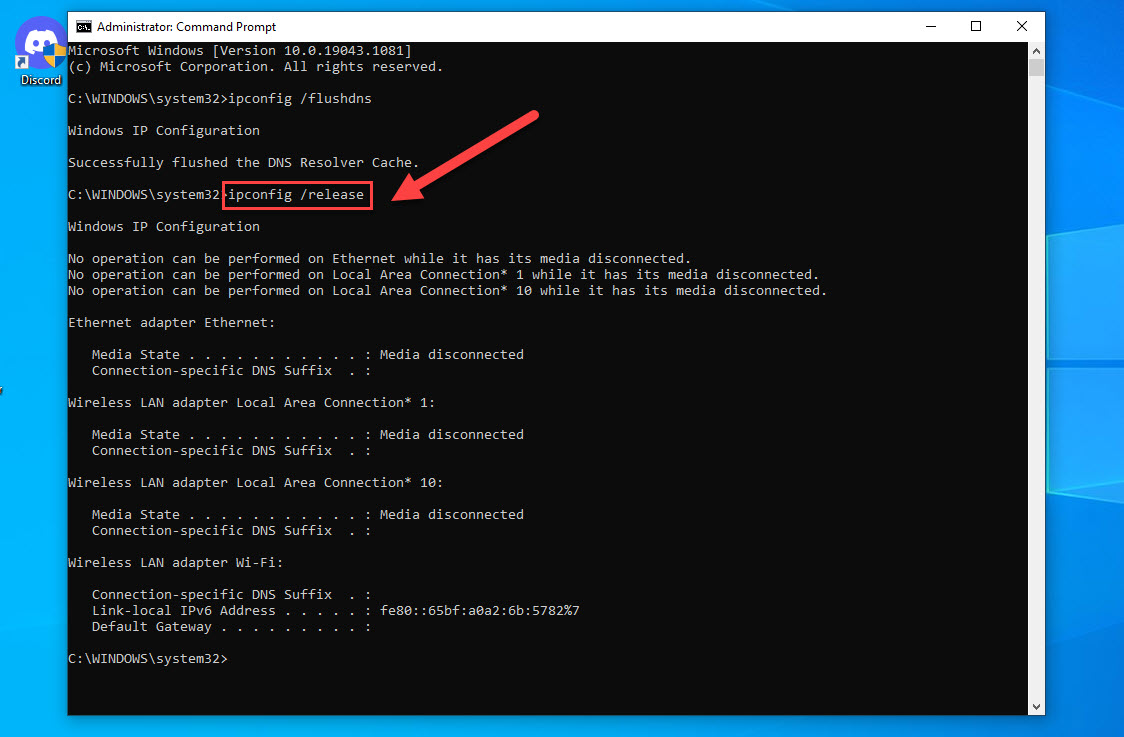
- Follow the prompts to schedule a disk check on the next system restart.
- Restart your computer and let the disk check complete.
-
Disable antivirus and backup software:
- Open your antivirus software and temporarily disable real-time protection or any backup-related features.
- If you have third-party backup software installed, temporarily disable or uninstall it.
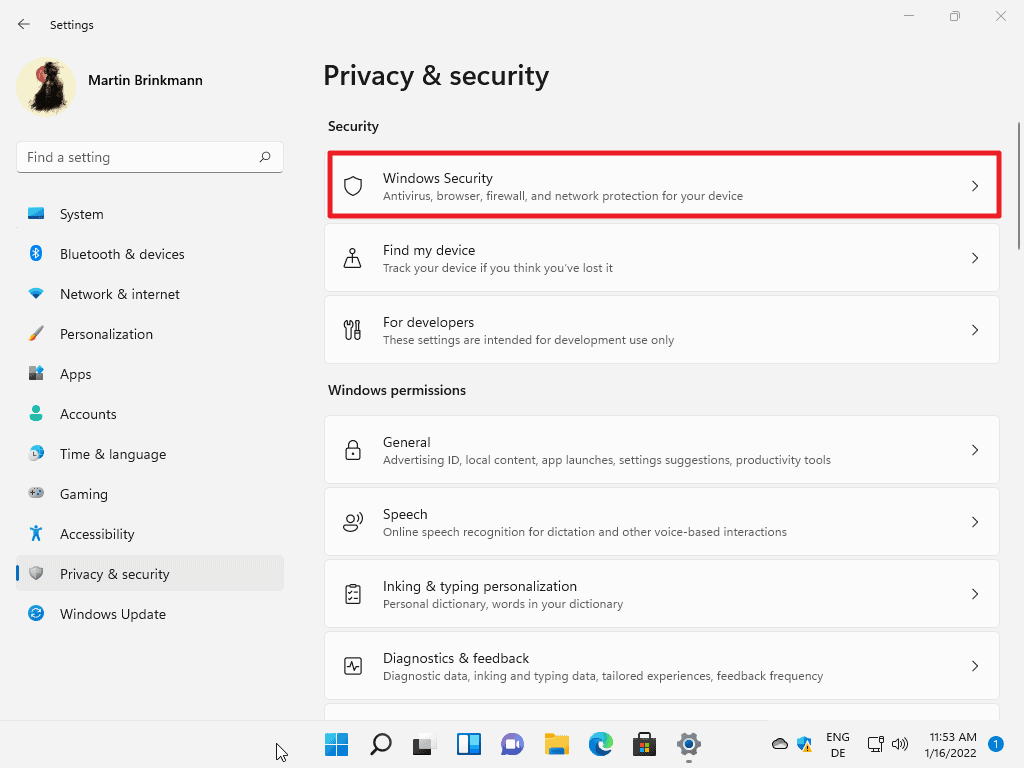
- Attempt the backup process again to see if the error is resolved.
-
Check system files for corruption:
- Open Command Prompt as an administrator.
- Type sfc /scannow and press Enter.
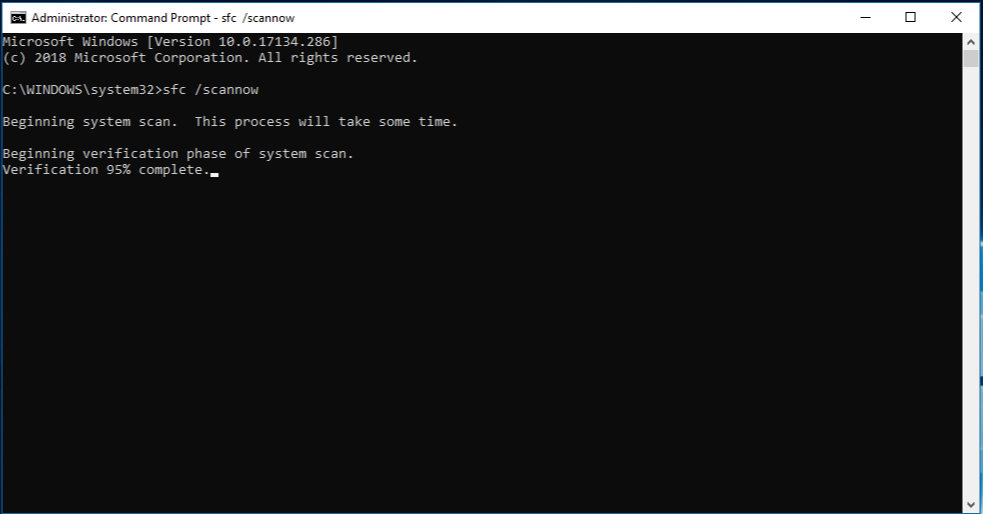
- Wait for the System File Checker to scan and repair any corrupted system files.
- Restart your computer and try the backup again.
-
Update device drivers:
- Open Device Manager by pressing Win + X and selecting Device Manager.
- Expand the relevant device categories and right-click on each device.
- Select Update driver and follow the on-screen instructions.
- Repeat this process for all devices with outdated drivers.
- After updating the drivers, attempt the backup process again.
Enabling the Windows Backup Service to fix the error
To fix the Windows Backup Error 0x8078012D, you can enable the Windows Backup Service. Follow these steps:
1. Press the Windows key + R to open the Run dialog box.
2. Type “services.msc” and press Enter to open the Services window.
3. Scroll down and locate the “Windows Backup” service.
4. Right-click on it and select “Properties”.
5. In the Properties window, change the startup type to “Automatic” and click “Apply” then “OK”.
6. Close the Services window.
Enabling the Windows Backup Service should resolve the error and allow you to backup your files successfully. If the issue persists, you may need to contact Microsoft technicians for further assistance.
Running DFC and DISM to resolve the backup error
To fix the Windows backup error 0x8078012D, you can try running the DFC (Disk Format Conversion) and DISM (Deployment Image Servicing and Management) tools. Here’s how:
1. Press the Windows key + R to open the Run dialog box.
2. Type “cmd” and press Enter to open the Command Prompt.
3. In the Command Prompt, type “chkdsk /f” and press Enter to run a disk check and fix any errors.
4. Once the disk check is complete, type “dism /online /cleanup-image /restorehealth” and press Enter to repair any system image issues.
5. After the DISM tool finishes, restart your computer.
6. Try running the backup again to see if the error is resolved.
If the error persists, you may need to seek further assistance from Microsoft technicians or refer to other solutions provided by reliable sources such as thegeekpage.com or NeoSmart Technologies.
Uninstalling Shark007 Codec as a solution for the error
If you are experiencing the Windows Backup Error 0x8078012D, uninstalling the Shark007 Codec may help resolve the issue. Follow these steps to uninstall the codec:
1. Click on the “Start” button and select “Control Panel.”
2. In the Control Panel, click on “Programs” and then “Uninstall a program.”
3. Locate the Shark007 Codec in the list of installed programs and click on it.
4. Click on the “Uninstall” button and follow the on-screen instructions to complete the uninstallation process.
5. Once the codec is uninstalled, restart your computer.
6. Try running the Windows backup again to see if the error is resolved.
Remember to regularly update your codecs and drivers to ensure smooth functioning of your system.
Disabling or uninstalling third-party security applications to fix the error
If you are encountering the Windows Backup Error 0x8078012D, it may be caused by third-party security applications conflicting with the backup process. To fix this error, you can try disabling or uninstalling these applications. Here’s how:
1. Open the Start menu and search for “Control Panel.”
2. Click on “Control Panel” to open it.
3. In Control Panel, search for “Programs” and click on “Uninstall a program.”
4. Locate the third-party security application(s) that you suspect may be causing the conflict.
5. Right-click on the application and select “Uninstall” from the context menu.
6. Follow the on-screen instructions to complete the uninstallation process.
7. Restart your computer.
8. Try running the Windows Backup again and see if the error persists.
If the error continues to occur, you may need to consult the support resources provided by the third-party security application or seek assistance from a professional.
Choosing a different location to save the backup file
Choosing a Different Location to Save the Backup File
To fix Windows backup error 0x8078012D, you can try choosing a different location to save the backup file. This can help resolve any issues with the current location. Here’s how:
1. Open the Windows Backup utility.
2. Go to the backup settings section.
3. Look for the option to change the backup location.
4. Select a different location, such as an external hard drive or a different partition on your computer.
5. Save the changes and start the backup process again.
By choosing a different location, you can avoid any potential conflicts or errors that may have occurred with the previous location. This simple step can help you successfully create a backup of your files and fix the error 0x8078012D.
Remember to regularly backup your important files to ensure their safety and prevent data loss.
Deleting previous backups and checking user profile to resolve the error
To fix Windows Backup Error 0x8078012D, you can try deleting previous backups and checking your user profile. Follow these steps:
1. Delete previous backups:
– Open the Backup and Restore utility in Windows.
– Click on “Manage space” and then “View backups” to see a list of your backups.
– Select the backups you want to delete and click on “Delete”.
2. Check user profile:
– Press the Windows key + R, type “control panel” and press Enter.
– Click on “User Accounts” and then “Manage another account”.
– Select your user profile and click on “Change the account type”.
– Make sure your account is set as an Administrator.
If the issue persists, you may need to seek further assistance from Microsoft Support or consult thegeekpage.com for additional troubleshooting steps.
Performing a clean boot to fix the backup error
Performing a clean boot can help resolve the backup error 0x8078012D in Windows. To do this, follow these steps:
1. Press the Windows key and type “msconfig” in the search bar.
2. Click on the “System Configuration” app in the search results.
3. In the System Configuration window, go to the “Services” tab.
4. Check the box that says “Hide all Microsoft services.”
5. Click on the “Disable all” button.
6. Go to the “Startup” tab and click on “Open Task Manager.”
7. In the Task Manager, disable all the startup items by right-clicking on each and selecting “Disable.”
8. Close the Task Manager and go back to the System Configuration window.
9. Click on “Apply” and then “OK.”
10. Restart your computer and try running the backup again.
Performing a clean boot helps eliminate any software conflicts that may be causing the backup error. If the error persists, it may be necessary to seek further assistance or explore other troubleshooting options.
Mark Ginter is a tech blogger with a passion for all things gadgets and gizmos. A self-proclaimed "geek", Mark has been blogging about technology for over 15 years. His blog, techquack.com, covers a wide range of topics including new product releases, industry news, and tips and tricks for getting the most out of your devices. If you're looking for someone who can keep you up-to-date with all the latest tech news and developments, then be sure to follow him over at Microsoft.