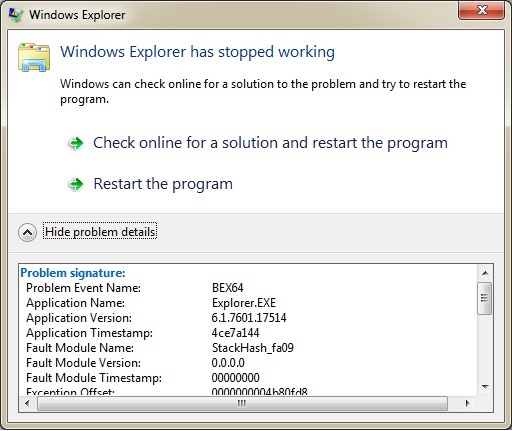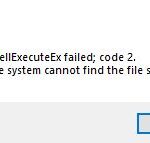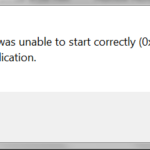- System crashes with a BEX64 event name are usually reported after a third-party application or game crashes.
- Most affected users report that crashes in their case occur randomly or when performing complex activities.
- If you see this error when trying to run GTA V, it is likely that you are dealing with a conflict between the two processes.
- In this case, you need to boot your computer to identify the culprit and then remove it through official channels.
Unlocking the potential of your File Explorer and third-party apps can be an exhilarating experience, but encountering the frustrating BEX64 error can put a damper on your digital journey. In this article, we delve into the depths of this perplexing error and provide you with practical solutions to fix it, ensuring smooth sailing through your technological endeavors.
Disabling amBX service and troubleshooting in Clean Boot State
To fix the BEX64 error on File Explorer and third-party apps, you can try disabling the amBX service and troubleshooting in a Clean Boot State. Follow these steps:
1. Press the Windows key + R to open the Run dialog box.
2. Type “msconfig” and press Enter to open the System Configuration window.
3. In the General tab, select “Selective startup” and uncheck “Load startup items.”
4. Go to the Services tab, check the “Hide all Microsoft services” box, and click “Disable all.”
5. Click OK and restart your computer.
6. After the restart, open File Explorer or the third-party app that was causing the BEX64 error to see if the problem persists.
7. If the error is resolved, it may indicate that a third-party application or the amBX service was causing the issue.
8. To further identify the culprit, enable one service at a time in the Services tab and restart your computer after each change.
9. Repeat step 8 for startup items in the Startup tab.
10. Once you identify the problematic service or startup item, you can either uninstall the related program or seek further assistance from the program’s support team.
Remember to re-enable all services and startup items after troubleshooting.
Eliminating 3rd party interference and reinstalling the program
To eliminate third-party interference and fix the BEX64 error on File Explorer and third-party apps, follow these steps:
1. Close all open applications and save your work.
2. Press the Windows key + R to open the Run dialog box.
3. Type “msconfig” and click OK to open the System Configuration window.
4. In the System Configuration window, go to the Services tab.
5. Check the box that says “Hide all Microsoft services” to hide them from the list.
6. Click the “Disable all” button to disable all third-party services.
7. Go to the Startup tab and click the “Open Task Manager” link.
8. In the Task Manager window, disable all startup items by right-clicking each item and selecting “Disable“.
9. Close the Task Manager and go back to the System Configuration window.
10. Click OK and restart your computer.
Getting Event Viewer administrative logs and disabling Data Execution Prevention
Fix BEX64 Error on File Explorer and Third-Party Apps
In this article, we will discuss how to resolve the BEX64 error that occurs on File Explorer and third-party applications. This error is often caused by conflicts with Data Execution Prevention (DEP) and issues with Event Viewer administrative logs. Follow the steps below to fix the issue:
Getting Event Viewer Administrative Logs
Event Viewer is a tool in Windows that allows you to view detailed information about significant events on your computer. To access the administrative logs, follow these steps:
| Step | Description |
|---|---|
| 1 | Press the Windows key + R to open the Run dialog box. |
| 2 | Type “eventvwr.msc” and press Enter. |
| 3 | In the Event Viewer window, expand the “Windows Logs” folder. |
| 4 | Select “Application” from the list. |
| 5 | Look for any error messages related to the BEX64 error. Note down the details of the error for further troubleshooting. |
Disabling Data Execution Prevention (DEP)
Data Execution Prevention (DEP) is a security feature in Windows that helps prevent damage from viruses and other security threats. However, it can sometimes cause conflicts with certain applications, resulting in the BEX64 error. To disable DEP for specific applications, follow these steps:
| Step | Description |
|---|---|
| 1 | Right-click on the “This PC” or “My Computer” icon on your desktop and select “Properties”. |
| 2 | Click on “Advanced system settings” on the left side of the window. |
| 3 | In the System Properties window, click on the “Advanced” tab. |
| 4 | Under the Performance section, click on “Settings”. |
| 5 | In the Performance Options window, click on the “Data Execution Prevention” tab. |
| 6 | Select the option “Turn on DEP for all programs and services except those I select”. |
| 7 | Click on “Add” and browse the location of the application that is experiencing the BEX64 error. |
| 8 | Select the executable file of the application and click on “Open”. |
| 9 | Click “Apply” and then “OK” to save the changes. |
By following the above steps, you should be able to fix the BEX64 error on File Explorer and third-party applications. If the issue persists, you may need to seek further assistance or explore other troubleshooting methods.
June 2023 Update and troubleshooting steps for the bex64 error
June 2023 Update and Troubleshooting Steps for BEX64 Error
If you are experiencing the BEX64 error in File Explorer and third-party apps, follow these steps to fix it:
1. Check for the latest Windows 11 update: Make sure your system is up to date with the June 2023 update. This update may include fixes for the BEX64 error.
2. Run the System Configuration tool: Open the Start menu and type “msconfig” in the search box. Select “System Configuration” from the results and go to the “Services” tab. Check the box next to “Hide all Microsoft services” and click “Disable all”. Then, go to the “Startup” tab and click “Open Task Manager”. Disable all startup items and restart your computer.
3. Uninstall conflicting third-party applications: Some third-party applications may be causing conflicts with File Explorer. Uninstall any recently installed applications one by one to identify the culprit.
4. Check for system file corruption: Open the Command Prompt as an administrator and run the command “sfc /scannow” to scan and repair any corrupted system files.
5. Disable MacType: If you have MacType installed, it may be causing the BEX64 error. Uninstall MacType and check if the error persists.
By following these troubleshooting steps, you should be able to resolve the BEX64 error and regain stability in File Explorer and third-party apps.
Mark Ginter is a tech blogger with a passion for all things gadgets and gizmos. A self-proclaimed "geek", Mark has been blogging about technology for over 15 years. His blog, techquack.com, covers a wide range of topics including new product releases, industry news, and tips and tricks for getting the most out of your devices. If you're looking for someone who can keep you up-to-date with all the latest tech news and developments, then be sure to follow him over at Microsoft.