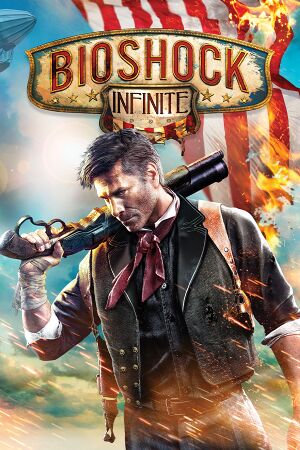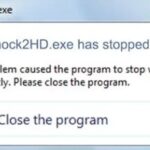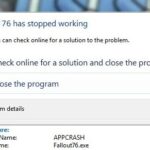- There are many different settings that can cause errors and unpredictable behavior that causes a game to crash.
- Steam Overlay does not work well with many games, and BioShock Infinite is no exception.
- The main cause of a game crash in Windows is an outdated video card driver.
- Update your video card drivers to the latest version.
- Change the game’s compatibility mode on Windows 10 to solve the problem.
Welcome to the world of BioShock Infinite, where the skies are not the limit but a tumultuous journey awaits. As players embark on this breathtaking adventure, unforeseen crashes can sometimes disrupt the immersive experience. Fret not, as this article unveils a collection of ingenious fixes and solutions to keep your BioShock Infinite voyage soaring high.
Update or Roll Back the Graphics Card Driver
To update or roll back your graphics card driver for BioShock Infinite crashes, follow these steps:
1. Identify your graphics card: Go to the Device Manager in Windows and expand the Display adapters category. Note down the name of your graphics card.
2. Visit the manufacturer’s website: Visit the website of your graphics card manufacturer, such as Nvidia or AMD, and navigate to the driver download section.
3. Download the latest driver: Look for the latest driver for your specific graphics card model and download it. Make sure to choose the correct version for your operating system.
4. Uninstall current driver: Open the Device Manager again, right-click on your graphics card, and select “Uninstall device.” Check the box that says “Delete the driver software for this device” and click “Uninstall.”
5. Install the new driver: Run the downloaded driver installer and follow the on-screen instructions to install the latest driver for your graphics card.
6. Test the game: Launch BioShock Infinite and see if the crashes have been resolved.
If the crashes persist, you can try rolling back to a previous driver version:
1. Open the Device Manager and locate your graphics card.
2. Right-click on your graphics card and select “Properties.”
3. Go to the “Driver” tab and click on “Roll Back Driver.”
4. Follow the on-screen instructions to roll back to the previous driver version.
Remember to always keep your graphics card drivers up to date to ensure optimal performance and compatibility with games like BioShock Infinite.
Manage the Executable’s Properties
Manage the Executable’s Properties
In the article titled “BioShock Infinite Crashes – Fixes & Solutions”, one of the potential solutions is to manage the executable’s properties. Here are the properties you can modify:
| Property | Description |
|---|---|
| Compatibility mode | Change the compatibility mode of the executable file to run it in a different version of Windows. |
| Run as administrator | Run the executable file with administrative privileges. |
| Disable fullscreen optimizations | Disable fullscreen optimizations for the executable file to potentially resolve crashes. |
| Disable display scaling on high DPI settings | Prevent the operating system from scaling the application on high DPI settings. |
| Disable visual themes | Disable visual themes for the executable file to potentially improve stability. |
Stop Overclocking
If you are experiencing crashes while playing BioShock Infinite, one possible cause could be overclocking. Overclocking your GPU or CPU can put extra strain on your system and cause instability. To fix this issue, you should stop overclocking your hardware.
To do this, follow these steps:
1. Open your GUI program for overclocking, such as Afterburner or Precision X.
2. Set your GPU and CPU frequencies back to their default values.
3. Save the changes and exit the program.
4. Restart your PC to apply the changes.
Stopping overclocking can help resolve crashing issues in BioShock Infinite and ensure stable gameplay. If the crashes persist, make sure your GPU drivers are up to date and check for any conflicts with other programs or overlays.
For more detailed instructions and troubleshooting tips, you can visit the discussions on the Steam Community page dedicated to BioShock Infinite crashes: [insert link]. Remember to always prioritize stability over performance to avoid any further issues.
Disable Steam Overlay
To disable the Steam Overlay, follow these steps:
1. Launch Steam and go to your Library.
2. Right-click on BioShock Infinite and select Properties.
3. In the Properties window, click on the General tab.
4. Uncheck the box that says “Enable the Steam Overlay while in-game.”
5. Click on the Close button to save your changes.
Disabling the Steam Overlay can help resolve crashes and improve performance in BioShock Infinite. It prevents the overlay from running on top of the game, which can sometimes cause conflicts or crashes.
If you’re still experiencing crashes after disabling the overlay, you can try other solutions such as updating your GPU drivers, verifying the game cache, or running the game in compatibility modes.
For more detailed instructions and additional fixes, you can visit the Steam discussions for BioShock Infinite at: http://steamcommunity.com/app/8870/discussions/0/828935361105106890/
Disable Controlled Folder Access in Windows Defender
To disable Controlled Folder Access in Windows Defender and prevent BioShock Infinite crashes, follow these steps:
1. Open Windows Defender by typing “Windows Security” in the search bar and selecting the app.
2. Click on “Virus & threat protection” in the left sidebar.
3. Scroll down and click on “Manage ransomware protection.”
4. Under “Controlled folder access,” toggle the switch off.
5. A warning message may appear, click “Yes” to confirm.
6. Restart your PC for the changes to take effect.
If you continue to experience crashes, try the following solutions:
– Verify the game cache integrity on Steam:
1. Right-click on BioShock Infinite in your Steam library and select “Properties.”
2. Go to the “Local Files” tab and click on “Verify Integrity of Game Files.”
– Update your video card drivers: Visit the manufacturer’s website (Nvidia, AMD) and download the latest drivers for your specific graphics card model.
– Disable any mods or customizations that may be causing conflicts with the game.
For more detailed troubleshooting, you can visit the BioShock Infinite discussions on Reddit or the game’s official forums.
Enable GUI scaling
If you’re experiencing crashes while playing BioShock Infinite on your PC, one possible solution is to enable GUI scaling. This can help resolve compatibility issues and improve the game’s performance. Here’s what you need to do:
1. Right-click on the BioShock Infinite shortcut on your desktop and select “Properties.”
2. Go to the “Compatibility” tab.
3. Check the box that says “Disable display scaling on high DPI settings.”
4. Click on “Apply” and then “OK.”
Enabling GUI scaling can help resolve conflicts with your video card and improve overall stability. If you’re still experiencing crashes, you may also want to try running the game in compatibility modes or updating your DirectX drivers.
For more detailed instructions and additional troubleshooting steps, you can visit this thread on the Steam community forum: [Link to thread].
Remember to always check your system specs and make sure your hardware meets the minimum requirements for BioShock Infinite.
Skip intro videos
If you’re experiencing crashes while playing BioShock Infinite, here are some helpful fixes and solutions to get you back in the game.
First, make sure to skip the intro videos by following these steps:
1. Open the game’s installation directory.
2. Locate the “BioshockInfinite.ini” file and open it.
3. Look for the line that says “StartupMovies” and add “//” at the beginning of each line.
If you’re using the Steam version of the game, try running it in compatibility mode:
1. Right-click on the game in your Steam library and select “Properties.”
2. Go to the “Local Files” tab and click on “Browse Local Files.”
3. Right-click on the game’s executable file and select “Properties.”
4. Go to the “Compatibility” tab and check the box next to “Run this program in compatibility mode for.”
5. Choose an older version of Windows, such as Windows 7 or Windows 8.
If you’re still experiencing crashes, try updating your DirectX and graphics drivers. You can download the latest DirectX version from the official Microsoft website, and for graphics drivers, visit the website of your graphics card manufacturer.
Additionally, make sure your system meets the game’s minimum requirements. Check your processor, DirectX version, and other specifications to ensure compatibility.
If none of these solutions work, you can also try disabling any mods or GUI programs that may be causing conflicts with the game. You can also try running the game at a lower graphics settings to see if that resolves the issue.
For more in-depth discussions and troubleshooting, you can visit the BioShock Infinite Steam community forums or check out the BioShock wiki for additional resources.
Remember, these solutions may not work for everyone, but they are worth trying to fix the game crashes. Good luck, and happy gaming!
Skip launcher
If you’re experiencing crashes while playing BioShock Infinite, we have some solutions to help you get back in the game.
First, try skipping the launcher by following these steps: Go to the game’s installation directory and find the BioShock Infinite executable. Right-click on it and select “Properties.” In the “Target” field, add “-nolauncher” at the end, outside of the quotation marks. Click “Apply” and then “OK.” This should bypass the launcher and allow you to launch the game directly.
If that doesn’t work, make sure your DirectX 11 is up to date. You can download the latest version from the Microsoft website.
Another potential fix is to set the game’s priority to a higher level. To do this, open the Task Manager, go to the “Details” tab, find BioShock Infinite, right-click on it, and select “Set Priority” > “High.”
If you’re still experiencing crashes, check out the BioShock Infinite discussions on Reddit or the Steam Community for more potential solutions. Remember to update your graphics drivers and ensure your system meets the game’s minimum requirements.
Happy gaming!
Game data and Configuration file(s) location
- Open the File Explorer by pressing Windows Key + E.
- Navigate to the Documents folder.
- Open the My Games folder.
- Locate the BioShock Infinite folder.
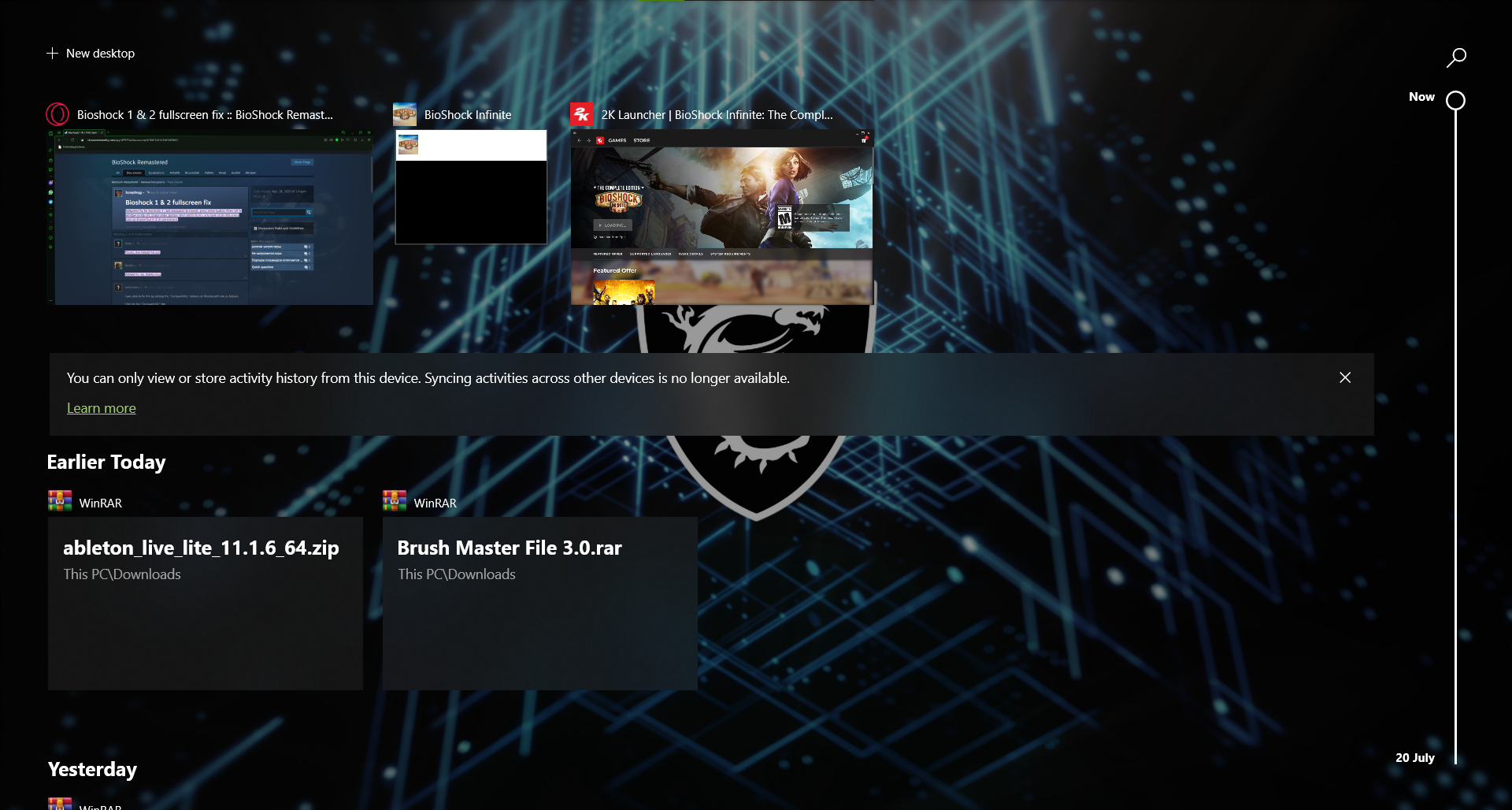
- Open the folder and look for the SaveData folder.
- Inside the SaveData folder, you will find the game’s configuration file(s) and other game data.
Save game data location and cloud syncing
Save Game Data Location and Cloud Syncing:
To save your game data in BioShock Infinite and enable cloud syncing, follow these steps:
1. Locate your save game data: The save game files for BioShock Infinite are stored in the following location: “C:\Users\
2. Enable cloud syncing: Launch the game and go to the Options menu. Under the Gameplay tab, check the “Enable Cloud Saves” option. This will sync your save game data across multiple devices.
3. Troubleshooting game crashes: If you are experiencing game crashes, try the following solutions:
a. Update your graphics drivers: Visit the website of your graphics card manufacturer and download the latest drivers for your specific model.
b. Verify game files: If you purchased BioShock Infinite through Steam, right-click on the game in your library, select “Properties”, go to the “Local Files” tab, and click “Verify Integrity of Game Files”.
c. Disable unnecessary background applications: Close any running programs that might be conflicting with the game.
d. Lower graphics settings: If your system specs are lower than the recommended requirements, try lowering the graphics settings in the game options menu.
Remember to check online forums and communities like Reddit for more specific solutions from other users who have encountered similar issues.
Video settings and quality improvements
- Optimize video settings: Adjust the in-game video settings to find the optimal balance between performance and visual quality.
- Update graphics drivers: Ensure that your graphics drivers are up to date to avoid any compatibility issues and improve overall performance.
- Disable Vsync: Disabling Vertical Sync (Vsync) can help eliminate stuttering and improve frame rates.
- Lower **shader quality**: Reduce the shader quality setting to improve performance on lower-end systems.
- Adjust resolution: Lowering the resolution can significantly increase performance, especially on older hardware.
- Disable unnecessary background applications: Close any unnecessary programs running in the background to free up system resources for the game.
- Update DirectX: Make sure you have the latest version of DirectX installed on your system to ensure optimal performance and compatibility.
- Tweak anti-aliasing settings: Experiment with different anti-aliasing options to find the right balance between visuals and performance.
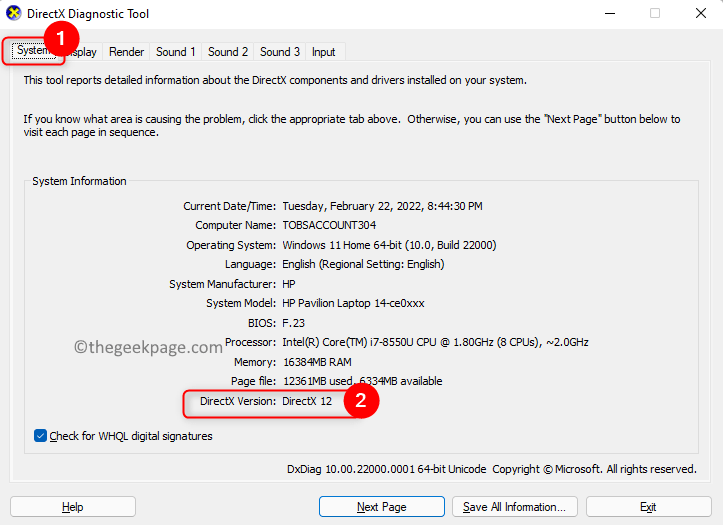
- Monitor refresh rate: Ensure that your monitor’s refresh rate is set to match the game’s refresh rate for a smoother gaming experience.
- Disable unnecessary visual effects: Turning off unnecessary visual effects, such as motion blur or depth of field, can improve performance.

Update Graphics Card Driver and Verify Game Files
To fix BioShock Infinite crashes, start by updating your graphics card driver. Outdated drivers can cause conflicts and lead to crashes. Visit your graphics card manufacturer’s website and download the latest driver for your specific card model. After updating, verify the game files to ensure they are intact and not corrupt. Here’s how:
1. Launch Steam and go to your game library.
2. Right-click on BioShock Infinite and select “Properties.”
3. Go to the “Local Files” tab and click on “Verify Integrity of Game Files.”
4. Wait for the process to complete; any corrupted files will be replaced.
If you’re using a DirectX 11 graphics card, try running the game in DirectX 10 mode as a potential solution. To do this, go to the game’s installation folder, locate the “BsI” file, right-click on it, and select “Properties.” In the “Compatibility” tab, check the box that says “Run this program in compatibility mode for” and select “Windows 8” from the dropdown menu.
If the crashes persist, ensure that there are no conflicting programs running in the background. Close any unnecessary apps and disable any overlays or GUI programs. Additionally, make sure your computer meets the minimum system requirements for BioShock Infinite.
For more detailed troubleshooting and solutions, you can visit the Steam community discussions for BioShock Infinite: http://steamcommunity.com/app/8870/discussions/0/828935361105106890/
Mark Ginter is a tech blogger with a passion for all things gadgets and gizmos. A self-proclaimed "geek", Mark has been blogging about technology for over 15 years. His blog, techquack.com, covers a wide range of topics including new product releases, industry news, and tips and tricks for getting the most out of your devices. If you're looking for someone who can keep you up-to-date with all the latest tech news and developments, then be sure to follow him over at Microsoft.