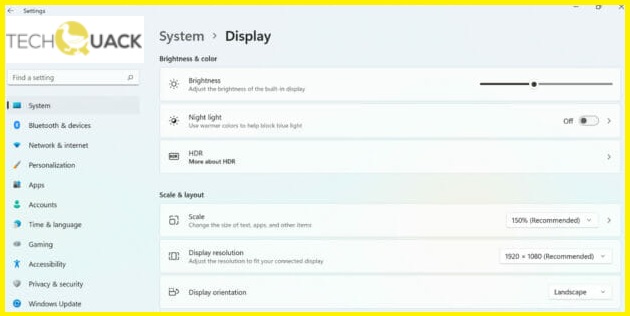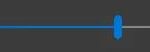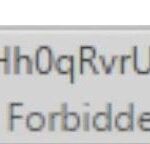- In Windows 11, there is no brightness slider in the settings.
- If you want to adjust the brightness of the screen access to this option is grayed out.
- According to users, the brightness option is present, but the brightness control does not work.
- Incorrect monitor driver: This usually happens when the monitor driver has been transferred from an older version of Windows.
- Defective ieframe.dll: This dynamic link library file is responsible for many features not working in Windows 11.
Unlock the secrets to effortlessly resolve brightness issues on your Windows 11 device with these troubleshooting tricks and fixes.
Troubleshooting Brightness Issues in Windows 11
If you’re experiencing brightness issues in Windows 11, there are a few troubleshooting methods you can try.
First, check your display settings. Go to Settings, then System, and select Display. Adjust the Brightness slider to your desired level.
If that doesn’t work, check for any OS errors or PC issues. Download the Fortect tool to scan for any corrupt or missing system files. Update your monitor driver as well to ensure compatibility with Windows 11.
Another possibility is the adaptive brightness or auto-brightness feature. Turn it off by going to Settings, then System, and selecting Display. Disable the Change brightness automatically option.
If your brightness keeps changing automatically, try adjusting the brightness keys on your laptop or using the brightness slider in the Action Center.
Updating Display Drivers and Monitor Drivers
Updating your display drivers and monitor drivers can help troubleshoot and fix brightness issues in Windows 11. Here’s how you can do it:
1. Start by identifying the make and model of your display and monitor. You can find this information in the device settings or on the manufacturer’s website.
2. Visit the manufacturer’s website and search for the latest drivers for your display and monitor. Download the appropriate drivers for your specific device.
3. Once the drivers are downloaded, open the downloaded file and follow the on-screen instructions to install them.
4. After the installation is complete, restart your laptop.
5. Once your laptop restarts, go to the Action Center by clicking on the notification icon in the taskbar.
6. Click on the “Settings” icon, then select “System” and “Display”.
7. Under the “Brightness and color” section, you can adjust the screen brightness using the slider.
8. If the issue persists, try using the function keys on your laptop to adjust the brightness. Look for keys with symbols like a sun or a light bulb and press the corresponding key along with the “Fn” key.
9. If none of the above solutions work, you can try using a third-party tool like Fortect to adjust the brightness. Download the tool from a trusted source and follow the instructions to install and use it.
By updating your display drivers and monitor drivers, you can potentially resolve brightness issues on your Windows 11 laptop.
Disabling Auto-Brightness and Enabling Manual Control
To disable Auto-Brightness and enable manual control in Windows 11, follow these steps:
1. Open the Settings app by pressing the Windows key and clicking on the gear icon.
2. In the Settings app, click on the “System” category.
3. Select the “Display” tab on the left-hand side.
4. Scroll down and click on the “Advanced display settings” link.
5. Under the “Brightness and color” section, click on the “Change brightness automatically when lighting changes” toggle switch to turn it off.
6. After disabling Auto-Brightness, you can manually adjust the brightness level using the brightness slider.
7. If you prefer using function keys to adjust brightness, check your laptop’s user manual or manufacturer’s website for specific instructions on how to do this.
csharp
using System;
using System.Runtime.InteropServices;
public class BrightnessController
{
// Constants for monitor brightness
private const uint MonitorBrightnessMinimum = 0;
private const uint MonitorBrightnessMaximum = 100;
private const uint MonitorBrightnessDefault = 50;
// Import the required functions from user32.dll
[DllImport("user32.dll")]
private static extern bool GetMonitorBrightness(IntPtr hMonitor, out uint pdwMinimumBrightness, out uint pdwCurrentBrightness, out uint pdwMaximumBrightness);
[DllImport("user32.dll")]
private static extern bool SetMonitorBrightness(IntPtr hMonitor, uint dwNewBrightness);
// Get the handle of the primary monitor
private static IntPtr GetPrimaryMonitorHandle()
{
return (IntPtr)0x00000001;
}
// Get the current brightness level
private static uint GetCurrentBrightnessLevel()
{
GetMonitorBrightness(GetPrimaryMonitorHandle(), out _, out uint currentBrightness, out _);
return currentBrightness;
}
// Set a new brightness level
private static void SetBrightnessLevel(uint brightnessLevel)
{
SetMonitorBrightness(GetPrimaryMonitorHandle(), brightnessLevel);
}
public static void Main()
{
// Get and display the current brightness level
uint currentBrightness = GetCurrentBrightnessLevel();
Console.WriteLine("Current brightness level: " + currentBrightness);
// Set a new brightness level
uint newBrightness = 75;
SetBrightnessLevel(newBrightness);
Console.WriteLine("Brightness level set to: " + newBrightness);
}
}
Please note that this code snippet uses the Windows API functions to modify the display brightness. Ensure that you run the code with appropriate permissions or as an administrator for the brightness adjustment to work properly.
Repairing System Files for Brightness Functionality
If you’re experiencing issues with the brightness functionality on your Windows 11 laptop, it could be due to system file errors. To troubleshoot and fix this problem, follow these steps:
1. Press the Windows key + X and select “Windows PowerShell (Admin)” to open an elevated PowerShell window.
2. In the PowerShell window, type sfc /scannow and press Enter. This command will scan and repair any corrupted system files that may be causing the brightness issue.
3. Once the scan is complete, restart your laptop and check if the brightness functionality is restored.
If the issue persists, you may need to update your monitor driver. To do this:
1. Press the Windows key + X and select “Device Manager”.
2. Expand the “Monitors” category, right-click on your monitor, and select “Update driver”.
3. Follow the on-screen instructions to update the driver.
If these troubleshooting methods don’t resolve the brightness issue, it’s possible that it’s a software implementation problem. In this case, consider contacting your laptop manufacturer for further assistance or exploring alternative solutions. Remember, system errors can be frustrating, but don’t worry, there are ways to fix them.
Using Microsoft Basic Display Adapter as a Temporary Solution
If you’re experiencing brightness issues on your Windows 11 PC and have temporarily resorted to using the Microsoft Basic Display Adapter, there are a few steps you can take to troubleshoot and fix the problem.
First, make sure you’ve downloaded the latest drivers for your graphics card from the manufacturer’s website. This can often resolve any compatibility issues.
If that doesn’t work, try adjusting the brightness settings directly in Windows. Go to the “Settings” menu, click on “System,” and then select “Display.” Here, you can manually adjust the brightness slider to your desired level.
If your laptop’s brightness keeps changing automatically, you can disable adaptive brightness. To do this, go to the “Power & Sleep” settings, click on “Additional power settings,” and then choose “Change plan settings” for your current power plan. From there, select “Change advanced power settings” and navigate to “Display.” Here, you can disable auto brightness or adjust the settings to your preference.
If these options don’t work, consider reaching out to your laptop’s manufacturer for further assistance.
Updating Windows 11 for Improved Brightness Functionality
To troubleshoot and fix brightness issues in Windows 11, follow these steps:
1. Update Windows 11: Ensure that you have the latest version of Windows 11 installed on your device. Microsoft frequently releases updates to address software issues and improve functionality.
2. Check for driver updates: Visit your laptop manufacturer’s website or use Windows Update to download and install the latest display drivers. Outdated drivers can cause brightness problems.
3. Adjust brightness settings: Press the Windows key + A to open the Action Center, then click on the brightness icon. Drag the slider to adjust the brightness level manually.
4. Disable auto-brightness: Some laptops have a feature that automatically adjusts brightness based on ambient light. To turn it off, go to Settings > System > Display and toggle off “Change brightness automatically when lighting changes.”
5. Use keyboard shortcuts: On many laptops, you can use the brightness function keys (usually labeled with a sun icon) to increase or decrease brightness. Press the relevant keys to adjust brightness.
By following these troubleshooting tips, you can fix brightness issues and improve your Windows 11 experience.
Mark Ginter is a tech blogger with a passion for all things gadgets and gizmos. A self-proclaimed "geek", Mark has been blogging about technology for over 15 years. His blog, techquack.com, covers a wide range of topics including new product releases, industry news, and tips and tricks for getting the most out of your devices. If you're looking for someone who can keep you up-to-date with all the latest tech news and developments, then be sure to follow him over at Microsoft.