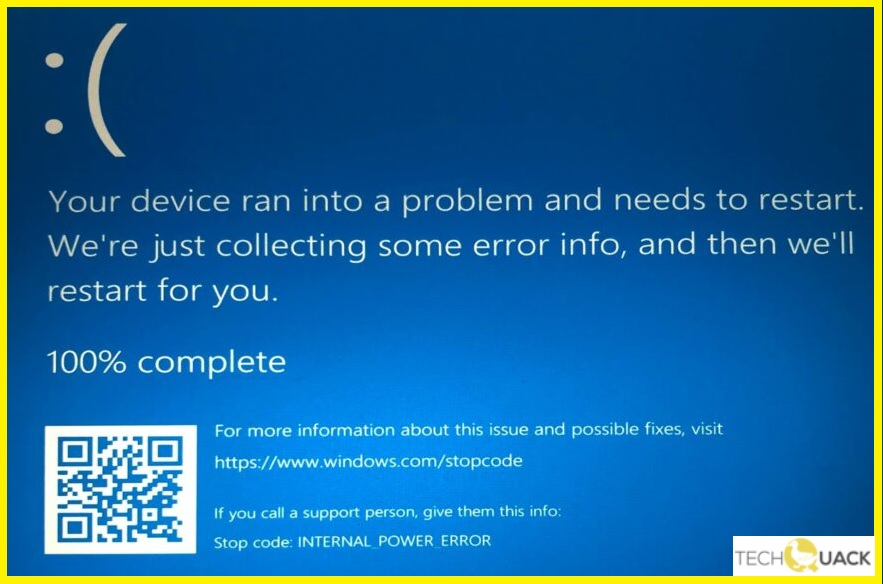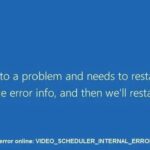- This guide will help you to fix this blue screen error on Windows PC.
- It means that the power policy manager has made a fatal error.
- This can happen due to the size of the Hibernate file.
- The most useful way is to do everything possible to find the appropriate display drivers, either update or roll back for your Windows PC.
- The guide is available to help you get the latest driver update from the Internet.
Unleashing the Potential: Tackling the Internal Power Error on Windows 10
Understanding the Internal Power Error on Windows PC
If you’re experiencing the INTERNAL POWER ERROR on your Windows 10 PC, here’s a straightforward solution to fix it.
Step 1: Update your drivers by following these steps:
1. Press the Windows key + X and select “Device Manager.”
2. Expand the categories to find the driver you want to update.
3. Right-click on the driver and select “Update driver.”
4. Choose the option to automatically search for updated driver software.
If updating the drivers doesn’t resolve the issue, you can try other methods such as running a chkdsk scan, checking for errors in your system files, or performing a clean boot. For more detailed instructions on these methods, refer to the article “Fixing INTERNAL POWER ERROR on Windows 10” on our website.
We hope these steps help you resolve the INTERNAL POWER ERROR and get your PC back up and running smoothly.
The Impact of Outdated Drivers on BSOD Internal Power Error
To fix the INTERNAL POWER ERROR on Windows 10, one common cause is outdated drivers. Outdated drivers can lead to system instability and the dreaded Blue Screen of Death (BSOD) with the stop code INTERNAL_POWER_ERROR. To resolve this issue, you need to update your drivers.
Step 1: Identify the outdated drivers by checking the Device Manager or using third-party tools like Driver Easy or Driver Booster.
Step 2: Visit the manufacturer’s website or use Microsoft’s Update Driver feature to download and install the latest driver versions.
Step 3: After updating the drivers, restart your computer to apply the changes.
Note: If the issue persists, consider running tools like chkdsk or memtest to check for any errors in your system’s hardware or memory.
By keeping your drivers up to date, you can prevent issues like INTERNAL POWER ERROR and ensure your system runs smoothly.
Managing the Hibernation File and its Effects on the Internal Power Error
To fix the Internal Power Error on Windows 10, it’s important to understand the role of the hibernation file and how it can impact your system. The hibernation file, also known as hiberfil.sys, is used by Windows to save the current state of your computer when it goes into hibernation mode.
If you’re experiencing the Internal Power Error, it may be due to issues with the hibernation file. Here are a few steps you can take to manage the hibernation file and resolve the error:
1. Open the Command Prompt as an administrator.
2. Type “powercfg.exe /hibernate off” and press Enter to disable hibernation.
3. Restart your computer.
4. Open the Command Prompt as an administrator again.
5. Type “powercfg.exe /hibernate on” and press Enter to re-enable hibernation.
6. Restart your computer once more.
By managing the hibernation file using these steps, you can potentially resolve the Internal Power Error and prevent it from occurring in the future. Remember to follow these steps carefully and restart your computer after making any changes.
python
import sys
def check_event_logs():
# Function to check Windows Event Logs for error messages
# Here you can add code to access and parse the event logs
# Look for relevant error events and extract information
def check_drivers():
# Function to check for problematic drivers
# Enumerate installed drivers and compare with a list of known problematic drivers
# Provide information about any potential conflicts
def check_hardware():
# Function to check hardware components for issues
# You can use external libraries or APIs to gather information about connected hardware
# Check for any potential faults or failures
def troubleshoot_bsod():
# Function to troubleshoot BSOD errors
# Call the above helper functions to gather information about potential causes
# Based on the collected information, suggest possible solutions or actions
# Main program
if __name__ == "__main__":
print("Welcome to Windows PC Troubleshooter!")
while True:
print("\nPlease select an option:")
print("1. Troubleshoot BSOD errors")
print("2. Check event logs")
print("3. Check drivers")
print("4. Check hardware")
print("5. Exit")
choice = input("Enter your choice: ")
if choice == "1":
troubleshoot_bsod()
elif choice == "2":
check_event_logs()
elif choice == "3":
check_drivers()
elif choice == "4":
check_hardware()
elif choice == "5":
sys.exit(0)
else:
print("Invalid choice. Please try again.")
The above code provides a basic framework for a Windows PC troubleshooter tool. It includes options to troubleshoot BSOD errors, check event logs, drivers, and hardware. However, note that this code does not specifically address the BSOD internal power error. It serves as a starting point for developing a more specialized solution or for addressing other types of errors.
Resolving the INTERNAL_POWER_ERROR Blue Screen Error: Methods and Solutions
- Method 1: Check for Windows Updates and Install the Latest Updates
- Method 2: Scan your Computer for Malware and Viruses using Windows Defender
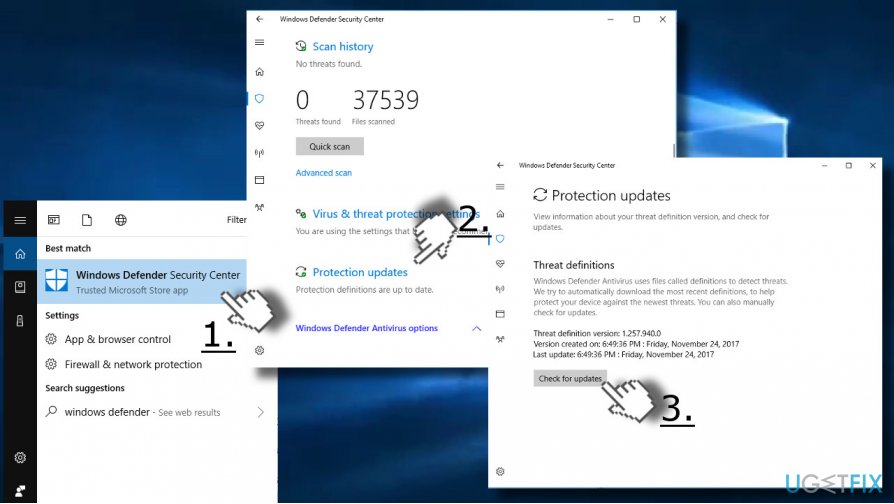
- Method 3: Update Device Drivers to the Latest Version
- Method 4: Disable Power Saving Features
- Method 5: Adjust Power Settings to Prevent Power-Related Issues
- Method 6: Run System File Checker (SFC) and Deployment Image Servicing and Management (DISM) Tools
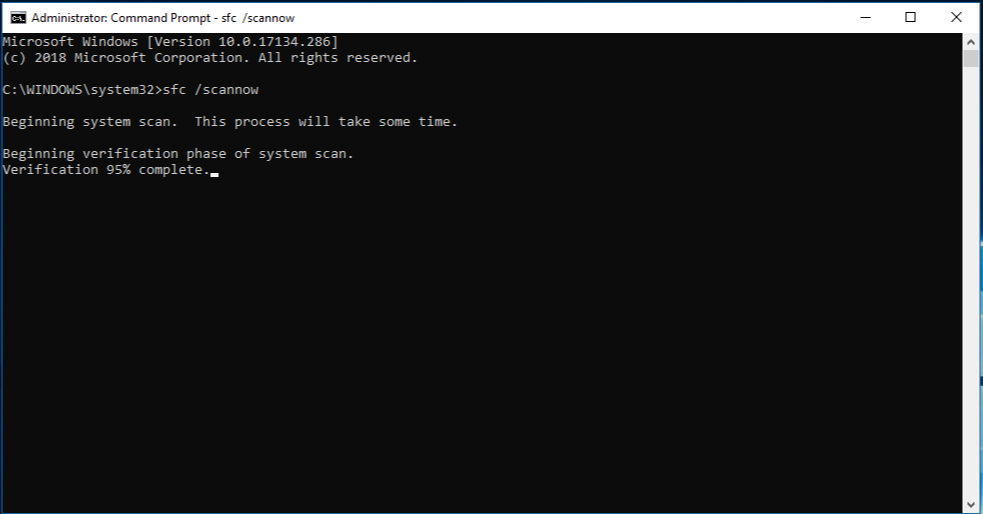
- Method 7: Perform a Clean Boot to Identify Software Conflicts
- Method 8: Check for Hardware Issues and Test Hardware Components
Updating Drivers as a Solution for the Internal Power Error
To fix the INTERNAL POWER ERROR on Windows 10, updating your drivers can often be a solution. Outdated or incompatible drivers can cause this error, leading to system crashes and the infamous Blue Screen of Death (BSOD). To update your drivers, follow these steps:
1. Press the Windows key + X and select Device Manager.
2. Expand the categories and right-click on the device you want to update.
3. Select Update driver and choose Search automatically for updated driver software.
4. Windows will search online for the latest driver and install it automatically if available.
If Windows doesn’t find an update, you can visit the manufacturer’s website and download the driver manually. Remember to select the correct driver version for your device.
Keeping your drivers up to date can help resolve various issues and improve system stability.
Adjusting Hibernation File Size to Fix the Internal Power Error
To fix the Internal Power Error on Windows 10, you can adjust the hibernation file size. Follow these steps:
1. Press the Windows key + X and select Command Prompt (Admin).
2. In the command prompt window, type powercfg -h off and press Enter. This disables hibernation.
3. Next, type powercfg -h -size
4. Finally, type powercfg -h on and press Enter to enable hibernation again.
This adjustment should help resolve the Internal Power Error. If you continue experiencing issues, consider performing a chkdsk scan or updating your device drivers.
Troubleshooting Graphics Card Issues for the Internal Power Error
If you’re experiencing graphics card issues related to the Internal Power Error on Windows 10, there are a few troubleshooting steps you can try. First, ensure that your graphics card drivers are up to date. You can do this by visiting the manufacturer’s website and downloading the latest drivers for your specific card model.
If updating the drivers doesn’t resolve the issue, try running a chkdsk scan to check for any errors on your hard drive. To do this, open the Command Prompt as an administrator and type “chkdsk /f” followed by the drive letter of your main hard drive.
Additionally, you can use the Windows Memory Diagnostic tool to check for any memory problems. To access this tool, open the Start menu and search for “Windows Memory Diagnostic.” Follow the on-screen instructions to run the tool and check for any issues.
If these steps don’t fix the problem, it may be worth contacting the manufacturer of your graphics card for further assistance. They may have specific troubleshooting steps or updates available for your card model.
Preventing Automatic Driver Updates to Avoid the Internal Power Error
Preventing Automatic Driver Updates to Avoid the Internal Power Error
| Step | Description |
|---|---|
| 1 | Press Windows key + X and select “Device Manager” from the menu. |
| 2 | In the Device Manager window, expand the “System devices” category. |
| 3 | Right-click on “Intel(R) Management Engine Interface” (or any similar driver). |
| 4 | Select “Properties” from the context menu. |
| 5 | Switch to the “Driver” tab in the Properties window. |
| 6 | Click on the “Roll Back Driver” button. |
| 7 | Follow the on-screen instructions to complete the rollback process. |
| 8 | Repeat steps 3-7 for any other drivers that might be causing the Internal Power Error. |
| 9 | Once all necessary drivers are rolled back, restart your computer. |
| 10 | After the restart, prevent Windows from automatically updating drivers by following these steps:
a) Press Windows key + X and select “System” from the menu. |
Mark Ginter is a tech blogger with a passion for all things gadgets and gizmos. A self-proclaimed "geek", Mark has been blogging about technology for over 15 years. His blog, techquack.com, covers a wide range of topics including new product releases, industry news, and tips and tricks for getting the most out of your devices. If you're looking for someone who can keep you up-to-date with all the latest tech news and developments, then be sure to follow him over at Microsoft.