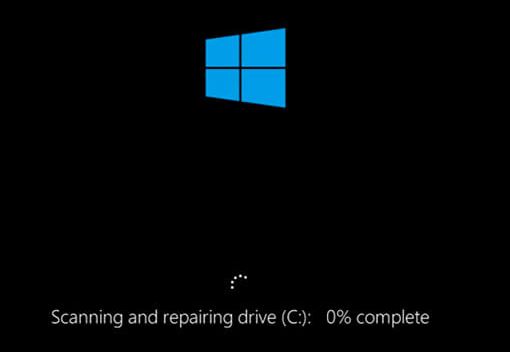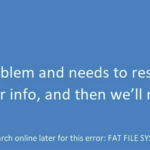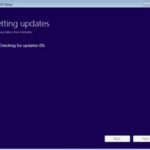- Windows 10 can get stuck while scanning and repairing the C: or D: drive.
- Often the scan will partially complete but remain stuck at a certain percentage.
- Windows system files are corrupted, which can block the Chkdsk command.
- If the “Scan and Repair Disk” process freezes, it indicates disk reading problems, which may be caused by hard disk connection problems or hard disk errors, such as bad sectors and file system errors.
Troubleshooting a common issue faced by Windows 10 users, this article unveils effective solutions to resolve the problem of CHKDSK freezing at 0% during scanning. Discover simple yet effective techniques to unfreeze the process and ensure smooth functioning of your system.
Overview of CHKDSK Stuck or Frozen Issue
If you’re experiencing the issue of CHKDSK freezing at 0% during scanning on your Windows 10 computer, we have some solutions for you.
First, try running the SFC /scannow command in the Command Prompt (CMD) to check and repair any system file issues.
If that doesn’t resolve the problem, you can try the DISM scan to fix any corruption in the operating system.
In some cases, file fragmentation can cause CHKDSK to freeze. To fix this, you can perform a defragmentation of your hard drive using the built-in Disk Defragmenter tool.
Another solution is to use a third-party disk repair tool, such as the Microsoft Disk Repair Tool, to fix any drive errors.
Remember to be patient during the scanning process, as it can take some time. If none of these methods work, you may need to clone your disk or seek professional assistance.
Effective Fixes for CHKDSK Stuck on Windows 10/8/7
If your CHKDSK scan freezes at 0% on Windows 10/8/7, there are several effective fixes you can try.
Fix 1: Run CHKDSK in Safe Mode.
To do this, follow these steps:
1. Restart your computer and press F8 repeatedly until the Advanced Boot Options menu appears.
2. Select Safe Mode and press Enter.
3. Open Command Prompt as an administrator.
4. Type chkdsk C: /f /r and hit Enter.
5. Wait for the scan to complete.
If this doesn’t work, try the following fixes:
Fix 2: Use DISM to repair the operating system.
Fix 3: Check for file system errors using the SFC scan.
Fix 4: Defragment your hard drive.
Fix 5: Clone the disk to a new one.
Defragment Hard Drive
If your CHKDSK scan freezes at 0% on Windows 10, there are a few steps you can take to fix the issue. First, make sure you are running the CHKDSK command properly. Open the Command Prompt by pressing the Windows key + X and selecting “Command Prompt” (Admin). Then, type CHKDSK C: /F /R and hit Enter. This will scan and repair any file system errors and bad sectors on your C drive.
If this doesn’t work, try running a DISM scan by typing DISM /Online /Cleanup-Image /RestoreHealth in the Command Prompt and hitting Enter. This will repair any system file corruption that may be causing the freeze.
If none of these solutions work, you can try defragmenting your hard drive. Open the Command Prompt and type defrag C: and hit Enter. This will optimize your drive and improve performance.
Remember to be patient during the scan or defragmentation process, as it may take some time to complete.
python
import subprocess
def run_chkdsk():
try:
# Run chkdsk command with the /f parameter to fix errors
subprocess.run(['chkdsk', '/f', '/r'])
except subprocess.CalledProcessError as e:
print(f"An error occurred while running chkdsk: {e}")
except FileNotFoundError:
print("chkdsk command not found.")
# Call the function to run chkdsk
run_chkdsk()
This code uses the `subprocess` module in Python to execute the `chkdsk` command with the required parameters (`/f` to fix errors and `/r` to locate bad sectors and recover readable information). It wraps the execution within a `try-except` block to handle any potential errors that may occur.
Please note that this is just a basic example, and depending on your specific requirements, you may need to enhance it further.
Use SFC and DISM Scan to Repair System File
If your CHKDSK scan freezes at 0% on Windows 10, there are a few methods you can try to resolve the issue. One effective solution is using the SFC (System File Checker) and DISM (Deployment Image Servicing and Management) scans to repair any system file errors.
To run an SFC scan:
1. Press the Windows key + X and select “Command Prompt (Admin)”.
2. In the command prompt window, type “sfc /scannow” and hit Enter.
3. Wait for the scan to complete and follow any on-screen instructions if prompted.
To run a DISM scan:
1. Open Command Prompt as an administrator.
2. Type “dism /online /cleanup-image /restorehealth” and press Enter.
3. Allow the scan to finish and wait for any repairs to be applied.
These scans can help fix system file issues that may be causing your CHKDSK scan to freeze. Once the scans are complete, you can retry running CHKDSK to see if the issue has been resolved.
Use a Third-Party Disk Repair Tool as CHKDSK Alternative
If CHKDSK freezes at 0% while scanning in Windows 10, you can use a third-party disk repair tool as an alternative. This can help resolve the issue and fix any stuck scanning problems. One option is to use a reliable disk repair tool like Microsoft’s Windows Error Checking Tool. This tool can effectively scan and repair drive errors, improving your PC’s performance. Another solution is to try defragmenting your hard drive or partitioning your drive to fix any fragmentation issues that may be causing the freeze. Additionally, cloning your disk can be a viable solution for some people. These workable solutions can help resolve the issue of CHKDSK freezing at 0% and get your Windows 10 system back on track.
Check Bad Sectors and Clone Hard Disk
| CHKDSK Freezes at 0 – How to Fix Stuck Scanning in Windows 10 | |
|---|---|
| Topic: | Check Bad Sectors and Clone Hard Disk |
Mark Ginter is a tech blogger with a passion for all things gadgets and gizmos. A self-proclaimed "geek", Mark has been blogging about technology for over 15 years. His blog, techquack.com, covers a wide range of topics including new product releases, industry news, and tips and tricks for getting the most out of your devices. If you're looking for someone who can keep you up-to-date with all the latest tech news and developments, then be sure to follow him over at Microsoft.