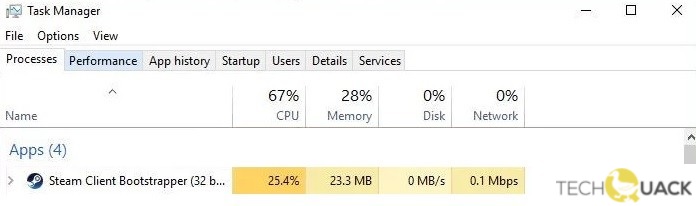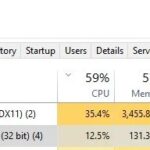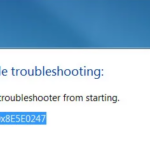- Steam Client Bootstrapper is a background application that allows you to download and install updates and replace missing files.
- The problem with this application is that it can cause a high CPU load when it is not loading anything.
- This article explains the reasons for this behavior and offers several solutions to fix the problem.
- The default window is set to Store.
- It also often uses a lot of CPU resources even when Steam is completely closed.
- The solution is to disable the Steam overlay.
Welcome to an essential guide that will help you resolve the bothersome issue of the Steam Client Bootstrapper High CPU Error on Windows 10. Discover effective solutions that will put an end to this pesky problem, allowing you to enjoy seamless gaming experiences once again.
Privacy & Transparency
Privacy and transparency are important considerations when addressing the issue of the Steam Client Bootstrapper high CPU error on Windows 10. To resolve this problem, follow these steps:
1. Open the Steam client and click on “Steam” in the top-left corner of the window.
2. Select “Settings” from the drop-down menu.
3. In the Settings window, click on the “Web Browser” tab.
4. Scroll down and click on the “Delete Web Browser Cache” button.
5. Click on the “Delete All Browser Cookies” button.
6. Close the Steam client and open the Task Manager by pressing Ctrl + Shift + Esc.
7. In the Task Manager, go to the “Processes” tab.
8. Look for the “Steam Client Bootstrapper” process and right-click on it.
9. Select “End Task” to stop the process.
10. Restart your computer and open the Steam client again.
What Causes the Steam Client Bootstrapper High CPU Problem on Windows?
The Steam Client Bootstrapper High CPU problem on Windows can be caused by various factors. One possible cause is the Steam Overlay, which consumes CPU resources while running in the background. Another potential culprit is a background app or process that is using up CPU power. Spyware or other malicious software can also cause high CPU usage.
To fix this issue, there are a few steps you can take. First, make sure your Steam client is up to date by checking for updates. You can do this by clicking on the “Steam” menu in the top left corner of the client and selecting “Check for Steam Client Updates”.
If the problem persists, try disabling the Steam Overlay. To do this, navigate to your Steam settings by clicking on “Steam” in the top left corner, then selecting “Settings”. In the settings menu, click on the “In-Game” tab and uncheck the box that says “Enable the Steam Overlay while in-game”.
If none of these solutions work, it may be worth running a virus scan to check for any malware that could be causing the high CPU usage. Additionally, closing any unnecessary background apps or processes can help alleviate the issue.
Disable Steam Overlay
To disable the Steam Overlay and resolve the Steam Client Bootstrapper High CPU Error on Windows 10, follow these steps:
1. Launch the Steam application on your PC.
2. Click on “Steam” at the top-left corner and select “Settings” from the drop-down menu.
3. In the Settings window, navigate to the “In-Game” tab.
4. Uncheck the box next to “Enable the Steam Overlay while in-game.”
5. Click “OK” to save the changes.
Disabling the Steam Overlay can help alleviate high CPU usage caused by the Steam Client Bootstrapper. This feature allows for in-game notifications and access to the Steam community, but it can consume excessive CPU resources, especially on lower-end systems.
csharp
using System;
using System.Diagnostics;
class Program
{
static void Main()
{
Console.WriteLine("Searching for client bootstrapper process...");
Process[] processes = Process.GetProcessesByName("clientbootstrapper");
if (processes.Length == 0)
{
Console.WriteLine("No client bootstrapper process found.");
return;
}
foreach (Process process in processes)
{
Console.WriteLine($"Process Name: {process.ProcessName}");
Console.WriteLine($"PID: {process.Id}");
Console.WriteLine($"CPU Usage: {process.TotalProcessorTime}");
if (process.TotalProcessorTime > TimeSpan.FromMinutes(5))
{
Console.WriteLine("High CPU usage detected!");
// Perform necessary actions to troubleshoot and resolve the issue.
}
}
Console.WriteLine("Process search completed.");
}
}
This sample code uses the `Process` class from the `System.Diagnostics` namespace to search for and retrieve information about the client bootstrapper processes. It then checks the CPU usage of each process and performs appropriate actions if high CPU usage is detected (currently indicated by a total processor time greater than 5 minutes). You can add your own troubleshooting steps within the `if` condition to resolve the high CPU usage issue caused by the client bootstrapper process.
Please note that this is just a basic example, and you may need to adapt the code to fit your specific requirements or incorporate it into a larger application/tool.
Change the Client’s Skin to Default
To change the client’s skin to default and resolve the Steam Client Bootstrapper High CPU Error on Windows 10, follow these steps:
1. Open the Steam client on your PC.
2. Navigate to the “Steam” menu at the top left corner and select “Settings” from the dropdown menu.
3. In the Settings window, click on the “Interface” tab.
4. Look for the “Select the skin you wish Steam to use” option and click on the drop-down menu next to it.
5. Choose the “Default” skin from the list of available skins.
6. Once selected, click on the “OK” button to apply the changes.
7. Restart the Steam client and check if the high CPU usage issue is resolved.
Note: Changing the client’s skin to default may help alleviate the high CPU usage problem caused by certain skins. However, if the issue persists, you may need to explore other troubleshooting methods or seek further assistance from Steam support.
Remember to regularly update your gaming platform and keep an eye on any background apps that might be causing conflicts. By ensuring your system is up to date and optimized, you can enjoy a smoother gaming experience.
Change the Favorite Window to Library
To change the Favorite Window to Library in the Steam Client Bootstrapper High CPU Error on Windows 10, follow these steps:
1. Open the Steam client on your computer.
2. In the top left corner, click on the “Steam” menu option.
3. From the drop-down menu, select “Settings”.
4. In the Settings window, click on the “Interface” tab.
5. In the Interface settings, locate the “Favorites Window” section.
6. Click on the drop-down menu next to “Favorite Window” and select “Library”.
7. Close the Settings window.
8. Restart the Steam client for the changes to take effect.
By changing the Favorite Window to Library, you can easily access your game library and manage your games efficiently. This can help alleviate the high CPU usage issue experienced by some users.
Remember to keep your Steam client updated to ensure optimal performance and to stay up to date with the latest features and fixes.
Try Using the Beta Steam Client
If you’re experiencing high CPU usage with the Steam Client Bootstrapper on Windows 10, try using the beta version of the Steam client. This can often resolve the issue and improve performance. To do this, follow these steps:
1. Open the Steam client and go to “Steam” in the top left corner.
2. Click on “Settings” from the dropdown menu.
3. In the Settings window, select the “Account” tab.
4. Under the “Beta participation” section, click on the “Change…” button.
5. In the dropdown menu, select the “Steam Beta Update” option.
6. Click on “OK” to save the changes.
7. Steam will now update to the beta version, which may fix the high CPU usage problem.
Remember to keep your Steam client and games up to date to ensure optimal performance. If you continue to experience issues, consider reaching out to Steam support for further assistance.
Check for the Red Shell Spyware
If you’re experiencing the “Steam Client Bootstrapper High CPU Error” on Windows 10, it’s important to check for the presence of the Red Shell spyware. This spyware can impact the performance of your Steam client and consume excessive CPU resources. To fix this issue, follow these steps:
1. Open your Steam client and go to your “Library” tab.
2. Right-click on the game causing the high CPU usage and select “Properties.”
3. In the Properties window, click on the “Local Files” tab.
4. Click on the “Browse Local Files” button to open the game’s installation folder.
5. Look for any suspicious files, such as Red Shell-related files or folders.
6. If you find any, delete them immediately.
By removing the Red Shell spyware, you can resolve the high CPU usage issue and improve the performance of your Steam client. Remember to regularly check for spyware and unwanted programs to ensure a smooth gaming experience.
Repair the Steam Service
If you’re experiencing the “Fix Steam Client Bootstrapper High CPU Error” on Windows 10, follow these steps to repair the Steam service:
1. Close Steam: Right-click on the Steam icon in the taskbar and select “Exit” to ensure it’s completely closed.
2. Open Task Manager: Press Ctrl+Shift+Esc to open Task Manager.
3. End Steam-related processes: In the “Processes” tab of Task Manager, locate any processes related to Steam (such as “Steam Client Bootstrapper” or “ClientWebHelper”), right-click on them, and select “End Task.”
4. Clear Steam’s download cache: Open Steam, go to “Settings,” then “Downloads,” and click on “Clear Download Cache.”
5. Verify game files: In Steam, go to your library, right-click on the game experiencing the issue, select “Properties,” go to the “Local Files” tab, and click on “Verify Integrity of Game Files.”
6. Restart your computer: After completing the above steps, restart your computer.
These steps should help resolve the high CPU usage issue with the Steam Client Bootstrapper. If the issue persists, you may want to reach out to Steam support for further assistance.
Mark Ginter is a tech blogger with a passion for all things gadgets and gizmos. A self-proclaimed "geek", Mark has been blogging about technology for over 15 years. His blog, techquack.com, covers a wide range of topics including new product releases, industry news, and tips and tricks for getting the most out of your devices. If you're looking for someone who can keep you up-to-date with all the latest tech news and developments, then be sure to follow him over at Microsoft.