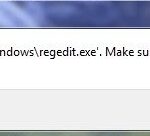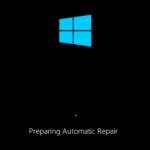- The “Device not ready” Windows error message usually appears when you try to access data from a USB drive, external hard drive, SD card, or other storage medium.
- Each external device displays a different error message because of the different scenarios associated with it.
- There is no single cause that causes this error; instead, you can try some manual fixes to solve the problem.
- If you are having problems with your USB controller driver on Windows 10, it’s probably because your drivers are outdated.
Welcome to our troubleshooting guide for the common issue encountered by Windows computer users – the “Device Not Ready” error. In this article, we will delve into the possible causes behind this frustrating problem and provide you with effective solutions to get your device up and running smoothly. So, let’s roll up our sleeves and tackle this issue head-on!
Recover Data from Inaccessible Hard Drive
If you are experiencing the ‘Device Not Ready’ issue on your Windows computer and need to recover data from an inaccessible hard drive, follow these steps:
1. Connect the hard drive to another USB port or try using a different USB cable to rule out any connectivity issues.
2. Open Device Manager by pressing the Windows key + X and selecting “Device Manager.”
3. Expand the “Disk Drives” section and locate the problematic hard drive.
4. Right-click on the drive and select “Update Driver.” Follow the on-screen instructions to update the device driver.
5. If the drive still shows an error, open the command prompt by pressing Windows key + R, typing “cmd,” and pressing Enter.
6. Type “chkdsk /f X:” (replace X with the drive letter of the inaccessible hard drive) and press Enter to scan and fix any file system errors.
7. If the above steps do not resolve the issue, you can use data recovery software like MiniTool to recover your data from the inaccessible hard drive.
Note: If the hard drive is not recognized in Disk Management, it may indicate a hardware failure, and professional data recovery services may be required.
Check Connection for Device Not Ready Issue
If you are facing a ‘Device Not Ready’ issue on your Windows computer, it may be due to a connection problem. To troubleshoot this issue, follow these steps:
Step 1: Check the connection between your device and the computer. Make sure the USB flash drive or other external storage device is securely plugged into a USB port.
Step 2: Ensure that the USB port is working properly. Try connecting the device to a different USB port on your computer.
Step 3: If the issue persists, open Disk Management by typing “diskmgmt.msc” in the command prompt and pressing Enter. Look for the device in the list of drives. If it appears as “Not Initialized,” right-click on it and select “Initialize Disk.”
If these steps do not resolve the issue, there may be a problem with the device itself. Consider using data recovery software or consulting a professional for further assistance.
Reinstall Device Driver to Fix the Issue
To fix the ‘Device Not Ready’ issue on Windows computers, you can try reinstalling the device driver. Follow these steps:
Step 1: Press the Windows key + X and select “Device Manager” from the list.
Step 2: In the Device Manager window, locate the device that is experiencing the issue.
Step 3: Right-click on the device and select “Uninstall device”.
Step 4: Confirm the uninstallation and then restart your computer.
Step 5: After the restart, Windows will automatically reinstall the device driver.
If the issue persists, you can also try updating the device driver by following these steps:
Step 1: Go to the manufacturer’s website and download the latest driver for your device.
Step 2: Open Device Manager again and right-click on the device.
Step 3: Select “Update driver” and choose the option to manually install the driver.
Step 4: Browse to the location where you saved the downloaded driver and follow the on-screen instructions to complete the installation.
Reinstalling or updating the device driver should resolve the ‘Device Not Ready’ issue on your Windows computer.
Run Disk Check for Hardware Issues
If you’re encountering a ‘Device Not Ready’ issue on your Windows computer, it might be due to hardware issues. To troubleshoot this problem, you can run a disk check to identify and resolve any underlying problems. Here’s how:
1. Open the Command Prompt by pressing the Windows key + R, typing “cmd,” and hitting Enter.
2. In the Command Prompt window, type “chkdsk /f
3. Wait for the disk check to complete. This process might take some time depending on the size and condition of your storage device.
4. Once the scan finishes, check if the ‘Device Not Ready’ issue persists. If it does, you may need to consider other troubleshooting solutions.
Remember to backup your important data before performing any disk checks or repairs to avoid data loss.
Run SFC Scan for Corruptions
To troubleshoot the ‘Device Not Ready’ issue on Windows computers, you can run an SFC scan to check for corruptions. Follow these steps:
1. Press the Windows key + R to open the Run dialog box.
2. Type cmd and press Enter to open the Command Prompt.
3. In the Command Prompt, type sfc /scannow and press Enter.
4. The scan will now begin and may take some time to complete. Do not interrupt the process.
5. Once the scan is finished, it will display the results.
6. If any corruptions are found, the SFC scan will attempt to repair them automatically.
7. After the scan is complete, restart your computer and check if the ‘Device Not Ready’ issue is resolved.
Note: If the issue persists, there may be other reasons causing the problem, such as a compatibility issue or a faulty USB drive. In such cases, it is recommended to seek further assistance or consult Microsoft support for additional troubleshooting steps.
Run Hardware and Device Troubleshooter
If you’re encountering a ‘Device Not Ready’ issue on your Windows computer, you can try running the Hardware and Device Troubleshooter to resolve the problem. Here’s how:
1. Press the Windows key + I to open the Settings menu.
2. Click on “Update & Security” and then select “Troubleshoot” from the left sidebar.
3. Scroll down and click on “Hardware and Devices” under the “Find and fix other problems” section.
4. Click on “Run the troubleshooter” and follow the on-screen instructions.
Note: Make sure that the problematic device, such as a USB flash drive or external hard drive, is connected to your computer before running the troubleshooter.
After the troubleshooter completes its scan, it will provide recommendations or fix the issue automatically. This can help diagnose and resolve common hardware-related problems, such as compatibility issues or driver errors.
Fixing the Device Not Ready on External Hard Drive
If you’re encountering a “Device Not Ready” issue with your external hard drive on a Windows computer, there are a few troubleshooting steps you can take to resolve the problem.
First, make sure the USB connector is securely plugged into both the hard drive and the computer. If that doesn’t solve the issue, try connecting the hard drive to a different USB port on your computer.
If the problem persists, you can try initializing the disk using the Disk Management tool in Windows. To do this, press the Windows key + R to open the Run dialog box, then type “diskmgmt.msc” and press Enter. Locate your external hard drive in the list, right-click on it, and select “Initialize Disk.”
If you receive a “File System Error” or “Cannot Initialize Disk” message, it may indicate a problem with the hard drive itself. In this case, you may need to use a data recovery tool like MiniTool to retrieve your files before considering replacing the hard drive.
Remember to always safely eject your external hard drive before disconnecting it to avoid potential data loss.
Resolving File System Error for Device Not Ready Issue
If you are experiencing a ‘Device Not Ready’ issue on your Windows computer, it could be due to a file system error. Here are some steps to troubleshoot and resolve this issue:
1. Check the physical connections: Ensure that the USB flash drive, DVD drive, or other devices are properly connected to the computer. Make sure there are no loose cables or faulty connectors.
2. Update drivers: Go to the Device Manager in Windows and check if there are any errors or warnings related to the device. If so, right-click on the device and select “Update driver.” Follow the on-screen instructions to update the driver.
3. Run CHKDSK command: Open the Command Prompt by typing “cmd” in the Windows search bar. Type “chkdsk /f
4. Use Disk Management: Open Disk Management by right-clicking on the Start button and selecting “Disk Management.” Look for the device in the list and check if it has a drive letter assigned. If not, right-click on the device and select “Change Drive Letter and Paths.” Assign a drive letter to the device and check if the issue is resolved.
Troubleshooting CMD Error on CD/USB Drive
If you’re experiencing a “Device Not Ready” error on your CD or USB drive, here are some troubleshooting steps to help you resolve the issue.
First, ensure that the CD or USB drive is properly connected to your computer. Check the USB connector or ensure that the CD is inserted correctly. If the drive has a light indicator, make sure it is on.
Next, try using the command prompt (CMD) to troubleshoot the issue. Type “cmd” in the Windows search bar and open the Command Prompt.
In the Command Prompt, type “diskpart” and press Enter. This will open the Disk Management tool.
Check if the CD or USB drive is listed in the Disk Management window. If it’s listed, right-click on it and select “Change Drive Letter and Paths.” Assign a new drive letter to the device.
If the drive is not listed or if you encounter a Code 10 error, it may be a compatibility issue with your computer’s hardware or software. In such cases, updating your Windows operating system or checking for driver updates for the USB device might help.
Remember to safely eject the CD or USB drive before removing it from your computer.
Resolving Device Not Ready in Diskpart or Disk Management
- Check the device connection: Ensure that the device is properly connected to your computer, whether it’s a USB drive, external hard drive, or an SD card. Try reconnecting it and check if the issue persists.
- Update or reinstall device drivers: Outdated or corrupted device drivers can cause the “Device Not Ready” error. Visit the manufacturer’s website to download and install the latest drivers for your device.

- Scan for hardware changes: Use the Device Manager to scan for hardware changes and refresh the device list. This can help Windows recognize and properly configure the connected device.
- Try a different USB port: Sometimes, a malfunctioning USB port can prevent devices from being recognized. Try connecting the device to a different USB port and see if it resolves the issue.
- Check for disk errors: Run the built-in Windows Disk Check utility to scan and repair any errors on the connected device. This can help resolve any disk-related issues causing the “Device Not Ready” error.
- Restart the computer: A simple restart can often fix temporary glitches or conflicts that may be causing the “Device Not Ready” issue. Restart your computer and check if the device is recognized afterwards.
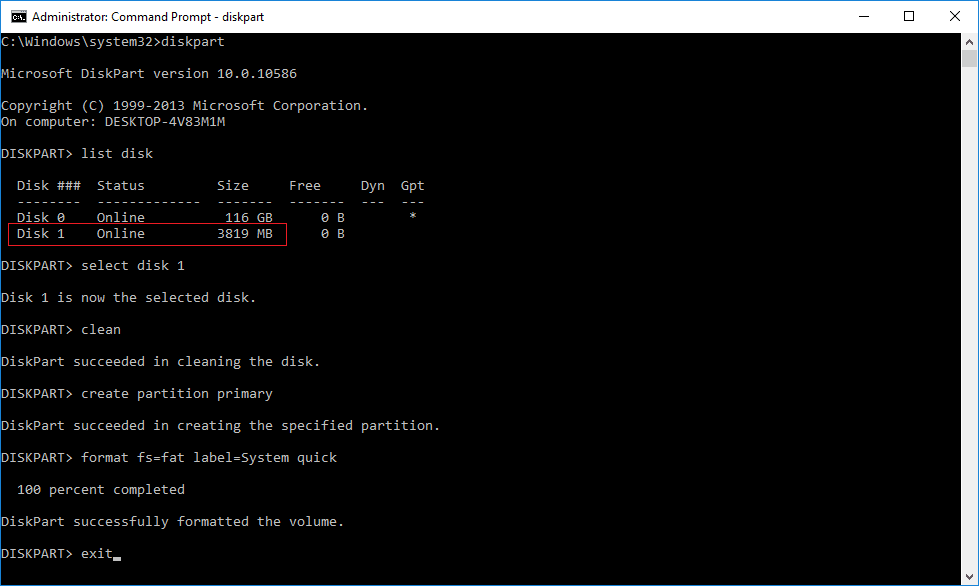
- Try the device on a different computer: Testing the device on another computer can help determine if the issue is specific to your system or the device itself. If it works on another computer, the problem may lie with your Windows configuration.
- Check for Windows updates: Ensure that your Windows operating system is up to date. Outdated Windows versions can sometimes cause compatibility issues with certain devices. Install any available updates and check if the issue persists.
- Perform a system restore: If the “Device Not Ready” error started occurring after a recent system change or software installation, consider using the System Restore feature to revert your computer back to a previous working state.
- Contact device manufacturer support: If none of the above solutions resolve the “Device Not Ready” issue, it’s recommended to reach out to the device manufacturer’s support team for further assistance and troubleshooting.
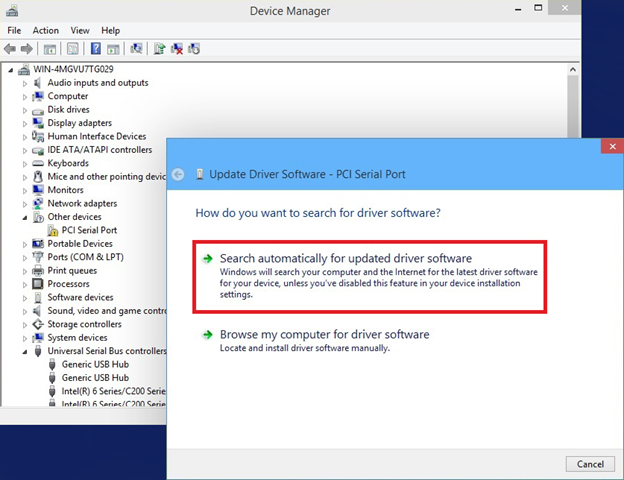
Mark Ginter is a tech blogger with a passion for all things gadgets and gizmos. A self-proclaimed "geek", Mark has been blogging about technology for over 15 years. His blog, techquack.com, covers a wide range of topics including new product releases, industry news, and tips and tricks for getting the most out of your devices. If you're looking for someone who can keep you up-to-date with all the latest tech news and developments, then be sure to follow him over at Microsoft.