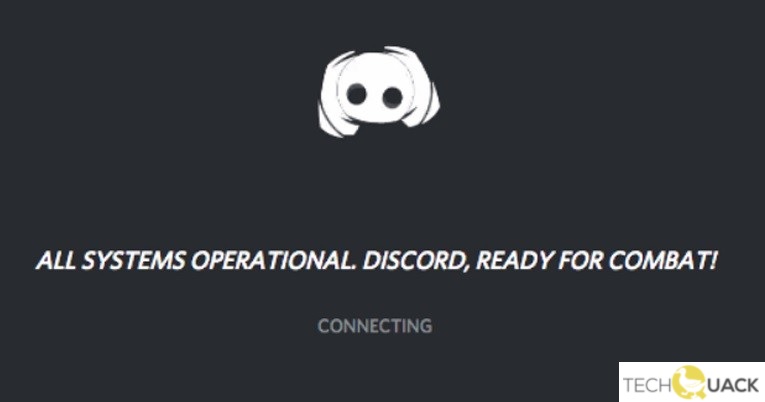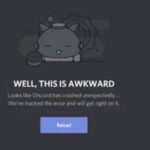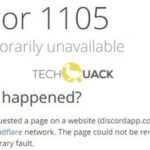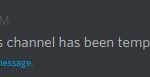- Problems connecting to Discord are a source of annoyance and can cause players to abandon the game.
- One of the major problems facing games today is Discord locking up when logged in.
- Change network settings to allow Discord to work through the Windows Defender Firewall.
- Restart Discord after restarting and check if Discord still cannot connect.
- Then restart the modem and router.
- Then disable the Use proxy server option under Manual proxy setup.
- You can then restart Discord.
Are you tired of being stuck in the endless loop of Discord’s “Connecting” screen? If you’re looking for a way to break free from this frustrating issue, look no further. In this article, we’ll explore the most effective solutions to fix Discord’s persistent connection problems. Say goodbye to the endless loading screen and hello to uninterrupted communication with your friends and communities!
Reasons for Discord connectivity issues
1. Internet issues: Check your internet connection and ensure it is stable. Restart your router and reconnect to the network to fix any potential glitches.
2. DNS settings: Incorrect DNS settings can cause connection problems. Reset your DNS settings to default or use a public DNS server like Google DNS.
3. Malware: Malware on your computer can interfere with Discord’s connectivity. Scan your computer for malware using trusted antivirus software.
4. Airplane mode: Make sure your device is not in Airplane mode, as this can disable internet connectivity.
5. Discord server issues: Sometimes, the problem may be on Discord’s end. Check Discord’s status page or their official social media accounts for any reported outages or maintenance.
By addressing these common causes, you can improve your Discord connection and enjoy uninterrupted gaming, messaging, and calling experiences.
Solutions to fix Discord stuck on connecting problem
If you’re experiencing the frustrating issue of Discord being stuck on connecting, there are a few solutions you can try.
Firstly, check your internet connection. Make sure you have a stable and reliable connection to avoid any potential issues.
Next, try restarting the Discord app. Close the app completely and then reopen it to see if that resolves the problem.
If the issue persists, you can try clearing the app data. Go to your device settings, find the Discord app, and clear its data.
Another solution is to check for any updates. Make sure you’re using the latest version of Discord, as software updates often include fixes for common issues.
If none of these solutions work, you can try changing your internet settings. Adjusting your DNS settings or disabling any VPNs or proxies may help resolve the connecting problem.
Remember, these are just some troubleshooting tips to help you fix Discord stuck on connecting issues. If you’re still experiencing problems, it’s recommended to reach out to Discord support for further assistance.
Restarting system, router, and modem
- Restart your system: Sometimes, a simple system restart can resolve connectivity issues with Discord. Close all applications and restart your computer to refresh the system.
- Power cycle your router: Unplug the power cord from your router, wait for about 30 seconds, and then plug it back in. This process can help clear any temporary network glitches that may be causing Discord to get stuck on connecting.
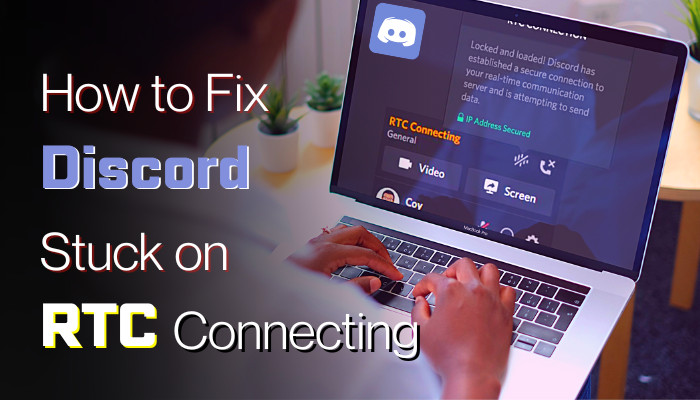
- Reset your modem: Locate the reset button on your modem and press it for about 10 seconds. This will restore the modem to its factory settings and can often resolve connection problems.
- Check your network cables: Ensure that all cables connecting your modem, router, and computer are securely plugged in. Loose or damaged cables can cause issues with your internet connection.
- Update your router’s firmware: Visit the manufacturer’s website and check if there are any firmware updates available for your router. Keeping your router’s firmware up to date can improve its performance and stability.
- Disable VPN or proxy: If you are using a VPN or proxy service, try disabling it temporarily to see if it resolves the connecting issues with Discord. Some VPNs or proxies can interfere with the network connection.
- Temporarily disable your firewall: Your firewall may be blocking Discord’s connection. Temporarily disable your firewall and check if Discord is able to connect. Remember to enable your firewall again once the issue is resolved.
- Switch to a wired connection: If you are using a wireless connection, try connecting your computer directly to the router using an Ethernet cable. This can eliminate any potential wireless interference and provide a more stable connection.
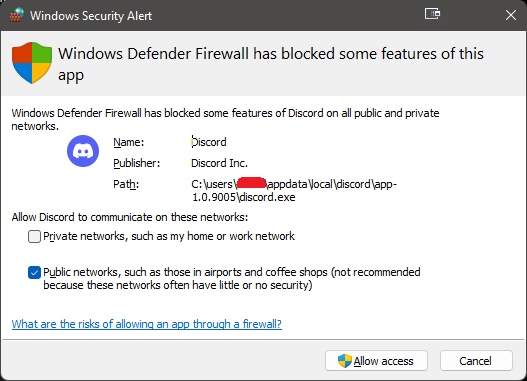
- Contact your internet service provider (ISP): If you have tried all the above steps and are still experiencing connecting issues with Discord, reach out to your ISP for further assistance. They may be able to identify and resolve any network issues on their end.
Changing network connection settings
To change network connection settings and fix Discord stuck on connecting issues, follow these troubleshooting tips:
1. Check your internet connection: Ensure you have a stable internet connection by opening a web browser and visiting a few websites.
2. Restart your router: Sometimes, a simple restart can resolve internet connectivity issues. Turn off your router, wait for a few seconds, and then turn it back on.
3. Reset your network settings: Resetting your network settings can help resolve any glitches or misconfigurations. Go to your device’s settings, find the network settings option, and choose the option to reset or forget all saved networks.
4. Update Discord: Make sure you have the latest version of Discord installed. Updates often include bug fixes and improvements that can resolve connection problems.
5. Clear app data: If you’re using Discord on a smartphone, clearing the app’s cache and data can help fix any errors or issues. Go to your device’s settings, find the app settings for Discord, and choose the option to clear cache and data.
Modifying DNS settings
To modify DNS settings and fix Discord stuck on connecting issues, follow these steps:
1. Open the Control Panel
Click on the Start menu and search for “Control Panel.” Open the Control Panel from the search results.
2. Access Network and Internet settings
In the Control Panel, click on “Network and Internet.”
3. Open Network and Sharing Center
In the Network and Internet settings, click on “Network and Sharing Center.”
4. Change adapter settings
In the Network and Sharing Center, click on “Change adapter settings” from the left-hand side menu.
5. Modify DNS settings
Right-click on your active network connection and select “Properties.” In the Properties window, select “Internet Protocol Version 4 (TCP/IPv4)” and click on the “Properties” button.
6. Use custom DNS servers
In the Internet Protocol Version 4 (TCP/IPv4) Properties window, select “Use the following DNS server addresses” option. Enter the preferred DNS server and alternate DNS server addresses.
7. Apply the changes
Click on the “OK” button to apply the changes.
By modifying the DNS settings, you can potentially resolve Discord connection issues caused by DNS-related problems.
Ensuring firewall allows Discord
If you’re experiencing issues with Discord getting stuck on connecting, it’s possible that your firewall is blocking the application. To ensure that Discord is allowed through your firewall, follow these steps:
1. Open the Windows Security app by typing “Windows Security” in the search bar and selecting it from the results.
2. Click on “Firewall & network protection” and then select “Allow an app through firewall.”
3. Click on “Change settings” and then “Allow another app.”
4. Locate Discord in the list of applications or click “Browse” to manually find the Discord executable file.
5. Select the appropriate options for both private and public networks and click “Add.”
By allowing Discord through your firewall, you should be able to resolve any connection issues you’re experiencing. Remember to also check your internet connectivity and ensure that you’re running the latest version of Discord for the best calling experience.
Checking for malware on computer
To check for malware on your computer, follow these steps:
1. Run a full system scan using a reliable antivirus software like Windows Defender or Malwarebytes. Make sure to update the software before scanning.
2. If the scan detects any malware, follow the software’s instructions to remove or quarantine the threats.
3. Additionally, consider using a dedicated anti-malware tool for a more thorough scan. Tools like Microsoft Safety Scanner or HitmanPro can help identify and remove any hidden malware.
4. Keep your operating system, antivirus software, and other programs up to date. Software updates often include security patches that protect against new malware threats.
5. Be cautious when downloading files or clicking on links from unfamiliar sources. Malware can often be disguised as legitimate files or websites.
Remember to regularly scan your computer for malware to ensure your system stays secure.
Disabling conflicting apps and proxies
To fix Discord stuck on connecting issues, you can try disabling conflicting apps and proxies. These can often interfere with Discord’s connection and cause it to get stuck on the connecting screen. Here’s how you can do it:
1. Disable Conflicting Apps:
– Close any running apps that might conflict with Discord, such as VPN software or other communication apps.
– Press Ctrl + Shift + Esc to open the Task Manager and end any processes related to these apps.
– Restart Discord and check if the connecting issue is resolved.
2. Disable Proxies:
– Open Discord and click on the User Settings icon (gear icon) at the bottom left corner.
– Go to Settings > Connections > Proxy.
– Disable any proxies that are enabled.
– Restart Discord and see if the problem persists.
By disabling conflicting apps and proxies, you can eliminate potential causes of Discord connection issues. Remember to restart Discord after making these changes to see if it resolves the problem. If the issue persists, there may be other factors at play such as internet connectivity issues or Discord server problems.
Mark Ginter is a tech blogger with a passion for all things gadgets and gizmos. A self-proclaimed "geek", Mark has been blogging about technology for over 15 years. His blog, techquack.com, covers a wide range of topics including new product releases, industry news, and tips and tricks for getting the most out of your devices. If you're looking for someone who can keep you up-to-date with all the latest tech news and developments, then be sure to follow him over at Microsoft.