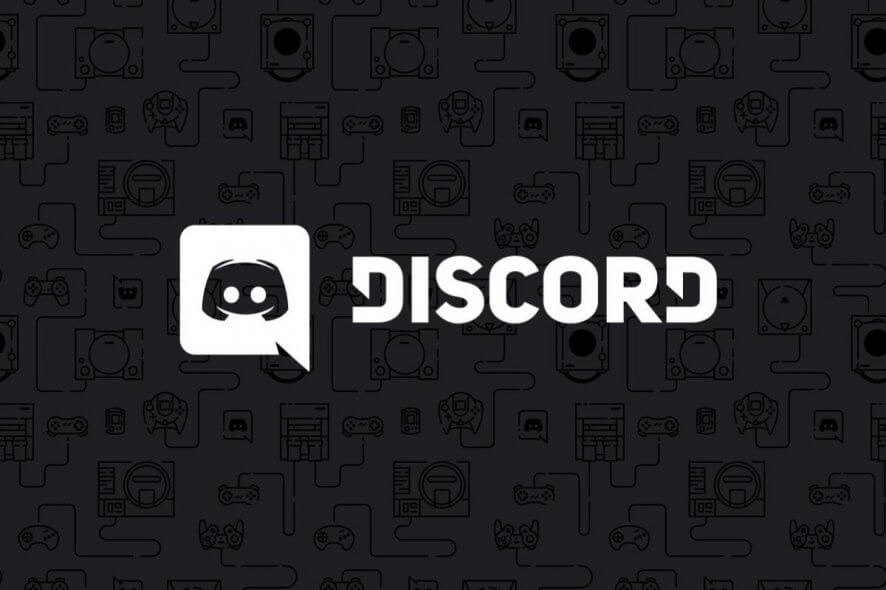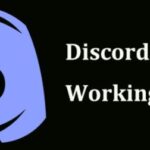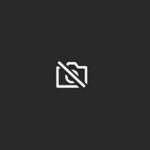- Discord voice chat not working is a common problem that many users have encountered repeatedly.
- This error often causes you to hear your friends, but not be able to contact them back.
- The problem seems to occur mostly in the downloadable desktop application for computer users and less frequently in the online application.
- An outdated app can pave the way for problems with voice chat in the Discord app.
- Changing the input mode to voice activity in the app’s settings may solve the problem.
Welcome to our troubleshooting guide for Discord voice chat! In this article, we will explore various fixes to help you overcome any issues you may be experiencing with Discord voice chat not working. Whether you’re a gamer, a student, or a professional, we’ve got you covered with practical solutions to ensure uninterrupted communication on this popular platform. So, let’s dive in and get your voice chat up and running smoothly again!
Checking Discord audio settings
To check your Discord audio settings, follow these steps:
1. Launch Discord and log into your account.
2. Click on the gear icon in the bottom left corner to open User Settings.
3. In the left sidebar, select the “Voice & Video” tab.
4. Under the “Input Device” section, make sure your microphone is selected. If not, click on the drop-down menu and choose the correct input device.
5. Similarly, under the “Output Device” section, select the appropriate device for your audio output.
6. Ensure that the input and output volumes are properly adjusted to your preference.
7. If you’re experiencing issues with Discord’s overlay feature, toggle it off and on again to see if it resolves the problem.
8. If you’re using a gaming headset, make sure it’s properly connected to your PC and that all cables are secure.
9. Check your PC’s sound settings to ensure that Discord is not muted or set to a very low volume.
10. If you’re still encountering audio problems, try refreshing Discord or updating/reinstalling the software.
These troubleshooting steps should help resolve common Discord voice chat issues and improve your overall audio experience while gaming.
Configuring PC sound settings
To configure your PC sound settings for Discord voice chat, follow these simple steps:
1. Launch Discord and log in to your account.
2. Check if your microphone and speakers are properly connected and working. Ensure that they are not muted or set to low volume. Adjust the volume levels if necessary.
3. Click on the User Settings icon in the bottom-left corner of the Discord window.
4. In the left sidebar, select the Voice & Video tab.
5. Under the Voice Settings section, select your desired input and output devices from the respective drop-down menus.
6. Test your microphone by speaking into it and checking if the input indicator bar moves accordingly.
7. If you’re experiencing issues with voice chat in a specific game, make sure the game overlay is enabled in Discord settings.
8. If you’re using Valorant, ensure that the audio input and output devices in the game’s settings match the ones configured in Discord.
9. If you’re still encountering problems, try switching to the Legacy Audio Subsystem method in Discord settings to see if it resolves the issue.
10. Finally, make sure that Discord and your audio drivers are up to date. Check for any available updates and install them if necessary.
Following these steps should help you troubleshoot and fix any sound-related issues you may be experiencing during voice chats on Discord.
Updating audio drivers
1. Open the Device Manager by right-clicking on the Start button and selecting “Device Manager” from the menu.
2. Expand the “Sound, video, and game controllers” section.
3. Right-click on your audio device, such as “Corsair HS80,” and select “Update driver.”
4. Choose the option to search automatically for updated driver software.
5. Windows will search for the latest driver and install it if available.
6. Restart your computer to complete the driver update.
If updating the audio driver doesn’t solve the issue, try reinstalling Discord by following these steps:
1. Press Windows key + R, type “appwiz.cpl,” and press Enter to open the Programs and Features window.
2. Locate Discord in the list of installed programs, right-click on it, and select “Uninstall.”
3. Download the latest version of Discord from the official website and install it.
4. Sign in to Discord and check if the voice chat problem persists.
Remember, updating audio drivers and reinstalling Discord are just two common troubleshooting steps. Discord offers a variety of fixes and improvements to address voice chat issues, so make sure to explore the Discord community for more solutions.
python
import discord
TOKEN = 'your_discord_bot_token'
# Create a Discord client
client = discord.Client()
@client.event
async def on_ready():
print(f'We have logged in as {client.user}')
@client.event
async def on_voice_state_update(member, before, after):
if member == client.user:
# Ignore events triggered by the bot itself
return
if before.channel != after.channel:
if after.channel is None:
# User has left a voice channel
print(f'{member.name} has left {before.channel.name}')
else:
# User has joined a voice channel
print(f'{member.name} has joined {after.channel.name}')
# Check if voice chat is not working as expected
if after.channel is not None and member.voice is not None and member.voice.self_mute:
print(f'{member.name} is self-muted in {after.channel.name}. Troubleshooting steps:')
print('1. Ensure the microphone is not physically muted.')
print('2. Check the Discord settings to make sure the microphone is selected and not muted.')
print('3. Restart Discord or the device if necessary.')
# Run the Discord bot
client.run(TOKEN)
This code sets up a basic Discord bot that monitors voice state updates. It prints information about users joining or leaving voice channels. Additionally, if a user joins a voice channel and is self-muted, it provides some troubleshooting steps to follow. You would need to replace `’your_discord_bot_token’` with your own Discord bot token.
Keep in mind that this is just a starting point, and there are many other aspects you might want to consider when troubleshooting voice chat issues in Discord.
Resetting voice settings on Discord
To reset your voice settings on Discord, follow these steps:
1. Open Discord and click on the gear icon located at the bottom left corner of the screen to access User Settings.
2. In the left sidebar, click on “Voice & Video” to open the voice settings menu.
3. Scroll down to the “Voice Settings” section and click on the “Reset Voice Settings” button.
4. A confirmation prompt will appear, asking if you’re sure you want to reset your voice settings. Click “Okay” to proceed.
5. Once the voice settings are reset, make sure to adjust your input and output devices, as well as the input and output volumes, to your preference.
6. Test your microphone by speaking into it and checking if the input bar moves. Adjust the input sensitivity if necessary.
7. If you’re still experiencing issues with voice chat, try refreshing Discord or updating/reinstalling the software. You can also check for any Discord error messages or troubleshoot other potential causes, such as audio driver issues or conflicting software.
Remember, if you’re using a gaming headset like the Corsair HS80, ensure that it is properly connected and selected as your input/output device in the voice settings. Additionally, make sure that you haven’t accidentally muted yourself or others in the voice channels.
Updating/reinstalling Discord
If you’re experiencing issues with Discord voice chat not working, there are a few troubleshooting steps you can try.
First, make sure to refresh Discord by closing and reopening the application. If that doesn’t solve the problem, try updating or reinstalling Discord. To do this, follow these steps:
1. Update Discord: Go to the Discord website and download the latest version of the software. Install it and launch Discord again.
2. Reinstall Discord: Uninstall Discord from your computer, then download and install the latest version from the Discord website. Launch Discord and check if the voice chat is working.
If the issue persists, try switching to the Legacy Audio Subsystem. To do this, right-click on the Discord icon in your taskbar, go to “User Settings,” then “Voice & Video,” and under “Audio Subsystem,” choose “Legacy.”
If you’re still having trouble with Discord voice chat, it might be worth trying the methods mentioned in this article to troubleshoot further. Remember to check your mic settings, make sure you’re not muted, and check for any background noise that may be causing issues. Good luck!
Using specific gaming headsets for Discord voice chat
If you’re experiencing issues with Discord voice chat not working while using specific gaming headsets, there are a few troubleshooting steps you can try.
First, make sure to refresh Discord by closing the program completely and reopening it. This can sometimes resolve connectivity issues.
Next, check if your headset’s software is up to date. Update or reinstall Discord if needed, as outdated software can cause conflicts.
Ensure that your microphone is not muted. You can do this by clicking on the user icon in the bottom-left corner of Discord and making sure the microphone icon is not crossed out.
If you’re still having trouble, try adjusting your audio input settings. Click on the ‘User Settings’ icon in the bottom-left corner, go to the ‘Voice & Video’ tab, and select the correct input device from the dropdown menu.
If the issue persists, try disabling any overlays, such as the Discord overlay or game overlays like Valorant. These overlays can sometimes interfere with Discord voice chat.
If none of these methods work, you can reach out to the Discord community for further assistance. They have a multitude of helpful users who may be able to provide additional fixes or improvements.
Remember, troubleshooting voice chat issues can be frustrating, but with these steps, you should be able to get back to uninterrupted voice calls in no time.
Changing default communication device
To change your default communication device in Discord, follow these steps:
1. Open Discord and click on the User Settings icon in the bottom-left corner of the app.
2. In the User Settings menu, click on the Voice & Video tab on the left-hand side.
3. Under the Voice Settings section, locate the “Input Device” and “Output Device” options.
4. Click on the drop-down menus next to each option and select the desired device you want to set as your default for voice communication.
5. Once you’ve made your selections, close the User Settings menu.
By changing your default communication device, you can ensure that Discord uses the correct microphone and speakers for voice chat. If you’re still experiencing issues with voice chat not working, there may be other troubleshooting steps you can try, such as updating or reinstalling Discord, checking your microphone settings, or verifying your internet connection. Remember to unmute yourself in Discord and check for any background noise that may be affecting your voice quality during calls. If you’re still having trouble, you can visit the Discord support website for further assistance.
Using legacy audio subsystem
If you’re experiencing issues with Discord voice chat not working, there are a few troubleshooting steps you can try. First, make sure you have the latest version of Discord installed. You can update it by going to the Discord website or reinstalling the software altogether.
If you can’t hear people or they can’t hear you, check that your microphone is not muted. It’s also worth checking your audio settings to ensure Discord is using the correct input and output devices.
If you’re encountering a Discord error or your voice chat keeps disconnecting, try disabling any overlays or game-related features, such as Discord overlay or game overlay. These can sometimes interfere with the voice chat functionality.
If none of these steps resolve the issue, you can try resetting your voice settings in Discord. Right-click on the Discord icon in your taskbar, select “User Settings,” go to the “Voice & Video” section, and click on “Reset Voice Settings.”
Remember, if you’re still having trouble, Discord has a multitude of resources and a supportive community that can help you troubleshoot further.
Keeping Discord up-to-date
To keep Discord up-to-date and troubleshoot voice chat issues, follow these steps:
1. Update/Reinstall Discord: Ensure you have the latest version of Discord installed. If issues persist, consider reinstalling the software.
2. Check your settings: Open Discord and navigate to User Settings > Voice & Video. Make sure your input and output devices are correctly selected.
3. Test your microphone: Try using your microphone in other applications to ensure it’s working properly.
4. Unmute yourself and others: Sometimes, people accidentally mute themselves or others in voice chats. Check if anyone is muted and ask them to unmute.
5. Restart Discord and your device: Close Discord and restart both the application and your device. This can often resolve connectivity issues.
6. Use the web version: If the Discord desktop app isn’t working, try using the web version as an alternative.
Remember, troubleshooting steps may vary depending on the specific issue you’re facing. If these methods don’t fix the problem, consult Discord’s support resources or reach out to the community for further assistance.
Mark Ginter is a tech blogger with a passion for all things gadgets and gizmos. A self-proclaimed "geek", Mark has been blogging about technology for over 15 years. His blog, techquack.com, covers a wide range of topics including new product releases, industry news, and tips and tricks for getting the most out of your devices. If you're looking for someone who can keep you up-to-date with all the latest tech news and developments, then be sure to follow him over at Microsoft.