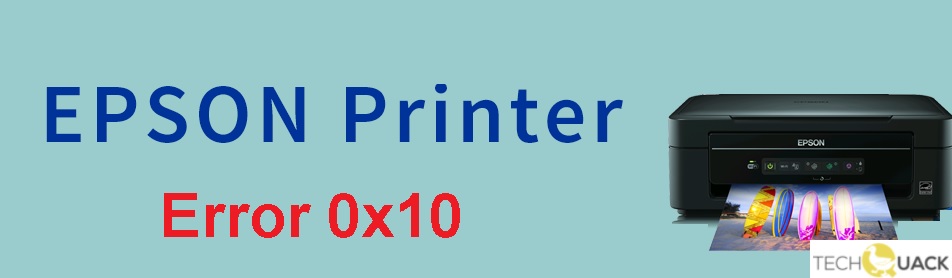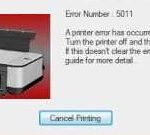- Some users have encountered error 0x10 when working with Epson printers.
- When you turn on the printer, it displays an error 0X10 on its screen.
- This error code is often related to the scanner mechanism of the printer.
- The cause of the error may be a power failure or an internal hardware error.
- Here are some possible solutions to printer error 0 x10 in Windows 10 in the best-suited version of Windows 10.
Introducing a Pathway to Resolve Epson Printer Error 0x10 on Windows
Understanding Epson Printer Error 0x10
Epson Printer Error 0x10 is a common issue faced by many Windows users. This error typically occurs when there is a problem with the printer’s hardware or drivers. If you encounter this error, there are a few solutions you can try to fix it.
First, make sure that the printer is properly connected to your Windows computer and turned on. Check the printer’s display for any error messages or flashing lights. If there is nothing indicating an issue, try restarting both your printer and computer.
If the error persists, updating the printer drivers may help resolve the problem. Go to the Epson website and search for the latest drivers for your printer model. Download and install the drivers, then restart your computer.
If these methods don’t work, it may be necessary to contact Epson support or seek professional assistance. Remember to provide the error code 0x10 and any other relevant information when seeking help.
Solutions for Epson Printer Error 0x10
- Turn off the Epson printer by pressing the power button.
- Unplug the power cord from the printer and wait for about 5 minutes.
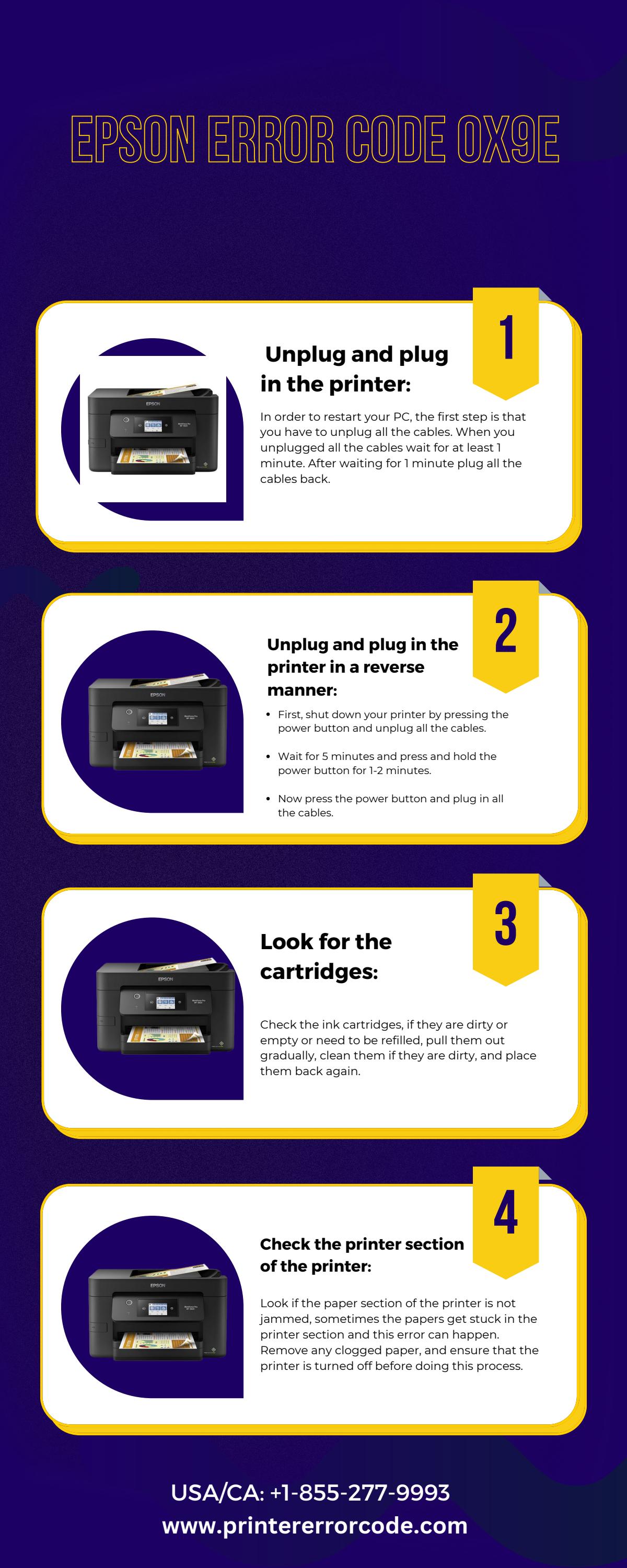
- Plug the power cord back into the printer.
- Turn on the printer and check if the error is resolved.
Check for Jammed Paper
- Turn off the printer and unplug it from the power source.
- Open the printer cover and carefully inspect for any jammed paper or foreign objects.

- If any paper or objects are found, gently remove them without tearing the paper.
- Close the printer cover and plug the printer back in.
- Power on the printer and check if the error message is gone.
Reset the Printer
- Turn off the printer and unplug it from the power source.
- Press and hold the power button for about 60 seconds.

- Release the power button and plug the printer back in.
- Turn on the printer and check if the error is resolved.
Clean the Print Head
- Open the printer cover and wait for the print head to move to the center.
- Remove the ink cartridges from the print head.
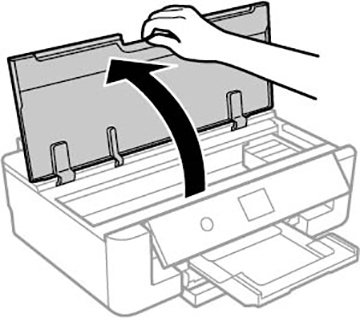
- Use a soft, lint-free cloth dampened with water to gently clean the print head and ink nozzles.
- Reinstall the ink cartridges and close the printer cover.
- Turn on the printer and check if the error is resolved.
Update or Reinstall Printer Drivers
- Press Windows Key + X on your keyboard and select Device Manager from the menu.
- Expand the Printers category.
- Right-click on the Epson printer and select Update driver or Uninstall device (if drivers are already up to date).
- Follow the on-screen instructions to update or reinstall the printer drivers.

- Restart your computer and check if the error is resolved.
Power Cycling and Troubleshooting Epson Printer Error 0x10
To troubleshoot and fix Epson Printer Error 0x10 on a Windows computer, power cycling is a recommended first step. Start by turning off your Epson printer and unplugging it from the power source. Then, wait for at least 5 minutes to ensure all residual power is drained. After that, plug the printer back in and turn it on. Check if the error persists.
If the error continues, try the following methods:
1. Check for any obstructions or foreign objects in the printer.
2. Ensure that all printer cartridges are properly installed and not empty.
3. Clean the printer’s print head using the printer software utility or manually.
4. Update the printer driver to the latest version.
5. Reset the printer to its default settings.
If none of these steps resolve the error, it may be necessary to contact Epson support or consult their official website for further assistance. Remember to always follow the manufacturer’s instructions and guidelines for troubleshooting and maintenance.
Updating Printer Drivers to Resolve Epson Printer Error 0x10
To update printer drivers and resolve Epson Printer Error 0x10 on Windows, follow these steps:
1. Open the Device Manager by pressing the Windows key + X and selecting “Device Manager.”
2. Expand the “Printers” category and locate your Epson printer.
3. Right-click on the printer and select “Update driver.”
4. Choose the option to automatically search for updated driver software.
5. If Windows finds a new driver, follow the on-screen instructions to install it.
6. If Windows doesn’t find a new driver, visit the Epson website and search for your printer model.
7. Download and install the latest driver for your printer.
8. After the driver installation is complete, restart your computer.
9. Test your printer to see if the error is resolved.
If the error persists, you may need to contact Epson support for further assistance.
Mark Ginter is a tech blogger with a passion for all things gadgets and gizmos. A self-proclaimed "geek", Mark has been blogging about technology for over 15 years. His blog, techquack.com, covers a wide range of topics including new product releases, industry news, and tips and tricks for getting the most out of your devices. If you're looking for someone who can keep you up-to-date with all the latest tech news and developments, then be sure to follow him over at Microsoft.