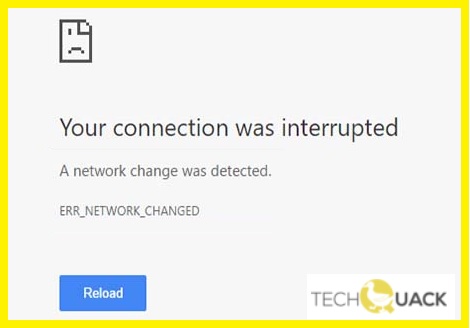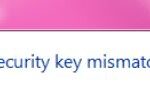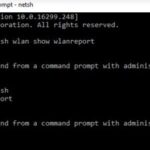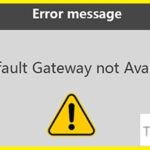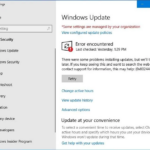- The error message ERR_NETWORK_CHANGED usually indicates that a change has been made to your computer’s network configuration.
- This change stops or interrupts the connection between your browser and the Internet.
- Fortunately, there are some simple ways to fix this so that you can use the Internet again in no time.
- The error usually occurs when the browser detects a change in your computer’s IP address.
Navigating the digital realm can be frustrating when sudden network errors disrupt our online activities. In this article, we delve into the perplexing ERR_NETWORK_CHANGED error, plaguing Windows and Chrome users. Discover effective solutions to bid farewell to this pesky inconvenience and regain uninterrupted browsing experiences.
Restart Your Computer and Router
Restarting your computer and router can often resolve the ERR_NETWORK_CHANGED error in Windows and Chrome. This error occurs when there is a problem with your network settings or a misconfiguration in your browser.
To fix this issue, follow these steps:
1. First, close all open applications and save your work.
2. Restart your computer by clicking on the Start menu, selecting “Restart,” and then waiting for it to reboot.
3. Next, unplug the power cable from your router, wait for 10 seconds, and then plug it back in. This will refresh your network connection.
4. Once your computer and router have restarted, open Google Chrome and check if the error still persists.
If the issue continues, you can try other fixes such as clearing your browser cache, resetting your browser settings, or checking your DNS settings. Additionally, make sure you are using the latest version of Chrome and that your operating system is up to date.
Reset Your TCP/IP Configuration
Resetting your TCP/IP configuration can help fix the ERR_NETWORK_CHANGED error in Windows and Chrome. This error occurs when there is a problem with your network settings or when a VPN connection is interrupted. To reset your TCP/IP configuration, follow these steps:
1. Press the Windows key + R to open the Run dialog box.
2. Type “cmd” and press Enter to open the Command Prompt.
3. In the Command Prompt, type “netsh int ip reset” and press Enter.
4. Wait for the process to complete and then restart your device.
This should reset your TCP/IP configuration and resolve the ERR_NETWORK_CHANGED error. If the issue persists, you may want to try other fixes such as clearing your browser cache, checking your DNS settings, or updating your browser and network drivers. Remember to always keep your software and devices up to date for optimal performance.
Check Your DNS Settings
To fix the ERR_NETWORK_CHANGED error in Windows and Chrome, it is important to check your DNS settings. This error can occur when there is a misconfiguration or incident with your DNS settings.
First, open your network settings by clicking on the network icon in the taskbar. Then, select “Open Network & Internet settings.”
Next, click on “Change adapter options” and find your active network connection. Right-click on it and select “Properties.”
In the properties window, scroll down and double-click on “Internet Protocol Version 4 (TCP/IPv4).”
Make sure that the DNS settings are set to “Obtain DNS server address automatically.” If they are not, select this option and click “OK” to save the changes.
After making these changes, restart your device and try accessing the website again. This should resolve the ERR_NETWORK_CHANGED error.
javascript
const handleNetworkError = (error) => {
if (error.code === 'ERR_NETWORK_CHANGED') {
// Handle ERR_NETWORK_CHANGED error
// Perform necessary actions to handle the error, such as reloading the page or displaying an error message
console.log('Network changed, reloading page...');
window.location.reload();
} else {
// Handle other errors
console.error('An error occurred:', error);
}
};
// Example usage in your JavaScript application
fetch('https://api.example.com/data')
.then((response) => response.json())
.then((data) => {
// Process the received data
console.log('Data:', data);
})
.catch((error) => {
handleNetworkError(error);
});
In this sample code, we define a `handleNetworkError` function that receives an error object. If the error code matches ‘ERR_NETWORK_CHANGED’, it performs actions to handle the error, such as reloading the page. Otherwise, it handles other errors by logging them to the console.
Please note that this is a simplified example and may not cover all possible scenarios or provide an exhaustive solution. The implementation details and error handling mechanisms may vary depending on the specific requirements of your application and the frameworks or libraries used.
Fixing Network Errors
Fixing ERR_NETWORK_CHANGED Error in Windows and Chrome
If you’re experiencing the ERR_NETWORK_CHANGED error in Windows and Chrome, there are a few steps you can take to resolve the issue.
First, check your network connection. Ensure that your internet connection is stable and not interrupted.
Next, try refreshing the webpage. Sometimes a simple refresh can fix any temporary issues with loading the page.
If the issue persists, check your browser settings. Make sure there are no proxy server settings enabled that could be causing the error.
Additionally, try clearing your browser cache and cookies. This can help resolve any conflicts or corrupted data that may be causing the error.
If you’re using a VPN, try disabling it temporarily to see if that resolves the issue. Sometimes VPNs can interfere with network connections.
Lastly, make sure your browser and operating system are up to date. Outdated software can sometimes cause compatibility issues.
Possible Causes of ERR_NETWORK_CHANGED Error
- Network configuration changes:
- Check if any recent changes have been made to your network configuration, such as router settings or firewall configurations.
- If any changes have been made, revert them back to the previous settings and restart your computer.
- Network adapter issues:
- Open Device Manager by pressing Win+X and selecting Device Manager from the menu.
- Expand the Network adapters category.
- Right-click on your network adapter and select Uninstall device.
- Restart your computer, and Windows will automatically reinstall the network adapter.
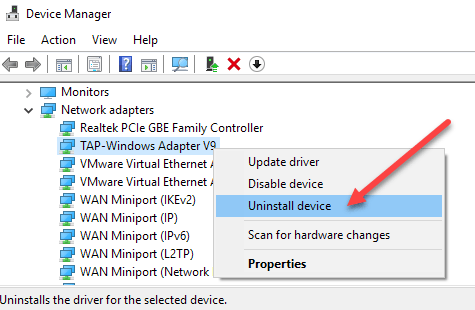
- IP address conflicts:
- Open Command Prompt by pressing Win+X and selecting Command Prompt from the menu.
- Type ipconfig /release and press Enter.
- Type ipconfig /renew and press Enter.
- Restart your computer and check if the ERR_NETWORK_CHANGED error is resolved.
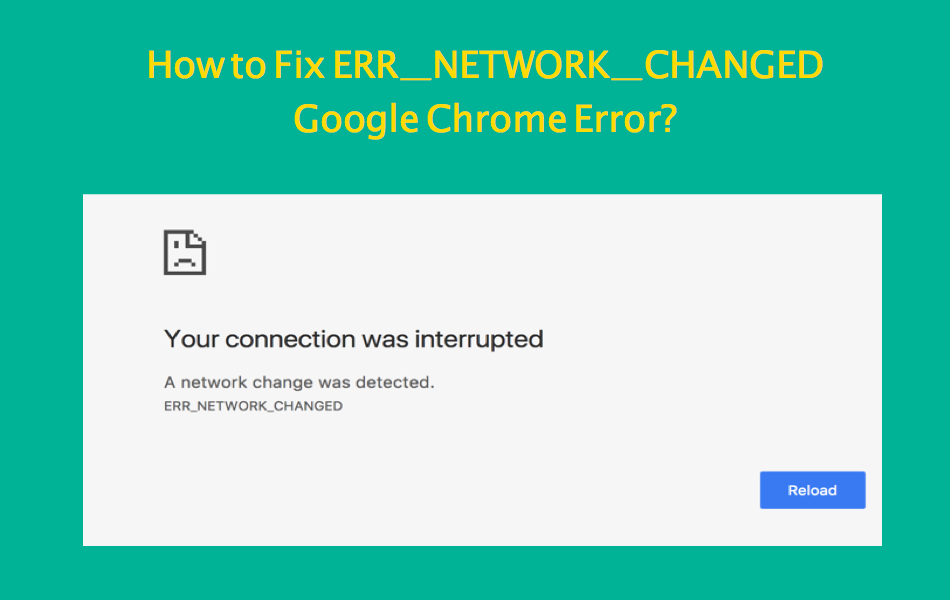
- Clear DNS cache:
- Open Command Prompt by pressing Win+X and selecting Command Prompt from the menu.
- Type ipconfig /flushdns and press Enter.
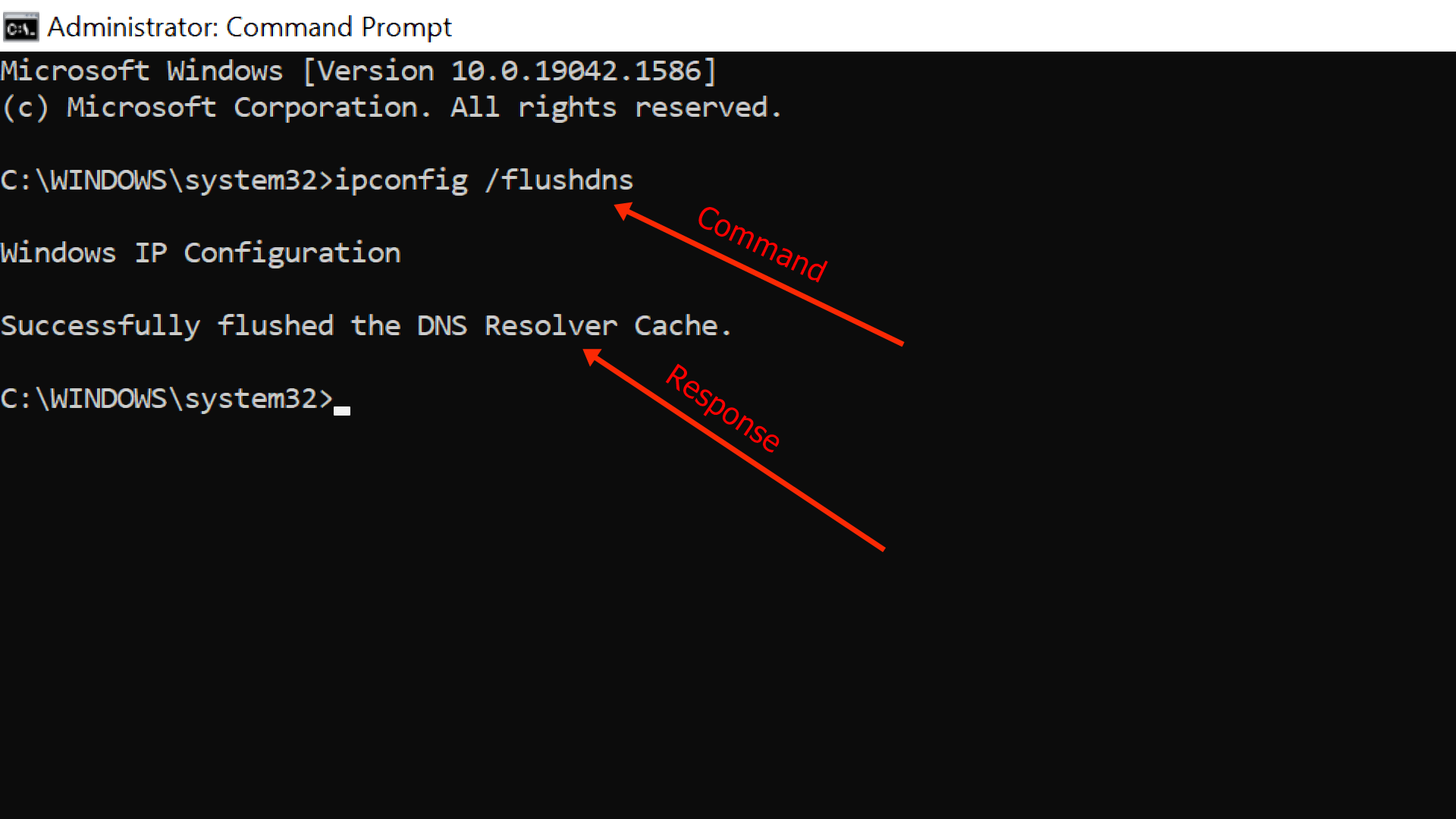
- Restart your computer and check if the ERR_NETWORK_CHANGED error is resolved.
- Disable VPN or Proxy:
- If you are using a VPN or proxy connection, temporarily disable it and check if the error persists.
- Open the VPN or proxy software and look for an option to disable or disconnect the connection.
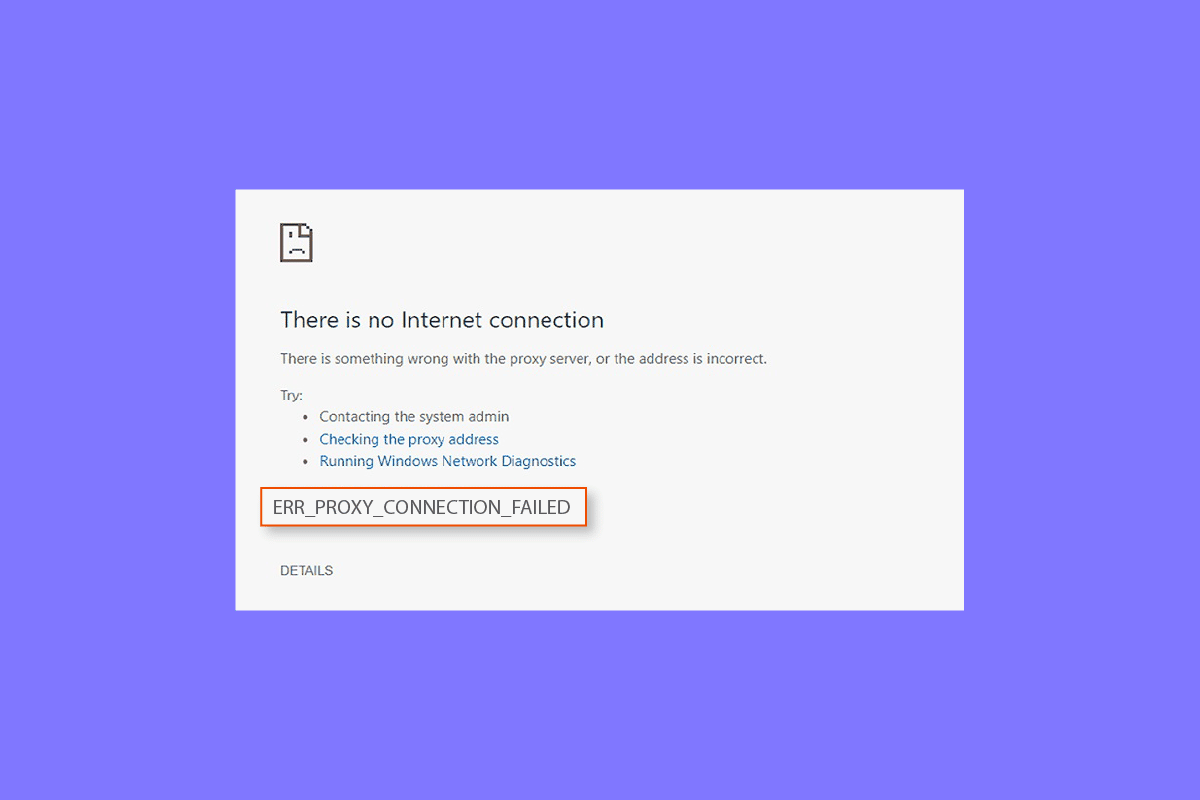
- Once disabled, restart your computer and see if the ERR_NETWORK_CHANGED error is resolved.
- Reset TCP/IP:
- Open Command Prompt as an administrator by pressing Win+X and selecting Command Prompt (Admin) from the menu.
- Type netsh int ip reset and press Enter.
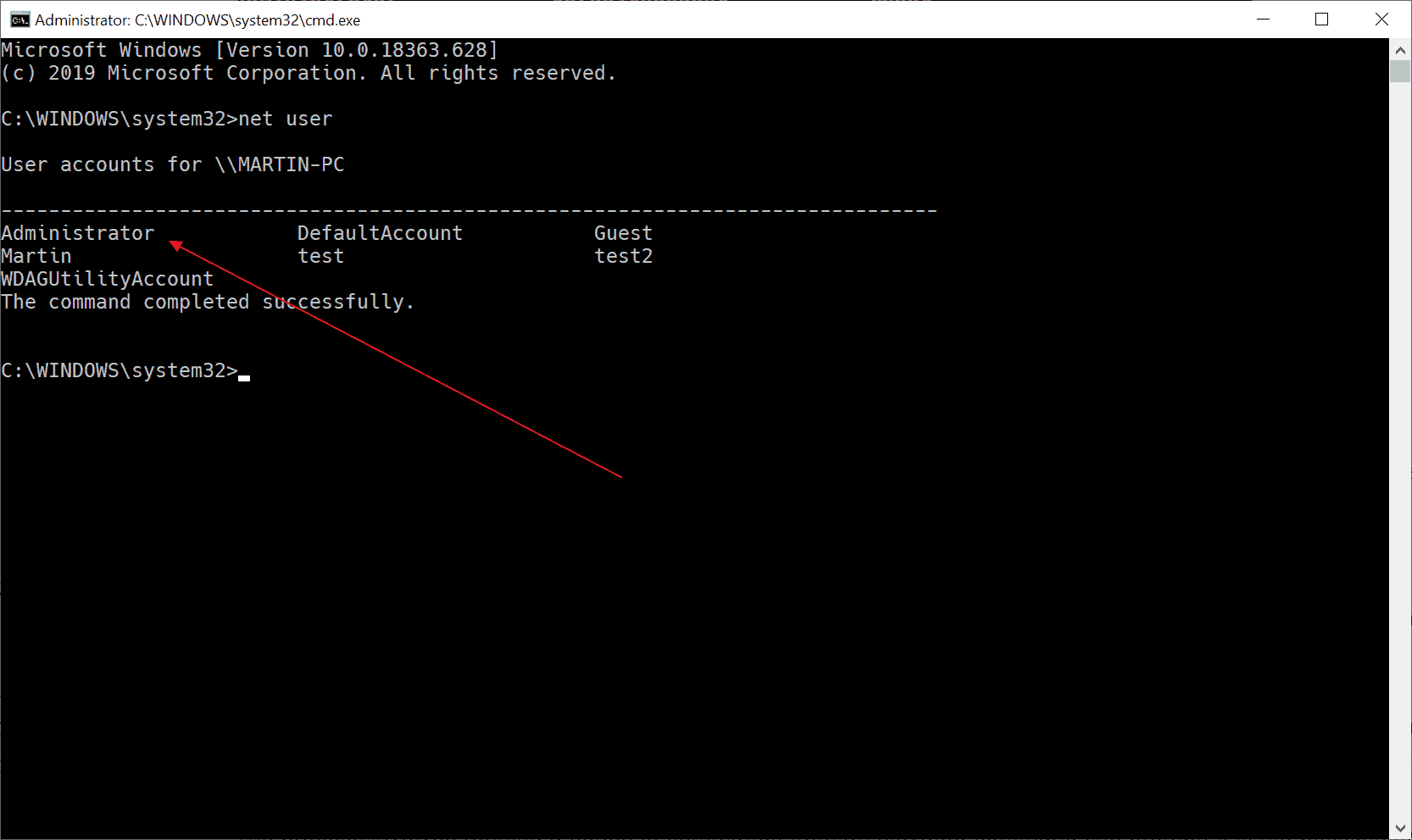
- Restart your computer and check if the ERR_NETWORK_CHANGED error is resolved.
- Check for malware or antivirus interference:
- Run a full scan of your computer using a reputable antivirus software.
- If any malware is detected, remove it and restart your computer.
- Temporarily disable your antivirus software and check if the error persists.
- If the error is resolved after disabling the antivirus software, consider switching to a different antivirus program or contacting the software provider for further assistance.
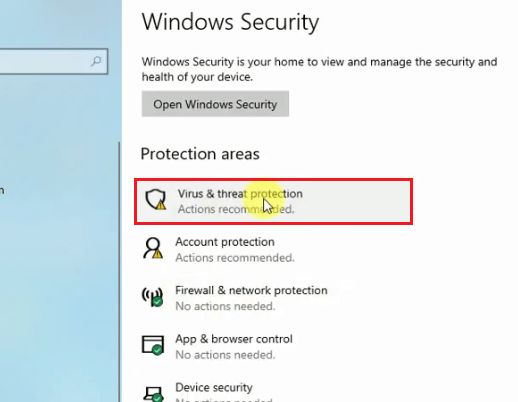
Scoping the Issue with Applications, OS, and Browser Versions
When encountering the ERR_NETWORK_CHANGED error in Windows and Chrome, it is important to scope the issue by considering the applications, operating system, and browser versions involved.
To begin troubleshooting, check that all applications, including Google Chrome, are up to date. This ensures that any known issues have been addressed by the latest updates.
Next, verify that the operating system, whether it is macOS or Windows, is also running the latest version.
If the issue persists, it may be helpful to clear the cache and cookies in Google Chrome. Open Chrome and type “chrome://settings/clearBrowserData” in the address bar. Check the boxes for “Cookies and other site data” and “Cached images and files,” then click “Clear data.”
Additionally, check for any proxy server settings that could be impacting your network connection. Open Chrome and go to “chrome://settings/system” and click on “Open proxy settings.” From here, you can review and adjust any proxy server configurations if necessary.
By scoping the issue and following these steps, you can resolve the ERR_NETWORK_CHANGED error and improve the performance of your browsing experience.
Possible Solutions for ERR_NETWORK_CHANGED Error
- Check network connection: Ensure that your device is connected to a stable network. Restart your modem or router if necessary.
- Disable and enable network adapter: Open Device Manager, locate your network adapter, right-click on it, and select “Disable.” After a few seconds, right-click on it again and choose “Enable.”
- Reset TCP/IP: Open Command Prompt as an administrator, then type the command “netsh int ip reset” and press Enter. Restart your computer afterward.
- Flush DNS cache: Open Command Prompt as an administrator, then type the command “ipconfig /flushdns” and press Enter.
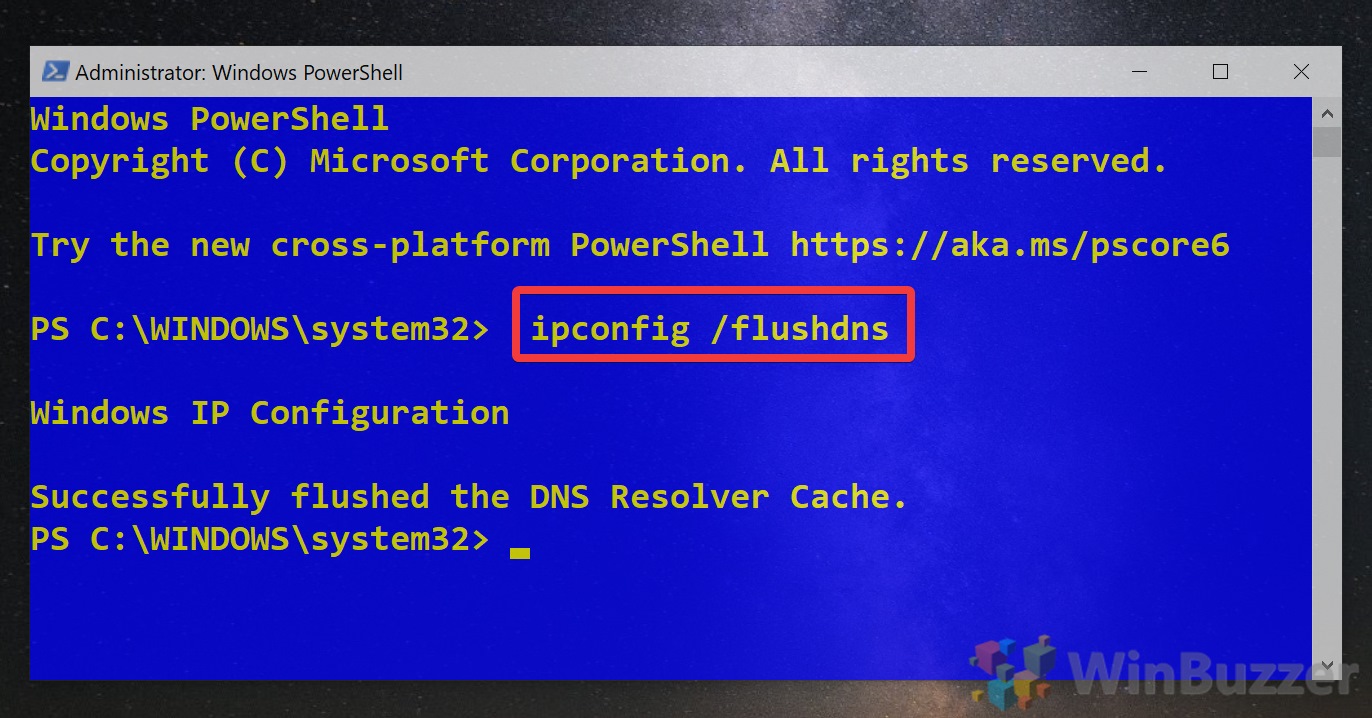
- Reset Winsock: Open Command Prompt as an administrator, then type the command “netsh winsock reset” and press Enter. Restart your computer afterward.
- Disable VPN or proxy: If you are using a VPN or proxy, temporarily disable it and check if the error persists.
- Clear browser cache and cookies: In Chrome, go to Settings > Privacy and security > Clear browsing data. Select the options for clearing cache and cookies, then click “Clear data.”
- Disable browser extensions: Open Chrome’s extensions menu and disable any recently added or suspicious extensions.
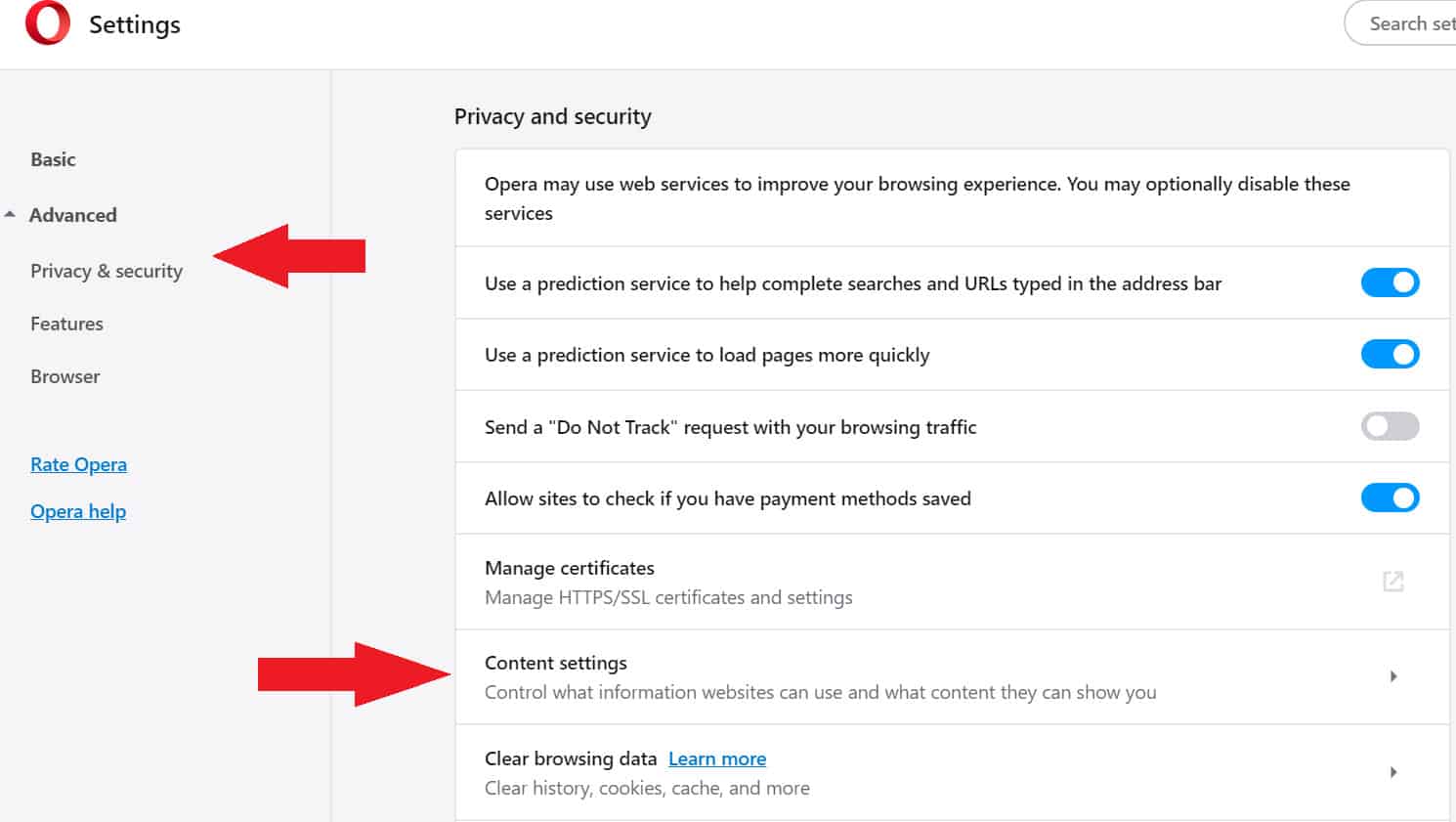
- Update network drivers: Visit the manufacturer’s website of your network adapter and download the latest drivers for your operating system.
- Disable IPv6: Go to Network and Sharing Center > Change adapter settings. Right-click on your network adapter and select “Properties.” Uncheck the box for “Internet Protocol Version 6 (TCP/IPv6)” and click “OK.”
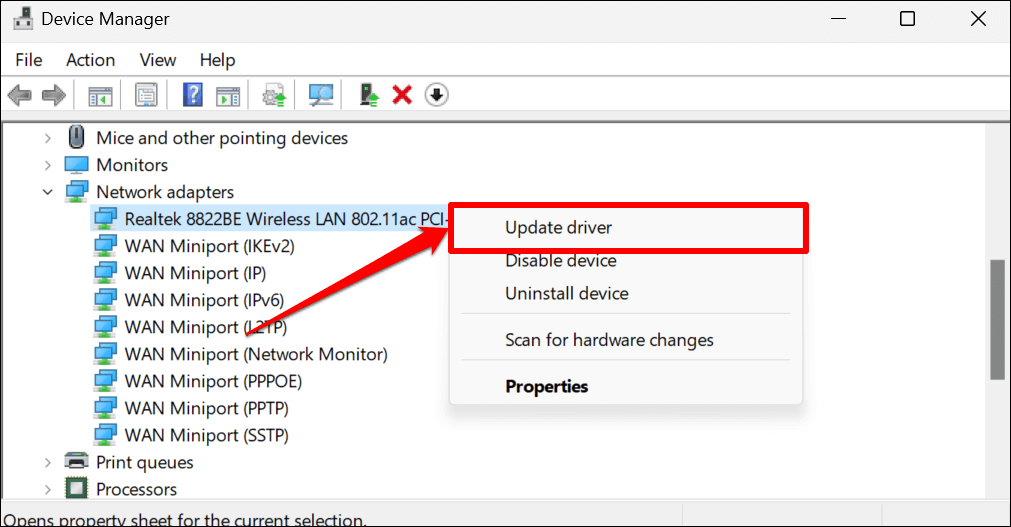
Refresh the Page and Clear Cache
To fix the ERR_NETWORK_CHANGED error in Windows and Chrome, refreshing the page and clearing the cache can often resolve the issue.
First, refresh the page by clicking the reload button or pressing F5 on your keyboard. This can help reload the page and establish a new connection with the network.
If refreshing doesn’t work, clearing the cache might do the trick. Go to your browser settings and find the option to clear browsing data. Make sure to select the cache or temporary files option and click on “Clear” or “Delete” to remove the stored data.
These steps can help resolve the ERR_NETWORK_CHANGED error, which is often caused by a change in your network connection. By refreshing the page and clearing the cache, you can ensure a fresh connection is established between your device and the website you’re trying to access.
Update Browser and Flush DNS
To fix the ERR_NETWORK_CHANGED error in Windows and Chrome, you can update your browser and flush the DNS. These steps can help resolve connectivity issues and get your internet back up and running smoothly.
Update your browser:
1. Open your browser and click on the menu icon (usually three dots in the top-right corner).
2. Select “Help” or “About [Browser Name]”.
3. A new window will open displaying your browser version.
4. Visit the official website of your browser and download the latest version available.
5. Install the update and restart your browser.
Flush DNS:
1. Press the Windows key + R to open the Run dialog box.
2. Type “cmd” and press Enter to open the Command Prompt.
3. In the Command Prompt, type “ipconfig /flushdns” and press Enter.
4. Wait for the process to complete, then close the Command Prompt.
Restart Modem and Reset Network Adapter
To fix the ERR_NETWORK_CHANGED error in Windows and Chrome, you can try restarting your modem and resetting your network adapter. These steps can help resolve any connectivity issues you may be experiencing.
To restart your modem, follow these steps:
1. Unplug your modem from the power source.
2. Wait for about 30 seconds.
3. Plug the modem back in and wait for it to fully restart.
To reset your network adapter, follow these steps:
1. Press the Windows key + X on your keyboard and select “Device Manager.”
2. Expand the “Network adapters” category.
3. Right-click on your network adapter and select “Uninstall device.”
4. Restart your computer.
5. Windows will automatically reinstall the network adapter driver.
By following these steps, you should be able to resolve the ERR_NETWORK_CHANGED error and restore your internet connection.
Mark Ginter is a tech blogger with a passion for all things gadgets and gizmos. A self-proclaimed "geek", Mark has been blogging about technology for over 15 years. His blog, techquack.com, covers a wide range of topics including new product releases, industry news, and tips and tricks for getting the most out of your devices. If you're looking for someone who can keep you up-to-date with all the latest tech news and developments, then be sure to follow him over at Microsoft.