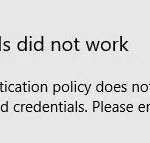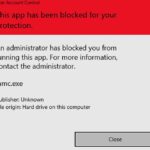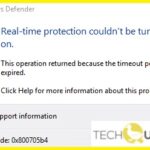- Error 8024402f only appears in the Update Center when a user tries to find or install new updates from Microsoft.
- Error may occur if some dependent services are disabled.
- Other causes could be a disabled Windows security or a corrupted system file.
- The error may also occur if there is not enough space on the hard drive to download and install updates.
Mastering the art of Windows updates can be a tale of triumph, but occasionally, an enigmatic error code like 8024402f might emerge, leaving users scratching their heads. Fear not, as we embark on a troubleshooting journey to unravel this perplexing Windows Update conundrum.
Checking Update Logs and Time Settings
To troubleshoot Windows Update Error 8024402f, you’ll need to check the update logs and time settings. Here’s how:
Step 1: Open the Windows Update logs file. Press the Windows key + R, type “%windir%\Windowsupdate.log” (without quotes), and press Enter.
Step 2: In the logs file, press CTRL + F to open the search function and search for “8024402f” to find any related errors.
Step 3: Check your computer’s time settings. Press the Windows key + I to open the Settings window, then click on “Time & Language” and ensure the correct time zone is selected.
Step 4: Verify that your computer is synced with an Internet time server. In the “Time & Language” settings, click on “Date & Time,” then toggle on “Set time automatically” and “Set time zone automatically.”
If these steps don’t resolve the error, consider using the Windows Update Troubleshooter or seeking further solutions from reputable sources like Microsoft’s support website. Remember to back up your data before making any changes, especially in production environments.
Changing Windows Update Settings
To troubleshoot Windows Update Error 8024402f, you can change your Windows Update settings. Here’s how:
Step 1: Open the Windows Update settings by typing “Windows Update” in the search bar, then selecting “Windows Update settings” from the results.
Step 2: In the Windows Update settings window, click on “Advanced options.”
Step 3: Under the “Choose how updates are installed” section, select “Automatic (recommended)” if it’s not already selected.
Step 4: Scroll down to the “Choose how updates are delivered” section and make sure the toggle switch is turned on for “Updates from more than one place.”
Step 5: Click on the “Delivery Optimization” link and make sure the toggle switch is turned on for “Allow downloads from other PCs.”
Following these steps can help resolve Windows Update Error 8024402f and ensure your Windows operating system stays up to date.
Disabling Windows Firewall and Third-Party Applications
To troubleshoot Windows Update Error 8024402f, you may need to disable Windows Firewall and third-party applications temporarily. This can help identify if they are causing any conflicts with the update process.
To disable Windows Firewall, follow these steps:
1. Press the Windows key + R to open the Run dialog box.
2. Type “control” and press Enter to open the Control Panel.
3. Click on “System and Security” and then “Windows Defender Firewall.”
4. Click on “Turn Windows Defender Firewall on or off” from the left-hand side menu.
5. Select the option to turn off Windows Defender Firewall for both private and public networks.
6. Click “OK” to save the changes.
To disable third-party applications, follow these steps:
1. Press the Windows key + R to open the Run dialog box.
2. Type “msconfig” and press Enter to open the System Configuration utility.
3. In the “Services” tab, check the box that says “Hide all Microsoft services.”
4. Click on “Disable all” to disable all third-party services.
5. In the “Startup” tab, click on “Open Task Manager.”
6. In the Task Manager, disable all startup programs by right-clicking on them and selecting “Disable.”
7. Close the Task Manager and click “OK” in the System Configuration utility.
8. Restart your computer for the changes to take effect.
Remember to re-enable the Windows Firewall and third-party applications after troubleshooting.
python
import requests
def troubleshoot_windows_update_error():
try:
# Simulate a network request to Windows update service
response = requests.get('https://windows_update_service_url')
# Check for successful response
if response.status_code == 200:
print("Windows update service is accessible.")
else:
print("Windows update service returned an unexpected status code:", response.status_code)
except requests.ConnectionError:
print("Failed to connect to the Windows update service. Please check your network connection.")
except requests.Timeout:
print("Request to the Windows update service timed out.")
except requests.RequestException as e:
print("An error occurred while connecting to the Windows update service:", str(e))
# Call the function to troubleshoot the error
troubleshoot_windows_update_error()
Please note that the above code is a basic example that simulates a network request and handles common errors. To troubleshoot the specific error 8024402f in Windows update, you would need to analyze system-specific logs, interact with the Windows update service directly, and diagnose the underlying cause of the error.
Checking Windows Update Services
If you’re encountering Windows Update Error 8024402f, here are some steps you can take to troubleshoot and resolve the issue.
1. Run the Windows Update Troubleshooter. This tool can automatically detect and fix common Windows Update errors.
2. Check your internet connection. Make sure you have a stable internet connection and that your firewall or antivirus software is not blocking Windows Update.
3. Reset the Windows Update components. Open a command prompt as an administrator and run the following commands: net stop wuauserv, net stop cryptSvc, net stop bits, net stop msiserver. Then, rename the SoftwareDistribution and Catroot2 folders by running the following commands: ren C:\Windows\SoftwareDistribution SoftwareDistribution.old, ren C:\Windows\System32\catroot2 Catroot2.old. Finally, restart the services by running: net start wuauserv, net start cryptSvc, net start bits, net start msiserver.
4. Check your system time. Ensure that your computer’s date and time are correct, as an incorrect system time can cause issues with Windows Update.
These steps should help you resolve the Windows Update Error 8024402f and get your system functioning properly again. For more detailed instructions and other possible solutions, you can refer to the original article by Ivan Jenic on Techs Magic.
Renaming the SoftwareDistribution Folder
To fix this issue, you can follow these steps:
1. Open the Command Prompt as an administrator.
2. Type “net stop wuauserv” to stop the Windows Update service.
3. Navigate to the C:\Windows\SoftwareDistribution folder.
4. Rename the SoftwareDistribution folder to SoftwareDistribution.old.
5. Type “net start wuauserv” to start the Windows Update service again.
Renaming the SoftwareDistribution folder essentially clears the cache of downloaded updates and allows Windows Update to start fresh. This can often resolve issues with error code 8024402f.
Note: It’s important to remember that these steps should be performed with caution and in a controlled environment. It’s always a good idea to create a backup of your data before making any changes to your system.
Resetting Windows Update Components
To troubleshoot Windows Update Error 8024402f, you can try resetting the Windows Update Components. Here’s how you can do it:
1. Open Command Prompt as an administrator.
2. Type net stop wuauserv and press Enter.
3. Type net stop cryptSvc and press Enter.
4. Type net stop bits and press Enter.
5. Type net stop msiserver and press Enter.
6. Rename the SoftwareDistribution and Catroot2 folders. You can do this by typing the following commands and pressing Enter after each one:
– ren C:\Windows\SoftwareDistribution SoftwareDistribution.old
– ren C:\Windows\System32\catroot2 Catroot2.old
7. Restart the services you stopped earlier. Type the following commands and press Enter after each one:
– net start wuauserv
– net start cryptSvc
– net start bits
– net start msiserver
8. Close Command Prompt and check for Windows updates again.
This method can help resolve the 8024402f error and get your Windows Update functioning properly again.
Fixing Date, Time, Proxy, Antivirus, and Firewall Issues
If you’re encountering the Windows Update Error 8024402f, there are a few troubleshooting steps you can take to fix the issue. Here are some fixes to common problems related to date, time, proxy, antivirus, and firewall settings.
First, make sure your date and time settings are correct. Go to the Control Panel and select “Date and Time” to adjust the settings if necessary.
Next, check your proxy settings. Open Internet Explorer, go to the Tools menu, and select “Internet Options.” In the Connections tab, click on “LAN settings” and make sure the “Use a proxy server for your LAN” option is unchecked.
If you have an antivirus or firewall program installed, temporarily disable them and try updating Windows again.
You can also try resetting the Windows Update components. Open a command prompt as an administrator and type the following commands:
net stop wuauserv
net stop cryptSvc
net stop bits
net stop msiserver
ren C:\Windows\SoftwareDistribution SoftwareDistribution.old
ren C:\Windows\System32\catroot2 catroot2.old
net start wuauserv
net start cryptSvc
net start bits
net start msiserver
Lastly, you can try using the Windows Update Troubleshooter. Go to the Microsoft website and download the troubleshooter tool. Run the tool and follow the instructions to fix any issues it detects.
These steps should help resolve the Windows Update Error 8024402f. If you’re still experiencing issues, it may be helpful to seek assistance from a professional or consult online resources for further troubleshooting steps.
Mark Ginter is a tech blogger with a passion for all things gadgets and gizmos. A self-proclaimed "geek", Mark has been blogging about technology for over 15 years. His blog, techquack.com, covers a wide range of topics including new product releases, industry news, and tips and tricks for getting the most out of your devices. If you're looking for someone who can keep you up-to-date with all the latest tech news and developments, then be sure to follow him over at Microsoft.