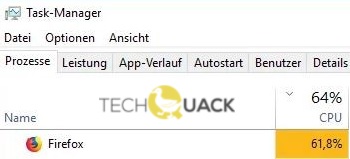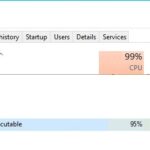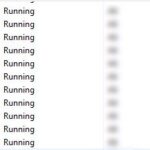- High CPU usage can cause systems with Windows 10 to slow down, freeze, or hang.
- High CPU or memory utilization can be caused by many applications and processes.
- If there are problems with your current Firefox profile, you should delete your current profile and create a new one to solve the high CPU usage problem.
- If you recently installed any new add-ons, uninstalling them to see if they are causing the problem.
- You can see if Firefox is running with fewer resources.
Unleashing the Potential: Tackling the Fiery Foes of Firefox’s CPU Usage on Windows
Operating system tools for troubleshooting Firefox high CPU usage error
To troubleshoot high CPU usage errors in Firefox on your Windows PC, there are several operating system tools and techniques you can use.
First, try running Firefox in Safe Mode. This will disable all extensions and themes, allowing you to determine if they are causing the issue.
To do this, go to the Firefox menu and select “Help” > “Restart with Add-ons Disabled”.
If the high CPU usage problem persists, you can try creating a new Firefox profile. This will reset all settings and preferences to their default values.
To do this, open the Run dialog by pressing Windows Key + R, then type “firefox -p” and press Enter. Click on “Create Profile” and follow the instructions.
If neither of these solutions work, you can also try disabling hardware acceleration in Firefox. To do this, go to the Firefox menu and select “Options” > “General”. Scroll down to the “Performance” section and uncheck the box next to “Use recommended performance settings”. Then, uncheck the box next to “Use hardware acceleration when available”.
Restarting and updating Firefox to reduce high CPU or memory usage
Restarting and Updating Firefox to Reduce High CPU or Memory Usage
If you’re experiencing high CPU or memory usage with Firefox on your Windows PC, there are a few simple steps you can take to address the issue.
First, restart your Firefox browser. Sometimes, a simple restart can resolve resource usage problems.
If that doesn’t work, try updating Firefox to the latest version. Updates often include bug fixes and optimizations that can improve performance.
Another option is to use Firefox in Safe Mode. This mode disables extensions and themes, helping you identify if a specific add-on is causing the issue.
To enter Safe Mode, click on the menu button, go to Help, and select Troubleshoot Mode. From there, choose Restart with Add-ons Disabled.
If the problem persists, you may want to consider resetting Firefox to its default settings. Keep in mind that this will remove your extensions and customization, so make sure to back up any important data beforehand.
Running Firefox in troubleshoot mode to address high CPU usage
To address high CPU usage in Firefox, you can run the browser in Troubleshoot Mode. This mode helps identify and fix issues related to resource usage, such as excessive CPU usage.
To start Firefox in Troubleshoot Mode, follow these steps:
1. Close all Firefox windows.
2. Press the Windows key + R to open the Run dialog box.
3. Type “firefox.exe -p” and press Enter.
4. In the Firefox Profile Manager, click “Create Profile” and follow the prompts to create a new profile.
5. Select the new profile and click “Start Firefox”.
Running Firefox in Troubleshoot Mode disables extensions, themes, and custom settings, allowing you to determine if any of these are causing the high CPU usage. If the CPU usage improves in Troubleshoot Mode, you may need to reinstall extensions or troubleshoot them individually.
python
import psutil
def check_firefox_cpu_usage():
firefox_processes = []
for proc in psutil.process_iter():
if "firefox" in proc.name().lower():
firefox_processes.append(proc)
for firefox_proc in firefox_processes:
cpu_percent = firefox_proc.cpu_percent(interval=1)
if cpu_percent > 80: # Adjust the threshold as needed
print(f"High CPU usage detected in Firefox (PID: {firefox_proc.pid}): {cpu_percent}%")
# Perform further actions or collect additional information here
check_firefox_cpu_usage()
The above code utilizes the `psutil` library in Python to monitor the CPU usage of Firefox processes. It retrieves all running processes, identifies the ones associated with Firefox, and checks their CPU usage. If the CPU usage exceeds a certain threshold (here set at 80%), it prints a message indicating the high CPU usage along with the process ID.
This code can serve as a starting point for monitoring and identifying high CPU usage in Firefox on a Windows PC. However, it’s important to note that addressing the root cause of the high CPU usage error may require more extensive investigation, potentially involving profiling, debugging, or examining specific Firefox configurations.
Uninstalling or disabling unnecessary plugins to alleviate high CPU usage
- Identify and uninstall any unnecessary plugins or extensions that you no longer use or require.
- Disable plugins or extensions one by one to identify the specific one causing the high CPU usage.
- Update your plugins and extensions to the latest versions available.
- Check for any known conflicts between plugins or extensions and disable or uninstall the conflicting ones.
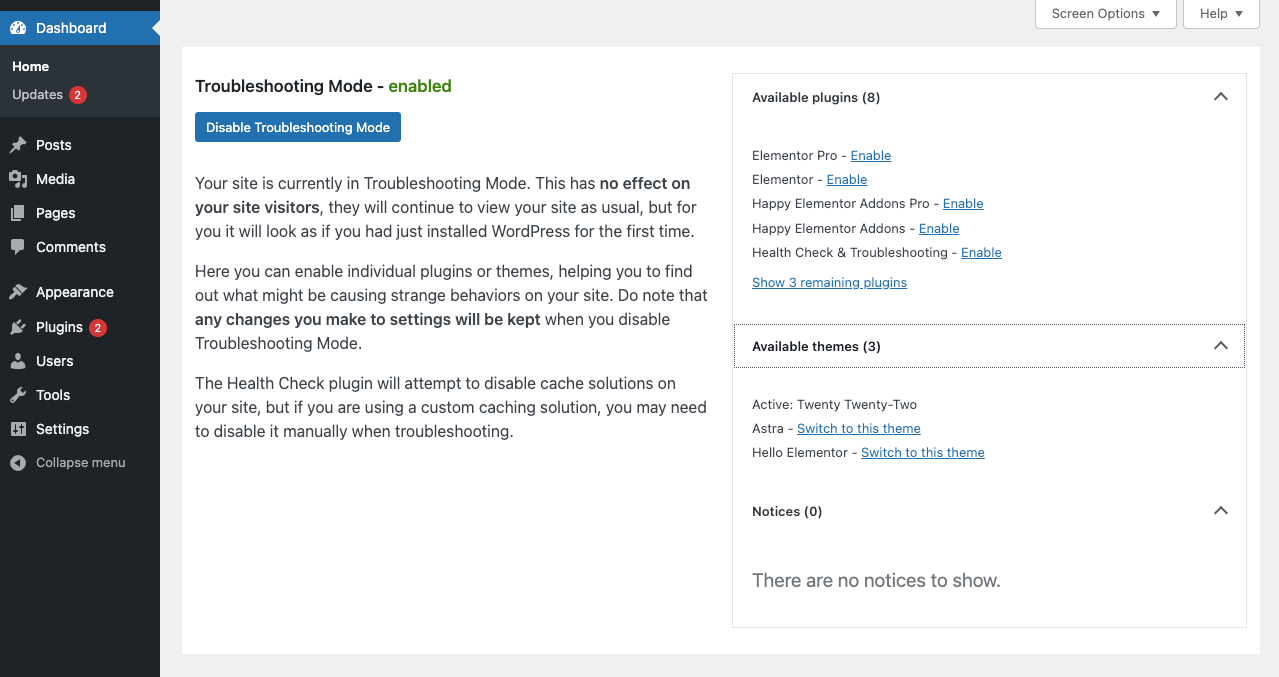
- Clear your browser cache and cookies regularly to optimize performance.
- Consider using alternative plugins or extensions that are more lightweight and efficient.
- Reset Firefox settings to default if the high CPU usage issue persists.
- Perform a thorough antivirus scan to ensure your system is not affected by malware or viruses.

- Upgrade your hardware if your PC’s specifications are outdated and cannot handle the demands of Firefox.
Reducing content process limit in Firefox to optimize CPU usage
To optimize CPU usage and fix high CPU usage errors in Firefox on your Windows PC, you can reduce the content process limit. This will help improve your overall browsing experience.
First, open “about:config” in your Firefox browser.
Next, search for “dom.ipc.processCount” in the search bar.
Double-click on the “dom.ipc.processCount” preference and change the value to a lower number. This will reduce the number of content processes running in Firefox.
For example, if the current value is 8, you can change it to 4.
Reducing the content process limit can help alleviate CPU usage issues and ensure that Firefox uses fewer system resources.
Remember to save your changes and restart Firefox for them to take effect.
Disabling hardware acceleration in Firefox to mitigate high CPU usage
To mitigate high CPU usage in Firefox, you can disable hardware acceleration. Here’s how:
1. Open Firefox and click on the menu button in the top-right corner.
2. Select “Options” from the drop-down menu.
3. In the Options tab, scroll down to the “Performance” section.
4. Uncheck the box next to “Use recommended performance settings.”
5. Underneath, you’ll see “Use hardware acceleration when available.” Uncheck this box as well.
6. Click on “Restart Firefox” to apply the changes.
Disabling hardware acceleration can help reduce CPU usage by offloading certain tasks to your computer’s GPU instead. This can be especially helpful if you have a limited amount of system resources or are experiencing high CPU usage issues.
Remember, if you encounter any other problems, there are a plethora of other solutions available. Feel free to refer to our comprehensive guide for more options and fixes to optimize your Firefox experience.
Deleting Firefox preference files to resolve high CPU usage issues
To resolve high CPU usage issues in Firefox, you can try deleting preference files. These files can sometimes become corrupted or contain outdated settings that can cause the CPU to work harder than necessary.
Here’s how to delete preference files in Firefox:
1. Close Firefox completely.
2. Press the Windows key + R to open the Run dialog box.
3. Type “%appdata%” (without quotes) and press Enter. This will open the AppData folder.
4. Navigate to the Mozilla folder and open it.
5. Look for a folder named “Firefox” and open it.
6. Inside the Firefox folder, locate the “Profiles” folder and open it.
7. You should see a folder with a random string of characters followed by “.default” (e.g., xxxxxxxx.default). Open this folder.
8. Locate the files named “prefs.js” and “user.js” and delete them.
9. Restart Firefox and check if the high CPU usage issue is resolved.
Remember to always close Firefox before deleting preference files.
Creating a new user profile in Firefox to address high CPU usage problem
To address high CPU usage in Firefox, creating a new user profile can help resolve the issue. Follow these steps:
1. Open Firefox and type “about:profiles” in the address bar.
2. Click on “Create a New Profile” and follow the prompts to set up a new profile.
3. Once the new profile is created, select it as your default profile.
4. Close Firefox and reopen it using the new profile.
5. Test if the high CPU usage problem is resolved. If not, continue troubleshooting.
If creating a new profile doesn’t resolve the issue, you may need to reinstall Firefox or consider other factors such as problematic extensions or excessive web content. Remember to regularly update Firefox and your operating system to ensure optimal performance.
Mark Ginter is a tech blogger with a passion for all things gadgets and gizmos. A self-proclaimed "geek", Mark has been blogging about technology for over 15 years. His blog, techquack.com, covers a wide range of topics including new product releases, industry news, and tips and tricks for getting the most out of your devices. If you're looking for someone who can keep you up-to-date with all the latest tech news and developments, then be sure to follow him over at Microsoft.