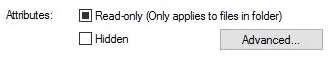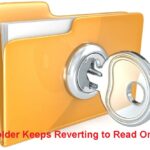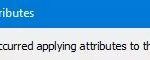- If a folder keeps returning to read-only mode, it may be due to a recent Windows 10 update.
- Many users report encountering this error after upgrading to Windows 10.
- The solution is pretty simple and easy but can vary depending on the scenario that caused it.
Unveiling the Maddening Mystery of Read-Only Folders: A Windows 10 Conundrum Resolved
Accessing and Changing Folder Permissions
To access and change folder permissions in Windows 10, follow these steps:
1. Open File Explorer and navigate to the folder you want to modify.
2. Right-click on the folder and select “Properties” from the context menu.
3. In the Properties window, go to the “Security” tab.
4. Click on the “Edit” button to modify the permissions.
5. To add or remove users or groups, click on the “Add” or “Remove” button.
6. To change the permissions for a user or group, select it and click on the “Modify” button.
7. In the Permissions window, check or uncheck the desired permissions for the user or group.
8. Click “OK” to save the changes and close the Permissions window.
9. Click “Apply” and then “OK” in the Properties window to apply the new folder permissions.
Disabling Controlled Folder Access and Controlled Access
To fix the issue of a folder constantly reverting to read-only on Windows 10, you can disable Controlled Folder Access and Controlled Access. Here’s how:
1. Open Windows Security by clicking on the Start menu and searching for “Windows Security.”
2. In Windows Security, click on “Virus & threat protection” in the left-hand menu.
3. Scroll down and click on “Manage ransomware protection.”
4. Under “Controlled folder access,” click on “Manage controlled folder access.”
5. Toggle the switch to “Off” to disable Controlled Folder Access.
6. Next, open File Explorer and navigate to the folder that is reverting to read-only.
7. Right-click on the folder and select “Properties.”
8. In the folder properties window, click on the “Security” tab.
9. Click on “Advanced” and then click on “Change Permissions.”
10. Click on “Add” and type “Administrators” in the “Enter the object names to select” box. Click “OK.”
11. Check the box next to “Full control” under “Allow” for the Administrators group. Click “OK” to save the changes.
Logging in as an Administrator to Fix Read-Only Issues
To fix the issue of a folder constantly reverting to read-only on Windows 10, you can log in as an Administrator and follow these steps:
1. Right-click on the folder that is experiencing the read-only issue and select “Properties” from the context menu.
2. In the folder properties window, go to the “Security” tab.
3. Click on the “Advanced” button.
4. In the advanced security settings, click on the “Change” link next to the owner field.
5. In the “Select User or Group” window, type “Administrator” in the text box and click on “Check Names” to verify the account.
6. Click “OK” to save the changes and close the window.
7. Back in the folder properties window, click on the “Edit” button under the “Permissions” section.
8. In the permissions window, select the “Administrator” account and check the box for “Full Control”.
9. Click “OK” to save the changes and close the window.
10. Lastly, uncheck the “Read-only” attribute box in the folder properties window and click “Apply” and then “OK”.
python
import os
def folder_attributes(path):
attributes = []
if os.path.isdir(path):
attributes.append("Directory")
attributes.append("Read-only" if os.stat(path).st_file_attributes == 1 else "Not read-only")
attributes.append("Hidden" if os.stat(path).st_file_attributes == 2 else "Not hidden")
attributes.append("System" if os.stat(path).st_file_attributes == 4 else "Not system")
attributes.append("Archive" if os.stat(path).st_file_attributes == 32 else "Not archive")
else:
attributes.append("Not a directory")
return attributes
# Replace "C:\Path\To\Folder" with the actual folder path
folder_path = r"C:\Path\To\Folder"
attributes = folder_attributes(folder_path)
print(f"Attributes of folder '{folder_path}':")
for attribute in attributes:
print(attribute)
The above code defines a function `folder_attributes()` that takes a folder path as input and returns a list of attributes associated with the folder. It checks if the path points to a directory, and if so, it determines if the directory is read-only, hidden, system, or archive.
Note: This code snippet only provides information about the folder attributes and does not modify them.
Changing Folder Attributes and Attributes of the Drive
- Right-click on the folder that is reverting to read-only.
- A context menu will appear.
- Select “Properties” from the context menu.
- The folder’s properties window will open.
- Navigate to the “General” tab.
- Under the “Attributes” section, there is a checkbox labeled “Read-only”.
- Toggle the checkbox to either enable or disable the read-only attribute.
- If the checkbox is selected, the folder will be read-only. If it is deselected, the folder will not be read-only.
- Click “Apply” to save the changes.
- The folder’s attributes will be modified accordingly.
- Click “OK” to close the properties window.
- The changes will be applied to the folder.
Method 2: Using the Command Prompt
- Open the Command Prompt.
- Press the Windows key + R to open the Run dialog box.
- Type “cmd” and press Enter.
- Type the command attrib -r +s C:\path\to\folder and press Enter.
- Replace “C:\path\to\folder” with the actual path to the folder that is reverting to read-only.
- Wait for the command to execute.
- The read-only attribute will be removed from the folder.
- Close the Command Prompt.
- The changes will be applied to the folder.
Method 3: Using the Registry Editor
- Open the Registry Editor.
- Press the Windows key + R to open the Run dialog box.
- Type “regedit” and press Enter.
- Navigate to the following path: HKEY_LOCAL_MACHINE\SOFTWARE\Microsoft\Windows\CurrentVersion\Explorer
- Click on the “Explorer” folder to expand it.
- Right-click on the “Explorer” folder.
- A context menu will appear.
- Select “New” and then “DWORD (32-bit) Value” from the context menu.
- A new value will be created in the right pane.
- Enter the name “UseSystemForSystemFolders” for the new value.
- Press Enter to save the name.
- Double-click on the newly created value.
- A dialog box will appear.
- Set the value data to “0” and click “OK”.
- This will disable the system folder redirection.
- Close the Registry Editor.
- The changes will be applied to the folder.
Uninstalling Third-Party Security Applications and Antivirus
If you are experiencing the folder constantly reverting to read-only issue on Windows 10, it could be caused by third-party security applications or antivirus software installed on your PC. To fix this problem, you will need to uninstall these applications.
Here’s how to uninstall third-party security applications and antivirus software:
1. Open the Start menu and go to Settings.
2. Click on “Apps” or “Apps & features” depending on your version of Windows 10.
3. Scroll down and find the third-party security application or antivirus software you want to uninstall.
4. Click on it, and then click the “Uninstall” button.
5. Follow the on-screen instructions to complete the uninstallation process.
6. Restart your PC to apply the changes.
Once you have uninstalled the third-party security applications and antivirus software, check if the folder still reverts to read-only. If the issue persists, there may be other culprits causing the problem, and you may need to explore other solutions.
Repairing Corrupted Files and Resetting Permissions
Fix Folder Constantly Reverting to Read-Only on Windows 10
| Problem | Solution |
|---|---|
| Folder constantly reverts to read-only | Repairing corrupted files and resetting permissions |
Repairing Corrupted Files
When dealing with a folder that constantly reverts to read-only, it is important to check for any corrupted system files. Follow these steps to repair corrupted files:
- Open Command Prompt as an administrator.
- Type
sfc /scannowand press Enter.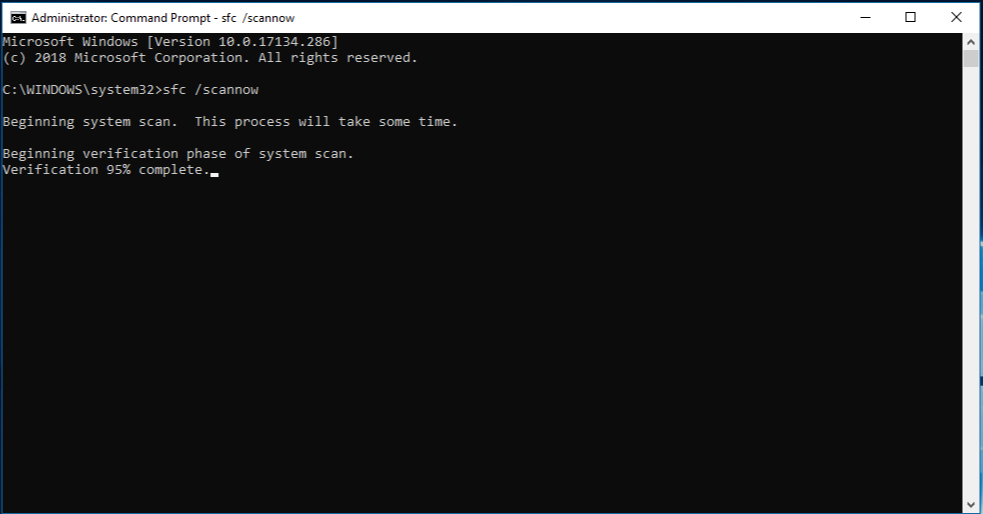
- Wait for the System File Checker to complete the scan and repair any corrupted files.
- Restart your computer.
Resetting Permissions
If repairing corrupted files doesn’t resolve the issue, resetting permissions might help. Here’s how:
- Right-click on the folder that is reverting to read-only.
- Select “Properties” from the context menu.
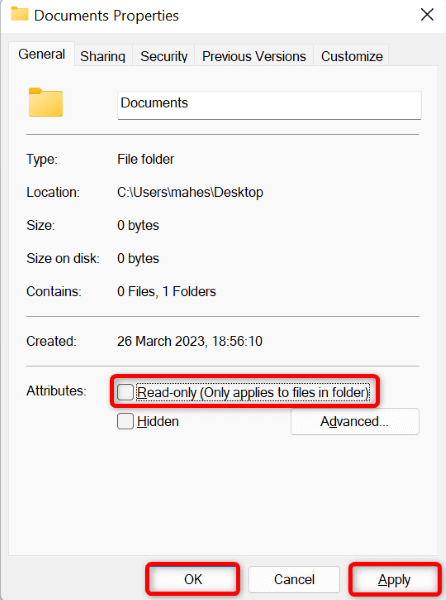
- Go to the “Security” tab.
- Click on “Advanced” to access advanced security settings.
- Click on “Change” next to the owner’s name.
- Enter your user account name and click “Check Names” to verify.
- Click “OK” to change the owner.
- Check the box that says “Replace owner on subcontainers and objects” and click “Apply”.
- Go back to the “Security” tab and click “Edit”.
- Select your user account and check the box for “Full Control”.
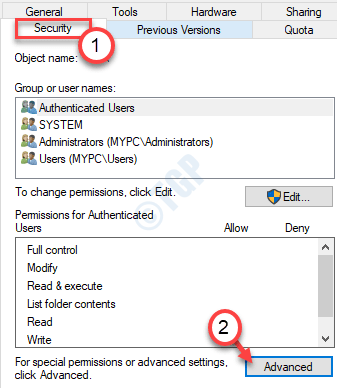
- Click “OK” to save the changes.
By following these steps, you should be able to fix the issue of a folder constantly reverting to read-only on Windows 10.
Mark Ginter is a tech blogger with a passion for all things gadgets and gizmos. A self-proclaimed "geek", Mark has been blogging about technology for over 15 years. His blog, techquack.com, covers a wide range of topics including new product releases, industry news, and tips and tricks for getting the most out of your devices. If you're looking for someone who can keep you up-to-date with all the latest tech news and developments, then be sure to follow him over at Microsoft.