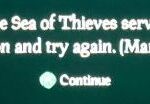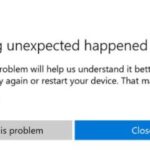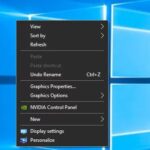- Thousands of FH 4 players have recently reported the same problem.
- Many users report that Forza Horizon 4 can cause crashes if Windows has not been updated to the latest version of Microsoft Visual C++.
- Video card drivers are an important bridge that allows operating systems and programs to use the graphics hardware on your PC.
- In some cases, antivirus software mistakenly detects some important files in the game, identifies them as viruses, and deletes or quarantines them.
Welcome to a comprehensive guide on troubleshooting the frustrating crashes of Forza Horizon 4 on your Windows 10 PC. Unleash your inner detective as we explore effective solutions to keep your gaming experience intact without any interruptions.
Ensure your PC meets the minimum system requirements
– Before troubleshooting the crash issue in Forza Horizon 4 on your Windows 10 PC, make sure your computer meets the hardware and software requirements.
– Check that your PC has the necessary specifications such as CPU, GPU, RAM, and hard drive space.
– Ensure your operating system is up to date with the latest patches and updates.
– Verify that your graphics card drivers are updated to the latest version.
– If your PC meets the requirements and you’re still experiencing crashes, try running the game in compatibility mode or as an administrator.
– Additionally, check if any game patches or updates are available from the developer, Playground Games, or Microsoft Studios.
– Remember to close any unnecessary background applications that may affect the game’s performance.
– If the issue persists, consider reaching out to the game’s support team for further assistance.
Install the latest game patch
To troubleshoot Forza Horizon 4 crashes on your Windows 10 PC, make sure you have installed the latest game patch. This can help fix any known issues and improve your gaming experience.
Here’s how to install the latest game patch:
1. Launch the Microsoft Store on your Windows 10 PC.
2. Search for Forza Horizon 4.
3. Select the game from the search results.
4. If an update is available, you will see an “Update” button. Click on it to start the update process.
5. Wait for the update to download and install. This may take some time depending on your internet connection speed.
6. Once the update is installed, launch the game and check if the crashes are resolved.
If you continue to experience crashes after installing the latest game patch, try other troubleshooting solutions or contact Microsoft Studios for further assistance. Remember to ensure your PC meets the minimum hardware requirements and that your drivers are up to date.
Update your drivers
1. Press the Windows key + X and select Device Manager.
2. Expand the Display adapters category.
3. Right-click on your graphics card and select Update driver.
4. Choose “Search automatically for updated driver software” and follow the on-screen instructions.
5. Repeat steps 3 and 4 for other devices, such as sound card or network adapter.
Updating your drivers can help resolve crashes and improve the overall performance of the game. Make sure to also check for any available Windows updates and install them.
If you’re still experiencing crashes after updating your drivers, try other troubleshooting steps mentioned in this article.
Clear standby memory before playing
To clear standby memory before playing Forza Horizon 4 on your Windows 10 PC, follow these steps:
1. Open the Task Manager by pressing Ctrl + Shift + Esc.
2. Go to the “Processes” tab and click on “Memory” to sort the processes by memory usage.
3. Look for any processes that have a high memory usage.
4. Right-click on the process and select “End Task” to close it.
5. Repeat this process for any other processes with high memory usage.
6. After clearing the standby memory, launch Forza Horizon 4 and check if the crash issue persists.
Remember to save any unsaved work before ending tasks and ensure that you are closing only unnecessary processes to avoid any system instability.
If the issue continues, consider updating your graphics drivers and checking for any available game updates. For more troubleshooting steps, refer to our guide on fixing Forza Horizon 4 crashes on Windows 10 PC.
Disable microphone for Forza Horizon 4
To disable the microphone for Forza Horizon 4 on your Windows 10 PC, follow these steps:
1. Open the game and navigate to the settings menu.
2. Look for the “Audio” or “Sound” section.
3. Find the option to disable the microphone or mute the microphone input.
4. Toggle the setting off or deselect the microphone option.
5. Save the changes and exit the settings menu.
By disabling the microphone, you can prevent any potential conflicts or crashes related to audio input during gameplay. This can be especially helpful if you are experiencing crashes or freezing issues on the loading screen or splash screen.
Remember to check for any updates to the game and your PC drivers, as outdated software can also cause crashes. Additionally, make sure your PC meets the necessary hardware requirements for Forza Horizon 4.
If you continue to experience crashes or freezing, consider reaching out to Playground Games or referring to other troubleshooting resources for further assistance.
Reset or reinstall Forza Horizon 4
If you’re experiencing crashes or freezing issues with Forza Horizon 4 on your Windows 10 PC, you can try resetting or reinstalling the game to resolve the problem.
To reset Forza Horizon 4: Go to the Start menu, search for “Apps & Features,” and open it. Scroll down and find Forza Horizon 4 in the list of installed apps. Click on it and select “Advanced Options.” In the new window, click on the “Reset” button. This will reset the game to its default settings, but keep your saves and settings intact.
To reinstall Forza Horizon 4: Follow the same steps to find Forza Horizon 4 in the “Apps & Features” menu. Click on it and select “Uninstall.” Once uninstalled, go to the Microsoft Store, search for Forza Horizon 4, and click on “Install” to download and install the game again.
These steps should help resolve any crashing or freezing issues you’re experiencing with Forza Horizon 4 on your Windows 10 PC.
Add the game as an exception to your antivirus
To troubleshoot Forza Horizon 4 crashes on your Windows 10 PC, you can add the game as an exception to your antivirus. Here’s how:
1. Open your antivirus software and locate the settings or preferences section.
2. Look for an option to add exceptions or exclusions for files or applications.
3. Add the Forza Horizon 4 game executable file (*.exe) as an exception.
4. Save the changes and exit the antivirus settings.
By adding the game as an exception, you are allowing it to run without interference from the antivirus software, which can sometimes cause crashes or freezing during gameplay. This solution can help resolve issues related to the game’s compatibility with your antivirus.
Remember to keep your antivirus software updated and perform regular security checks to ensure the safety of your computer while playing Forza Horizon 4.
Stop overclocking
To troubleshoot this issue, you should revert your PC back to its default clock speed settings. Here’s how:
1. Restart your PC and enter the BIOS settings by pressing the specified key during startup (usually Del, F2, or F10).
2. Look for the option to reset your CPU clock speed or load default settings.
3. Save and exit the BIOS settings.
Additionally, ensure that your PC meets the recommended system requirements for Forza Horizon 4 and that your drivers, including graphics card drivers, are up to date. Running a security check on your system can also help identify any potential issues.
By following these steps, you can resolve crashing issues and enjoy a smooth gaming experience in Forza Horizon 4.
Update your Windows system
Update your Windows system to troubleshoot Forza Horizon 4 crashes on your Windows 10 PC. First, make sure your operating system is up to date with the latest security patches and updates. Check your browser settings and update DirectX 12 API if needed. Update your PC’s drivers, especially for your graphics card, to ensure compatibility with the game. Verify that your PC meets the minimum system requirements for Forza Horizon 4, including sufficient video memory. If the game crashes during startup, try disconnecting any non-essential peripherals like keyboards and mice. If the game keeps freezing or crashing during gameplay, consider reducing graphics settings or closing background applications. If the issue persists, try reinstalling the game or repairing game files. For more detailed instructions on these fixes, refer to the article linked on this page.
Perform a clean boot
Performing a clean boot can help troubleshoot Forza Horizon 4 crashes on your Windows 10 PC. This process allows you to start your computer with a minimal set of drivers and startup programs, preventing any conflicts that may be causing the crashes.
To perform a clean boot:
1. Press the Windows key + R to open the Run dialog box.
2. Type “msconfig” and press Enter to open the System Configuration window.
3. In the General tab, select “Selective startup” and uncheck “Load startup items.”
4. Go to the Services tab and check “Hide all Microsoft services.”
5. Click “Disable all” and then click “OK.”
6. Restart your PC.
After performing a clean boot, launch Forza Horizon 4 and check if the crashes persist. If the game runs smoothly, you can gradually enable the disabled services and startup programs to identify the culprit.
Remember to re-enable your security software and any necessary services after troubleshooting.
Mark Ginter is a tech blogger with a passion for all things gadgets and gizmos. A self-proclaimed "geek", Mark has been blogging about technology for over 15 years. His blog, techquack.com, covers a wide range of topics including new product releases, industry news, and tips and tricks for getting the most out of your devices. If you're looking for someone who can keep you up-to-date with all the latest tech news and developments, then be sure to follow him over at Microsoft.