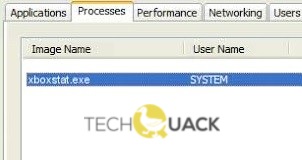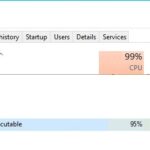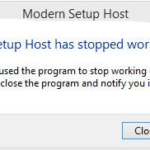- Windows 10 system should normally have 4 GB of RAM instead of the usual 2 GB.
- Even if you have enough RAM, high-end games consume a lot of resources.
- Hard disk usage remains high because of this process.
- Uninstalling and reinstalling the controller driver on your Windows 10 device to see if that solves the problem.
- If it is malware or a virus, it may be running in the background.
Unleash the full potential of your gaming experience with ease as we explore the solution to the XboxStat.exe high CPU usage issue on Windows 10.
Managing Privacy and Transparency
When encountering high CPU usage caused by XboxStat.exe in Windows 10, it is essential to address the issue while maintaining privacy and transparency. To fix this problem, follow these steps:
1. Open Task Manager by pressing Ctrl + Shift + Esc.
2. Locate XboxStat.exe in the process list.
3. Right-click on XboxStat.exe and select “End Task” to stop the process temporarily.
By taking this action, you can reduce the CPU usage and improve system performance. However, it is important to note that XboxStat.exe is a legitimate system file related to Xbox controllers and games. To ensure privacy, please review the privacy policy of the website or application where you encountered this issue.
For transparency, consider visiting the website’s privacy page or contacting the site owner to understand how they handle data processing and if they use XboxStat.exe for legitimate purposes. Microsoft values privacy and encourages you to make informed decisions regarding your personal information.
Resolving High CPU Usage: Disabling XboxStat.exe from Startup
To resolve high CPU usage caused by XboxStat.exe in Windows 10, you can disable it from startup. Follow these steps:
1. Press Ctrl + Shift + Esc to open the Task Manager.
2. Go to the “Startup” tab.
3. Locate “XboxStat.exe” in the list.
4. Right-click on it and select “Disable”.
5. Restart your computer.
Disabling XboxStat.exe from startup prevents it from running automatically when you start your computer, reducing its impact on CPU usage. This can help improve system performance, especially for PC gamers.
Note: Disabling XboxStat.exe will not affect the functionality of your Xbox controller or any Xbox games you play on your computer.
If you encounter any other high CPU usage issues, it’s recommended to check the Task Manager for other processes consuming excessive resources. Updating your drivers and performing regular system maintenance can also help optimize performance.
For more detailed instructions and additional troubleshooting tips, you can visit thegeekpage.com’s “Fix XboxStat.exe High CPU Usage” post.
Fixing High CPU Usage: Running SFC Scan
To fix high CPU usage caused by XboxStat.exe in Windows 10, you can run an SFC scan.
Here’s how:
1. Press the Windows key + X on your keyboard and select “Command Prompt (Admin)” or “Windows PowerShell (Admin)” from the menu.
2. In the command prompt window, type “sfc /scannow” and press Enter.
3. The System File Checker (SFC) scan will begin and check for any corrupted system files.
4. Wait for the scan to complete. If any corrupted files are found, the SFC scan will automatically repair them.
5. Once the scan is finished, restart your computer.
This SFC scan can help resolve high CPU usage issues caused by XboxStat.exe. If you continue to experience problems, consider seeking further assistance from a technical expert or referring to other troubleshooting resources.
python
import psutil
# Get the list of all running processes
processes = psutil.process_iter(attrs=['pid', 'name', 'cpu_percent'])
# Iterate over each process and check CPU usage
for process in processes:
if process.info['cpu_percent'] > 80: # Specify a threshold for high CPU usage
print(f"Process Name: {process.info['name']}, PID: {process.info['pid']}, CPU Usage: {process.info['cpu_percent']}%")
The above code utilizes the `psutil` library in Python, which provides an interface to retrieve system information, including CPU usage. It lists all running processes and prints the process name, PID, and CPU usage percentage if the CPU usage exceeds a specified threshold (80% in this example).
Please note that this code snippet doesn’t directly interact with xboxstat.exe but rather demonstrates a generic approach to monitor high CPU usage on a Windows computer.
Troubleshooting Access Issues and Resolving Blocks
If you’re experiencing high CPU usage caused by XboxStat.exe in Windows 10, follow these steps to fix the issue.
1. Close any running Xbox applications or games.
2. Press Ctrl + Shift + Esc to open the Task Manager.
3. Go to the Processes tab and look for XboxStat.exe.
4. Right-click on XboxStat.exe and select End Task.
5. Open File Explorer and navigate to the following location: C:\Program Files\Microsoft Xbox App.
6. Delete the XboxStat.exe file.
7. Restart your computer to complete the process.
By following these steps, you should be able to resolve the high CPU usage caused by XboxStat.exe. If you continue to experience issues, consider reaching out to Xbox support for further assistance.
Mark Ginter is a tech blogger with a passion for all things gadgets and gizmos. A self-proclaimed "geek", Mark has been blogging about technology for over 15 years. His blog, techquack.com, covers a wide range of topics including new product releases, industry news, and tips and tricks for getting the most out of your devices. If you're looking for someone who can keep you up-to-date with all the latest tech news and developments, then be sure to follow him over at Microsoft.