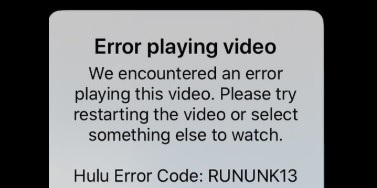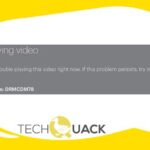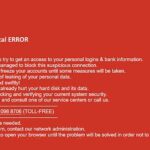- Hulu error code ‘RUNUNK13’ is one of many Hulu error codes that indicate that the service cannot play the movie or show you requested.
- This error code often occurs on Apple devices such as the Apple TV and iPhone, but it can also appear on other devices and on the web player.
- It is possible that this error occurs because you are trying to stream Hulu content while the server is down.
Welcome to this troubleshooting guide on resolving the Hulu error code RUNUNK13. If you’ve encountered this frustrating error while streaming your favorite shows, fret not! In this article, we will uncover the causes behind this issue and provide you with effective solutions to get your Hulu back up and running smoothly. So, let’s dive in and bid farewell to this pesky error code once and for all!
Understanding Hulu Error Code RUNUNK13
If you’re encountering Hulu Error Code RUNUNK13, there are a few steps you can take to troubleshoot and fix the issue. First, ensure that your internet connection is stable and running at a sufficient speed. You can try restarting your Wi-Fi router or connecting to a different network to see if that resolves the problem.
If the issue persists, try closing the Hulu app or browser and reopening it. Clearing the cache and cookies on your browser can also help. Additionally, make sure that your device and Hulu app are up to date with the latest software version.
If none of these steps work, it’s possible that there may be a server downtime or a problem on Hulu’s end. In this case, you can try streaming on a different device or contacting Hulu support for further assistance.
Troubleshooting Internet Connection for Hulu
If you’re experiencing an error code RUNUNK13 while trying to stream Hulu, there are a few troubleshooting steps you can try to fix the issue.
First, check your internet connection. Make sure you have a stable and fast internet connection. If possible, connect your device directly to the Wi-Fi router with an Ethernet cable for a more reliable connection.
Next, try restarting your device. Sometimes a simple restart can resolve temporary glitches or issues.
If the problem persists, try clearing the cache and cookies on your web browser or reinstalling the Hulu application on your device.
Additionally, ensure that your device and Hulu app are up to date with the latest software updates.
If none of these steps work, you can contact Hulu support for further assistance.
Remember, a stable internet connection and up-to-date device software are crucial for a smooth streaming experience.
Checking Hulu Server Status
To check the Hulu server status and troubleshoot the RUNUNK13 error code, follow these steps:
1. First, ensure that your internet connection is stable and running at an adequate speed. Slow internet speed can lead to streaming issues.
2. Check if Hulu is experiencing any server downtime or maintenance by visiting the Hulu Help Center or their official social media pages.
3. If there are no reported server problems, try closing and reopening the Hulu application or refreshing the web browser you are using to access Hulu.
4. If the issue persists, restart your device and ensure that it meets the minimum system requirements for streaming Hulu content.
5. Clear the cache and cookies on your web browser or reinstall the Hulu application on your device.
6. If you are using a gaming console, such as Xbox or PlayStation, make sure the Hulu app is up to date.
7. If you encounter an error message or glitch while streaming, refer to Hulu’s error code guide for specific troubleshooting steps.
8. For further assistance, reach out to Hulu’s customer support or consult their online community forums for recommendations from fellow subscribers.
python
def troubleshoot_hulu_error(error_code):
if error_code == "rununk13":
print("Sorry, but we don't have specific information on how to troubleshoot the 'rununk13' error.")
print("However, you can try some general troubleshooting steps:")
print("1. Restart your device and relaunch the Hulu app.")
print("2. Ensure that your internet connection is stable.")
print("3. Clear the cache and data of the Hulu app.")
print("4. Check for any available app or system updates.")
print("5. If the issue persists, contact Hulu support for further assistance.")
else:
print("Sorry, we don't have information on how to troubleshoot this error.")
# Usage example
error_code = "rununk13"
troubleshoot_hulu_error(error_code)
Please note that this code snippet is a generic example and may not be specifically tailored to the “rununk13” error. It provides some general troubleshooting steps that can be applied to various errors.
Clearing App Cache and Cookies for Hulu
To clear the app cache and cookies for Hulu and troubleshoot error code RUNUNK13, follow these steps:
1. On your device, go to the settings menu and find the “Apps” or “Applications” section.
2. Locate and select the Hulu app from the list of installed apps.
3. Tap on “Storage” and then choose “Clear Cache” or “Clear Data” to remove temporary files and cached data.
4. Next, go back to the main settings menu and find the “Privacy” or “Security” section.
5. Look for options related to clearing cookies or browsing data and select it.
6. Choose to clear cookies or data specifically for the Hulu app.
7. Restart your device and relaunch the Hulu app to see if the error code RUNUNK13 is resolved.
Note: Clearing the app cache and cookies may sign you out of the Hulu app, so make sure you have your login credentials handy.
Updating Hulu App and Browser
To troubleshoot and fix Hulu Error Code RUNUNK13, ensure that you have the latest version of the Hulu app and a compatible browser. Updating these can resolve many playback issues and improve your streaming experience.
For the Hulu app:
1. On your device, open the app store or marketplace.
2. Search for “Hulu” and select the app.
3. If an update is available, click on the “Update” button to install it.
4. Once the update is complete, launch the Hulu app and check if the error persists.
For the browser:
1. Open the browser that you use to stream Hulu.
2. Click on the browser’s menu button (usually represented by three dots or lines).
3. Select “Settings” or “Preferences” from the menu.
4. Look for the “About” or “Help” section and click on it.
5. If an update is available, follow the prompts to update your browser.
6. Restart the browser and try streaming Hulu again.
These steps should help resolve the RUNUNK13 error code and improve your Hulu streaming experience. If the issue persists, consider checking your internet speed, clearing your browser cache, or contacting Hulu support for further assistance.
Trying Alternative Devices for Hulu
If you’re encountering Hulu Error Code RUNUNK13 while trying to stream content on Hulu, there are a few troubleshooting steps you can try. First, ensure that your device is compatible with Hulu by checking the list of supported devices on their website. If your device is supported, try restarting it and clearing the cache. If the issue persists, check your internet connection speed, as a slow connection can cause streaming problems. You can also try streaming on a different device, such as a laptop or gaming console, to see if the issue is specific to your current device. If none of these solutions work, contacting Hulu support may be necessary for further assistance.
Additional Troubleshooting Fixes for Hulu Error Code RUNUNK13
- Clear cache and data
- Open the Settings menu on your device.
- Select “Apps” or “Applications”.
- Find and tap on “Hulu”.
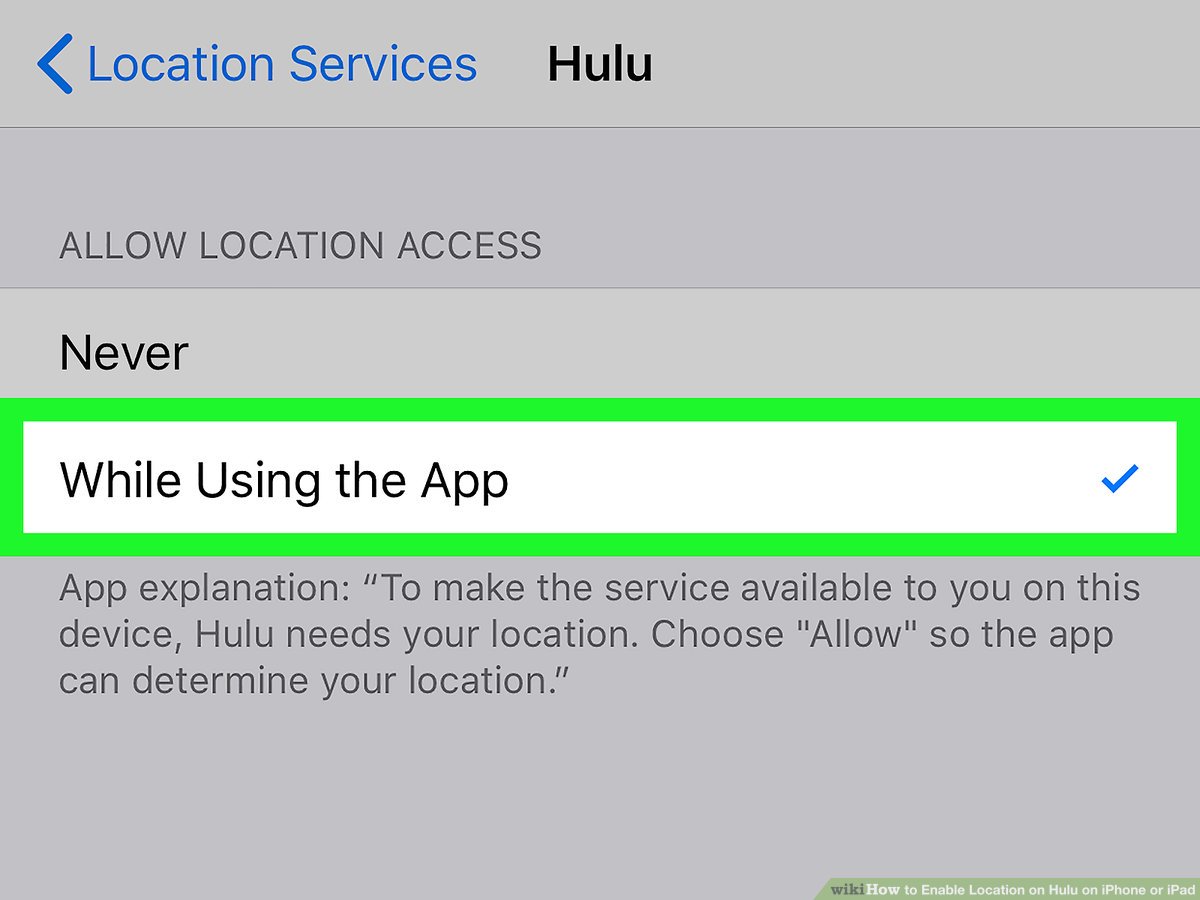
- Select “Storage” or “Storage & cache”.
- Tap on “Clear cache” and confirm.
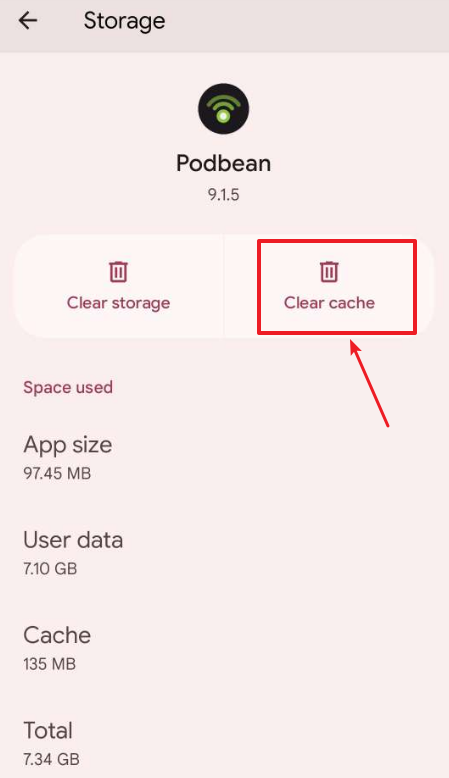
- Tap on “Clear data” or “Clear storage” and confirm.
- Restart your device
- Press and hold the power button on your device.
- Select “Restart” or “Reboot”.
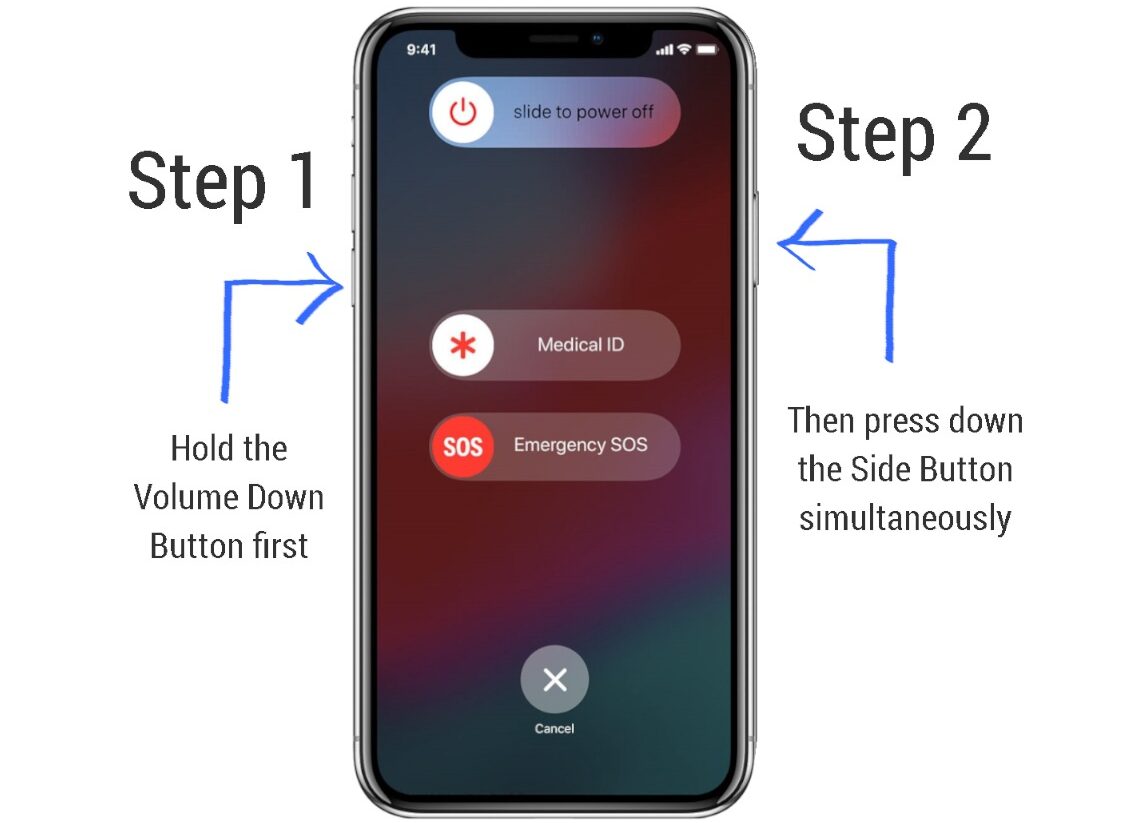
- Wait for your device to restart.
- Update the Hulu app
- Open the app store on your device.
- Search for “Hulu”.
- If an update is available, tap on “Update”.
- Wait for the app to update.
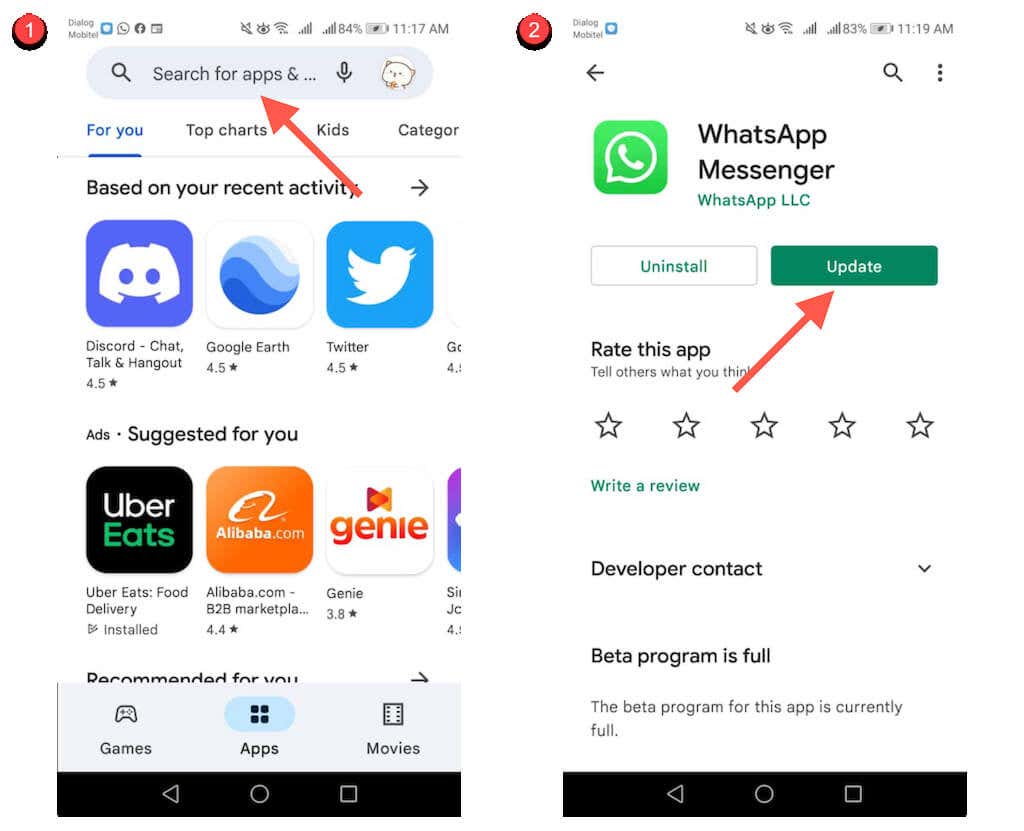
- Check your internet connection
- Ensure your device is connected to a stable internet connection.
- If using Wi-Fi, try restarting your router.

- If using mobile data, check if you have a strong signal.
- Disable VPN or proxy
- If you are using a VPN or proxy, disable it temporarily.
- Open the settings menu on your device.
- Go to “Network & internet” or “Connections”.
- Find the VPN or proxy settings and turn them off.
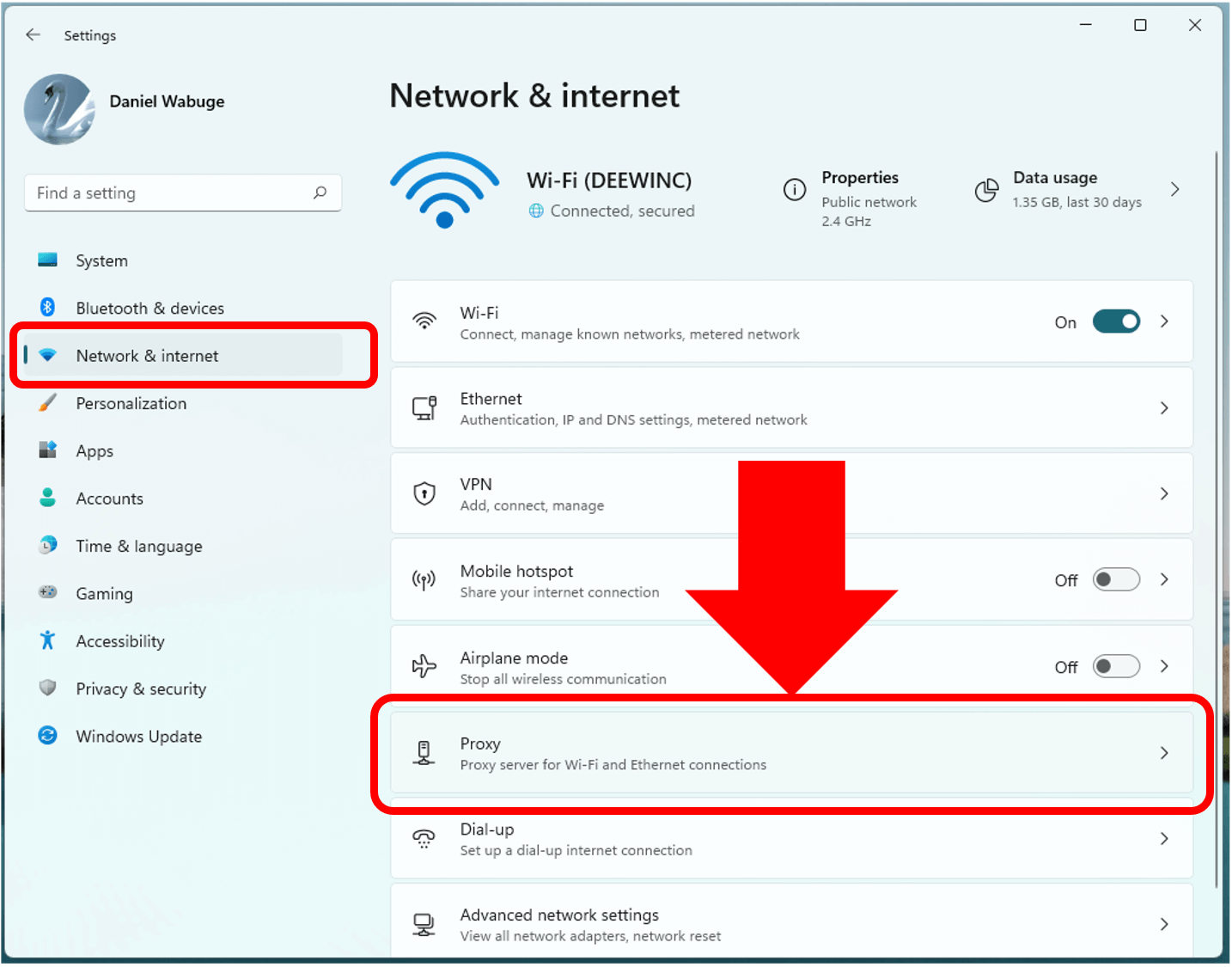
Mark Ginter is a tech blogger with a passion for all things gadgets and gizmos. A self-proclaimed "geek", Mark has been blogging about technology for over 15 years. His blog, techquack.com, covers a wide range of topics including new product releases, industry news, and tips and tricks for getting the most out of your devices. If you're looking for someone who can keep you up-to-date with all the latest tech news and developments, then be sure to follow him over at Microsoft.