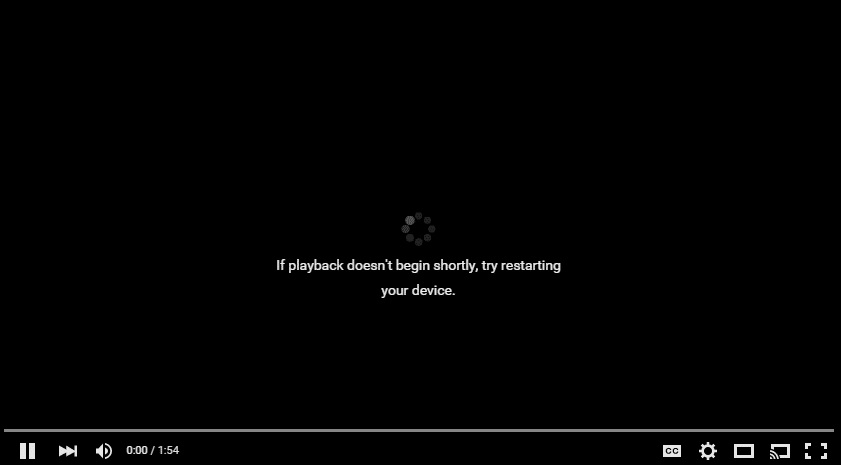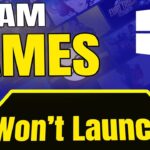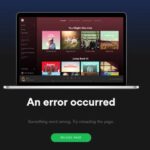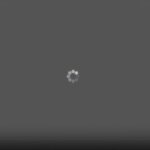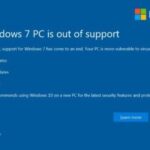- Users who have enabled hardware acceleration are likely to see the error message “If playback doesn’t start quickly, try restarting your device” The problem may also be related to the new HTML5 video player, which is currently being used on popular video-sharing platforms such as YouTube.
- You can solve this problem by changing your web browser settings or installing add-ons for the new YouTube HTML5 player.
Having trouble starting your playback? Don’t worry, we’ve got the solution for you! In this article, we’ll explore a simple fix that can get your device up and running smoothly in no time. So, if you’re facing any playback issues, keep reading to find out how a quick restart can do wonders!
Disable hardware acceleration in browser
If you’re experiencing issues with playback not starting promptly, it might be worth disabling hardware acceleration in your web browser. This feature utilizes your device’s graphics card to enhance video playback, but it can sometimes cause problems. To disable hardware acceleration in Google Chrome, Mozilla Firefox, or Microsoft Edge, follow these steps:
1. In the browser’s menu, click on “Settings” or “Options.”
2. Look for the “Advanced” or “Advanced settings” section.
3. Locate the “System” or “Performance” category.
4. Find the option for “Use hardware acceleration when available” and toggle it off.
5. Restart your browser for the changes to take effect.
If the issue persists, try updating your graphics card drivers. Visit the manufacturer’s website or use Windows Device Manager to check for updates. Another option is to uninstall and reinstall your graphics card drivers.
Remember to provide feedback to the browser’s support community or help center if these fixes don’t resolve the problem. They can provide further assistance based on your specific setup and browser version.
Try running browser as an Administrator
If you’re experiencing issues with playback not starting promptly, try restarting your device. This simple solution can often resolve the problem quickly.
If restarting your device doesn’t fix the issue, you can also try running your web browser as an Administrator. This can help resolve any permission-related conflicts that may be causing the playback delay.
To run your browser as an Administrator, follow these steps:
1. Close your web browser completely.
2. Right-click on the browser’s icon on your desktop or in the Start menu.
3. Select “Run as administrator” from the context menu.
4. Your browser will now open with elevated privileges, which may help resolve the playback issue.
Note that this solution is applicable to various web browsers such as Google Chrome, Microsoft Edge, Firefox, and others. Give it a try and see if it helps improve your playback experience.
Update/Uninstall graphics driver
If you’re experiencing playback issues and your device isn’t starting shortly after clicking play, try restarting your device. This simple step can often resolve the problem and get your playback back on track.
If restarting doesn’t work, you may need to update or uninstall your graphics driver. To do this, follow these steps:
1. Open the Device Manager by typing “Device Manager” in the search box and selecting it from the results.
2. In the Device Manager window, expand the Display adapters category.
3. Right-click on your graphics driver and select “Update driver” to check for any available updates.
4. If there are no updates or updating doesn’t fix the issue, right-click on your graphics driver again and select “Uninstall device” to remove it.
5. Restart your device and Windows will automatically reinstall the graphics driver.
6. Test your playback again to see if the issue is resolved.
Updating or uninstalling your graphics driver can often fix playback issues and improve your overall experience. If you’re still experiencing problems, consider reaching out to our helpful community or exploring our Help Center for more information and solutions.
python
import time
def restart_playback():
# Place your code here to restart playback on the device.
print("Restarting playback...")
def check_playback_status():
# Place your code here to check the playback status on the device.
print("Checking playback status...")
# Simulating a delay in checking playback status
time.sleep(5)
# Simulating an unsuccessful playback start
return False
def playback_tool():
# Maximum number of attempts to restart playback
max_attempts = 3
for attempt in range(1, max_attempts + 1):
print(f"Attempt {attempt}:")
if check_playback_status():
print("Playback started successfully!")
break
print("Playback didn't start. Restarting device...")
restart_playback()
else:
print("Unable to start playback. Please try again later.")
playback_tool()
Please note that the code above is a basic example and only simulates the behavior of checking playback status and attempting to restart playback. The actual implementation would depend on the specific device, platform, and playback mechanism being used.
Switch audio device
If you’re experiencing a delay in playback on your device, try switching the audio device. This can help resolve any issues related to audio playback.
To switch the audio device, follow these steps:
1. Right-click on the volume icon in the taskbar and select “Open Sound settings.”
2. In the Sound settings window, scroll down to the “Output” section and click on the drop-down menu.
3. Select a different audio device from the list.
4. Once you’ve selected a new audio device, close the settings window and try playing your content again.
If the issue persists, you can also try restarting your device. Sometimes a simple restart can fix any temporary glitches or conflicts that may be causing the delay.
We hope this helps resolve your playback issue. If you continue to experience any problems, please reach out to our support team for further assistance.
For more troubleshooting tips and helpful articles, visit our website or check out our YouTube channel for video tutorials.
Install HTML5 player add-ons
- Ensure compatibility: Make sure your device supports HTML5 player add-ons.
- Check browser settings: Verify that your browser allows the installation of add-ons.
- Visit the official Microsoft Store website.
- Browse the available HTML5 player add-ons.
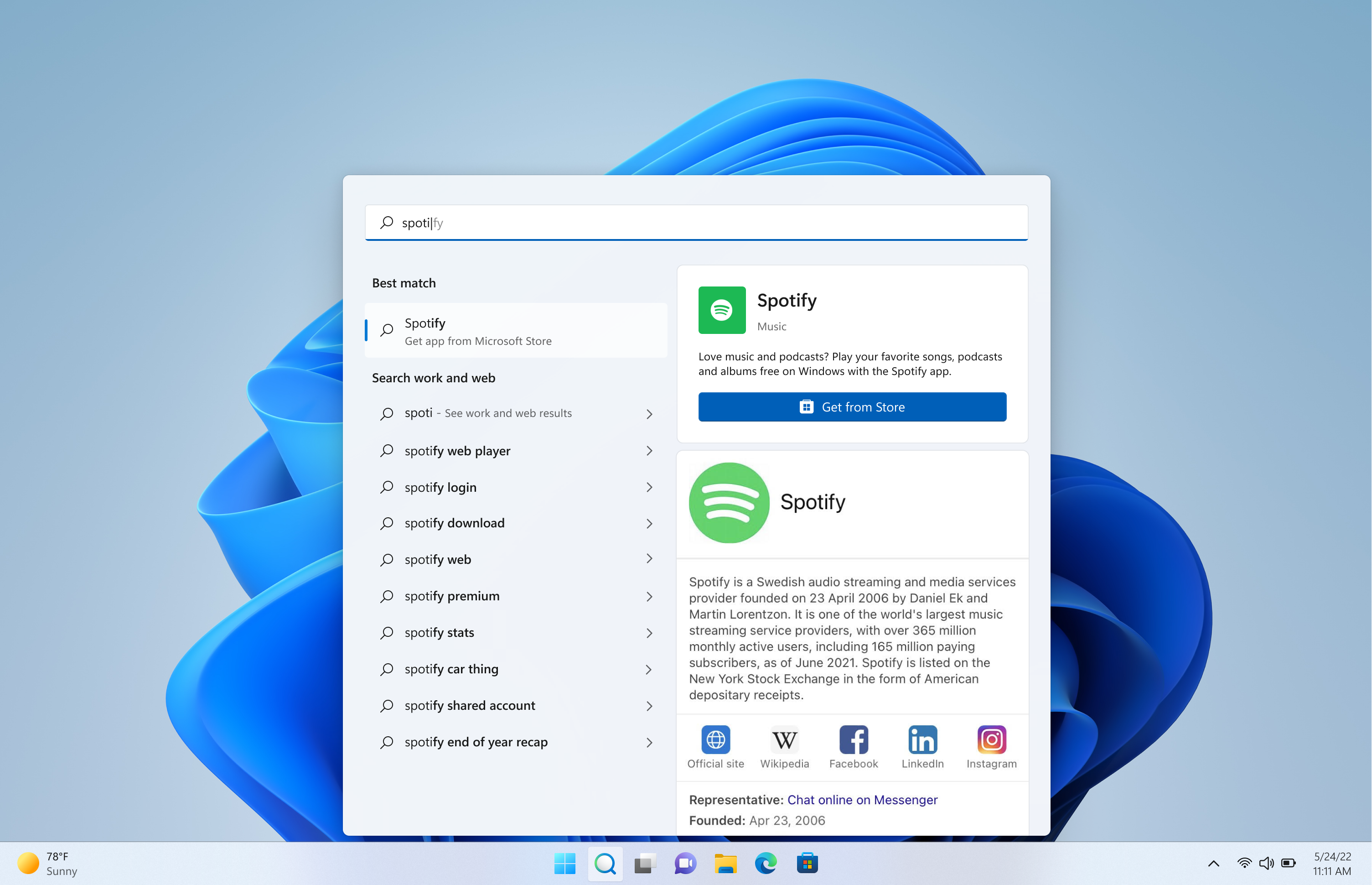
- Select the add-on that best suits your needs.
- Click on the add-on to view more details.
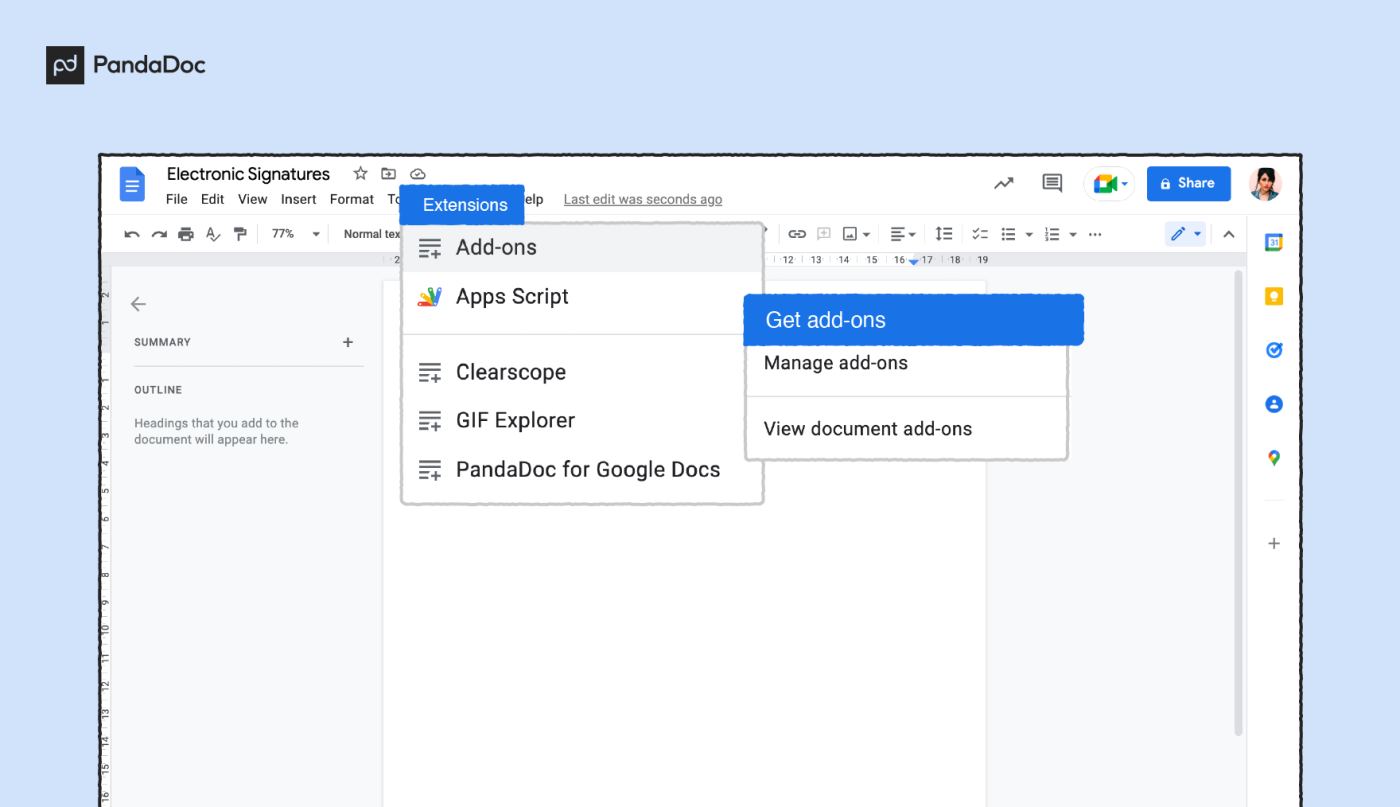
- Click Install to begin the installation process.
- Follow the on-screen prompts to complete the installation.
- Restart your browser after the installation is finished.
- Try playing the content again to see if the issue is resolved.
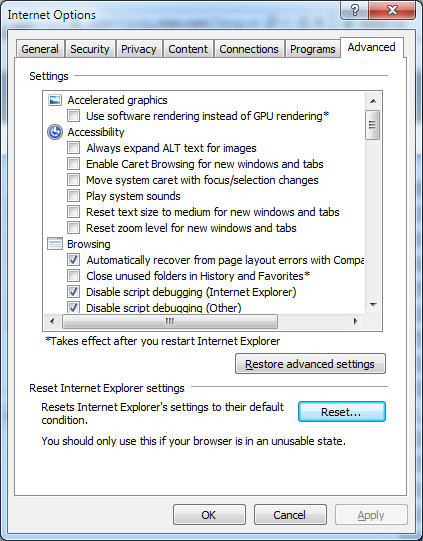
Update audio driver
If you’re experiencing issues with playback not starting promptly, restarting your device can often resolve the problem. Here’s how to update your audio driver to ensure smooth playback.
1. Press the Windows key + X and select Device Manager from the menu.
2. Locate and expand the “Sound, video, and game controllers” section.
3. Right-click on your audio device and select Update driver.
4. Choose the option to search automatically for updated driver software.
5. Follow the on-screen instructions to complete the update.
If the issue persists, you can try disabling hardware acceleration. Here’s how:
1. Right-click on the desktop and select Display settings.
2. Scroll down and click on Advanced display settings.
3. Select Display adapter properties.
4. Go to the Troubleshoot tab and click on Change settings.
5. Uncheck the box that says “Enable hardware acceleration” and click OK.
Restart your device and check if the playback issue is resolved. If not, consider reaching out to our support team for further assistance.
Mark Ginter is a tech blogger with a passion for all things gadgets and gizmos. A self-proclaimed "geek", Mark has been blogging about technology for over 15 years. His blog, techquack.com, covers a wide range of topics including new product releases, industry news, and tips and tricks for getting the most out of your devices. If you're looking for someone who can keep you up-to-date with all the latest tech news and developments, then be sure to follow him over at Microsoft.