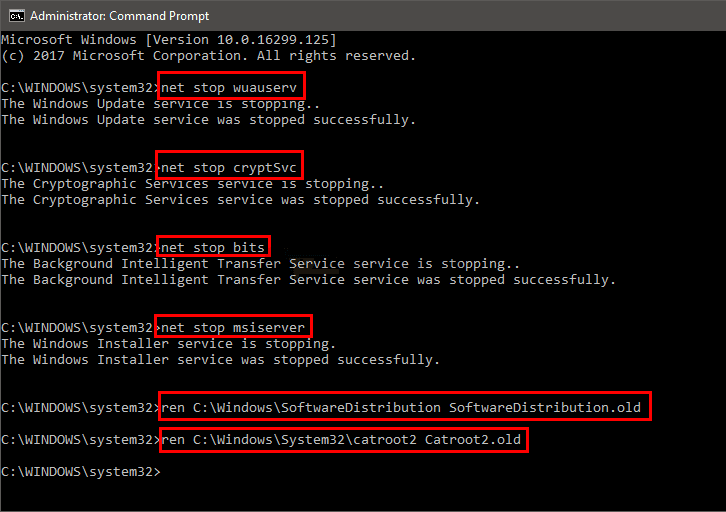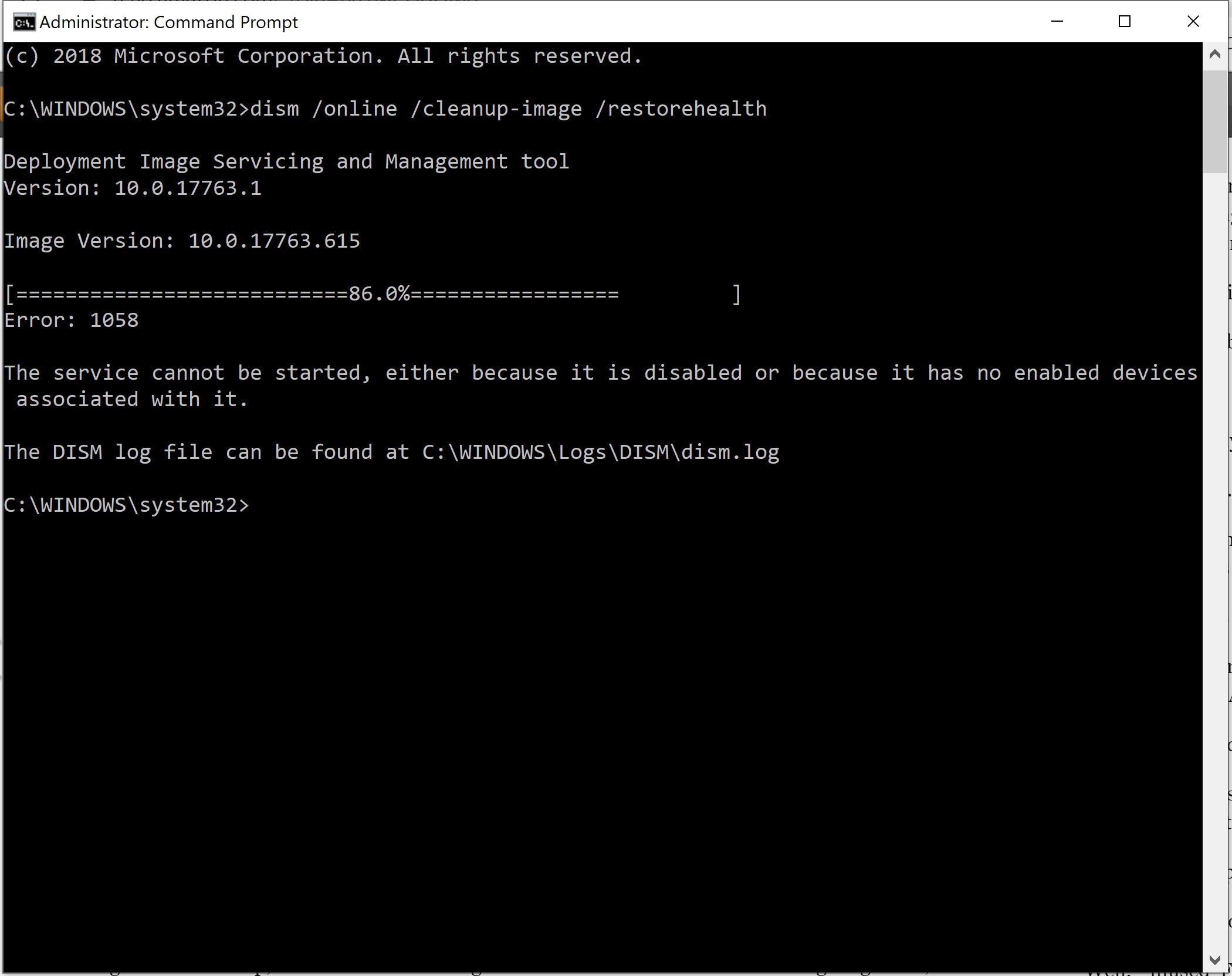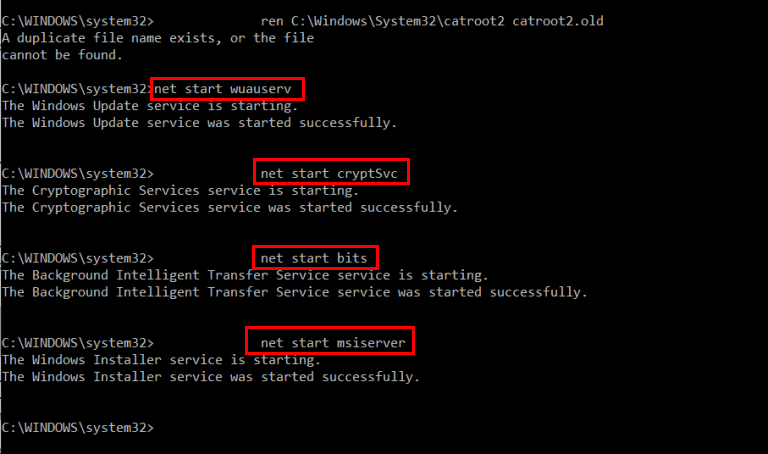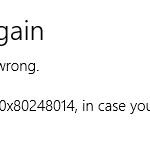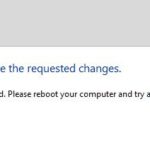- Error code 0x800f0905 occurs when installing updates on a computer running Windows 10.
- This error appears because some files are missing or damaged during installation.
- The most common reason for this error is that the downloaded file is corrupt.
Unraveling the Windows Update Enigma: Resolving Error 0x800f0905
Understanding Error 0x800f0905
Error 0x800f0905 is a common issue that Windows users may encounter when trying to update their PCs. This error often occurs due to system file corruption or issues with the Windows Update installer process.
If you’re experiencing this error, there are a few steps you can take to resolve it.
First, try running the Windows Update troubleshooter. This utility can automatically detect and fix common Windows update errors.
If that doesn’t work, you can try manually fixing the error by using the standalone installer. To do this, follow these steps:
1. Open the Microsoft Update Catalog website.
2. Search for the specific update that’s causing the error.
3. Download the update file for your version of Windows.
4. Run the downloaded file to install the update manually.
Troubleshooting Error 0x800f0905
Step 1: Uninstall any recently installed third-party software or drivers that may be causing conflicts with the update process.
Step 2: Run the Windows Update troubleshooter. Press the Windows key + I, then select “Update & Security” and click on “Troubleshoot.” Select “Windows Update” and follow the on-screen instructions.
Step 3: Reset the Windows Update components. Open Command Prompt as an administrator and type the following commands, pressing Enter after each one:
– net stop wuauserv
– net stop cryptSvc
– net stop bits
– net stop msiserver
– ren C:\Windows\SoftwareDistribution SoftwareDistribution.old
– ren C:\Windows\System32\catroot2 catroot2.old
– net start wuauserv
– net start cryptSvc
– net start bits
– net start msiserver
Step 4: Use the Windows Standalone Installer or the Cumulative Update tool to manually install the update. Search for “Windows 10 standalone installer” or “Windows 11 cumulative update” on the Microsoft website to find the appropriate tool for your system.
Fixing Error 0x800f0905 with Windows Update
- Open Settings by pressing Windows key + I.
- Click on Update & Security.
- Choose Troubleshoot from the left-hand menu.
- Select Windows Update under Get up and running.
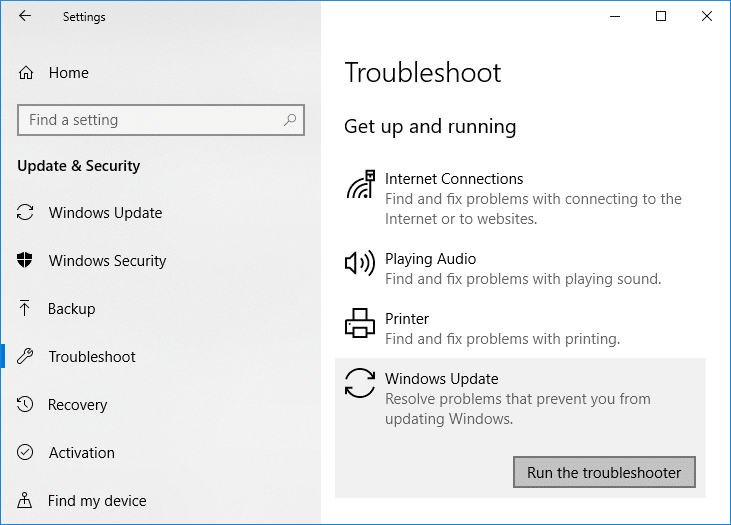
- Click on Run the troubleshooter and follow the on-screen instructions.
- Restart your computer and check if the error is resolved.
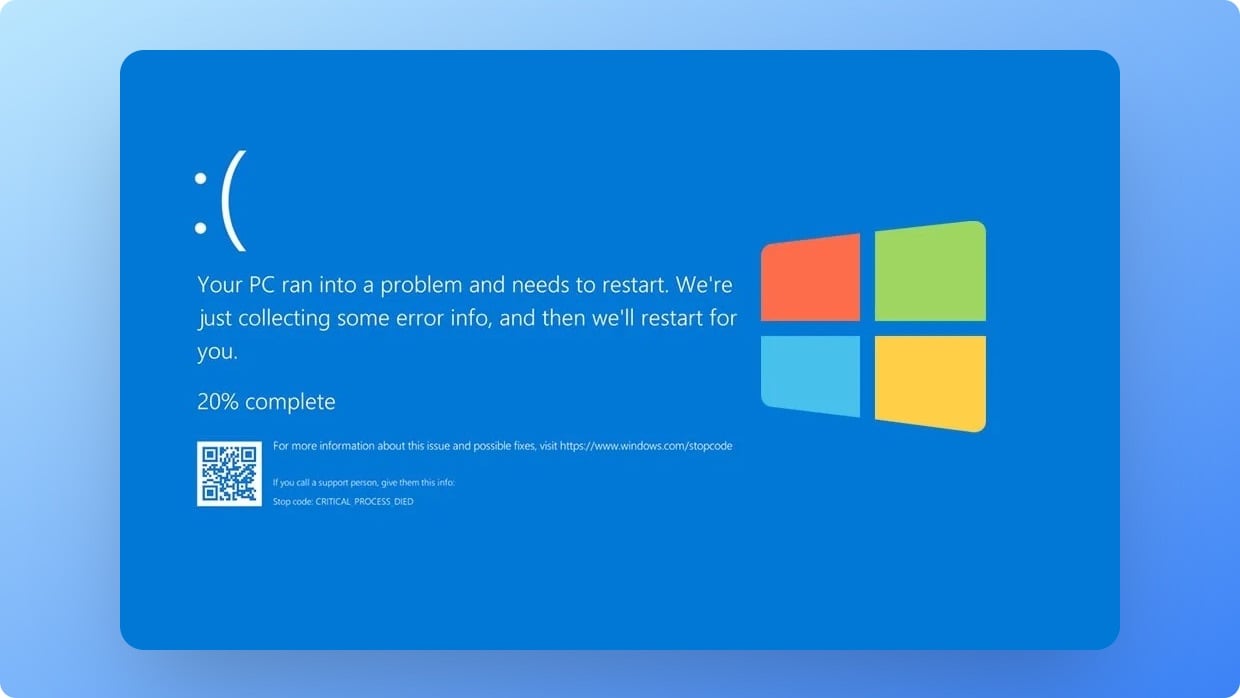
Method 2: Use DISM Tool
- Open Command Prompt as an administrator by right-clicking on the Start button and selecting Command Prompt (Admin).
- Type the command DISM /Online /Cleanup-Image /RestoreHealth and press Enter.
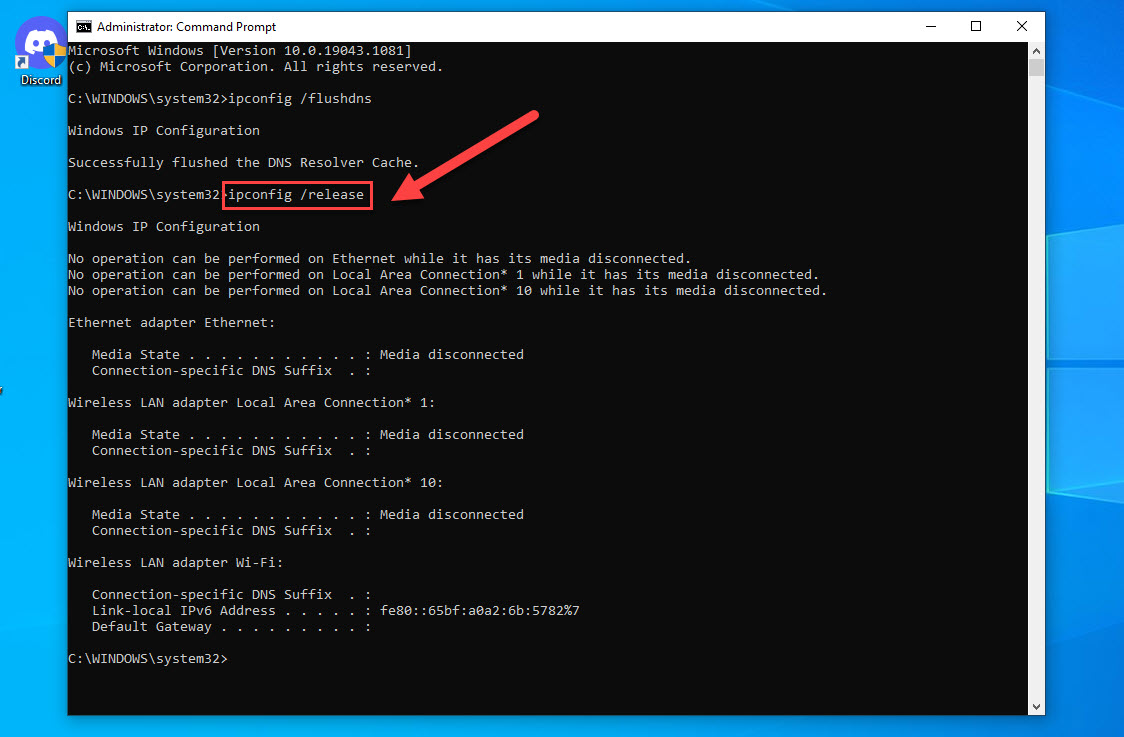
- Wait for the process to complete (it may take some time).
- Once the process finishes, restart your computer and check if the error is fixed.
Method 3: Install Windows Update Manually
- Visit the Microsoft Update Catalog website.
- Search for the specific update by its KB number.
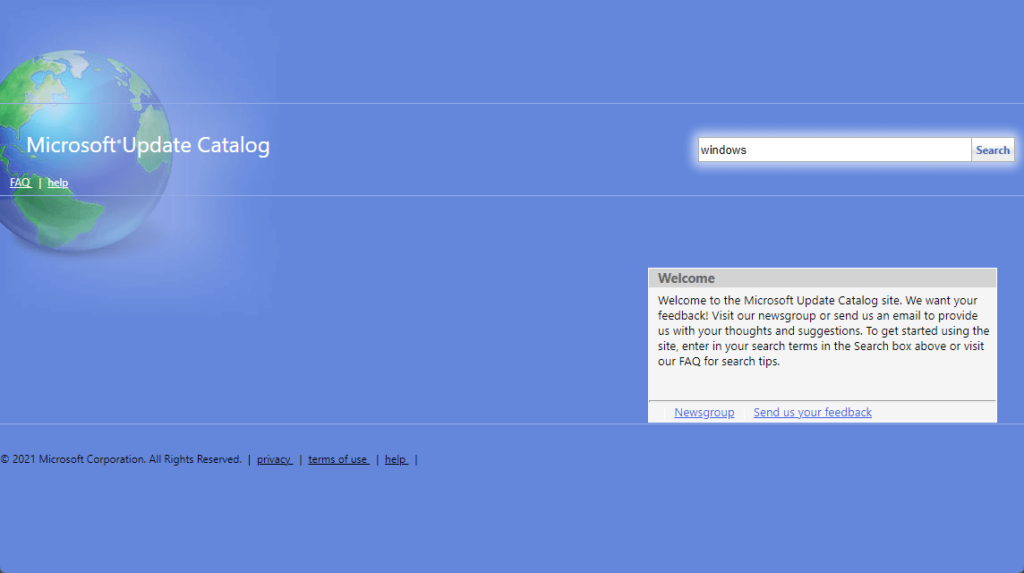
- Download the update appropriate for your system architecture (x86 or x64).
- After downloading, double-click on the update file to install it.
- Follow the on-screen instructions and restart your computer after the installation.
- Check if the error is resolved after the update installation.
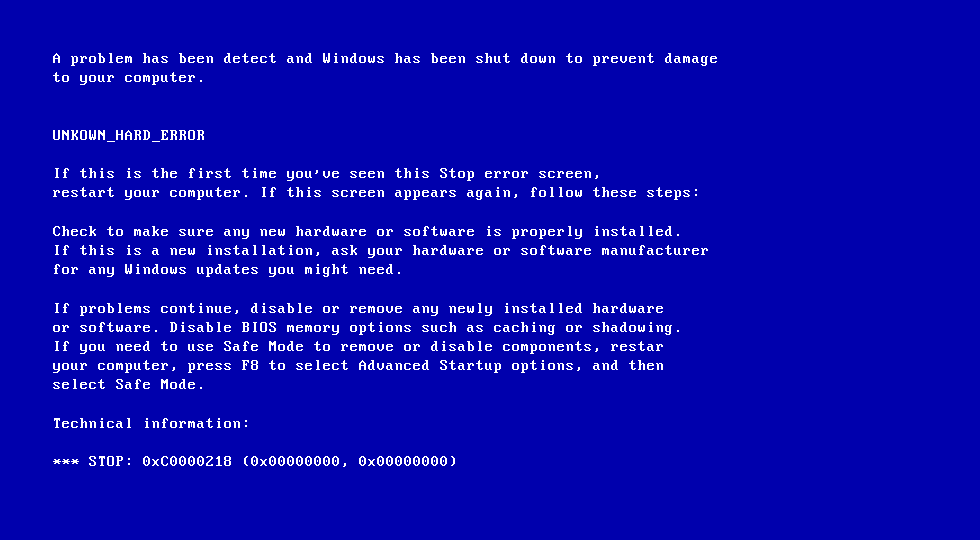
Method 4: Disable Antivirus and Firewall Temporarily
- Open your antivirus software.
- Look for options to disable or turn off the antivirus protection.
- Disable the antivirus temporarily.
- Open Control Panel and navigate to System and Security.
- Click on Windows Firewall.
- Choose Turn Windows Firewall on or off.
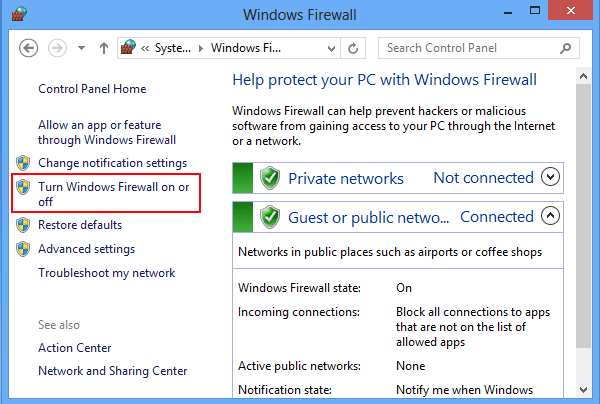
- Select Turn off Windows Firewall for both Private network settings and Public network settings.
- Click OK to save the changes.
- Attempt to run Windows Update again.
- After completing the update, enable your antivirus and firewall.
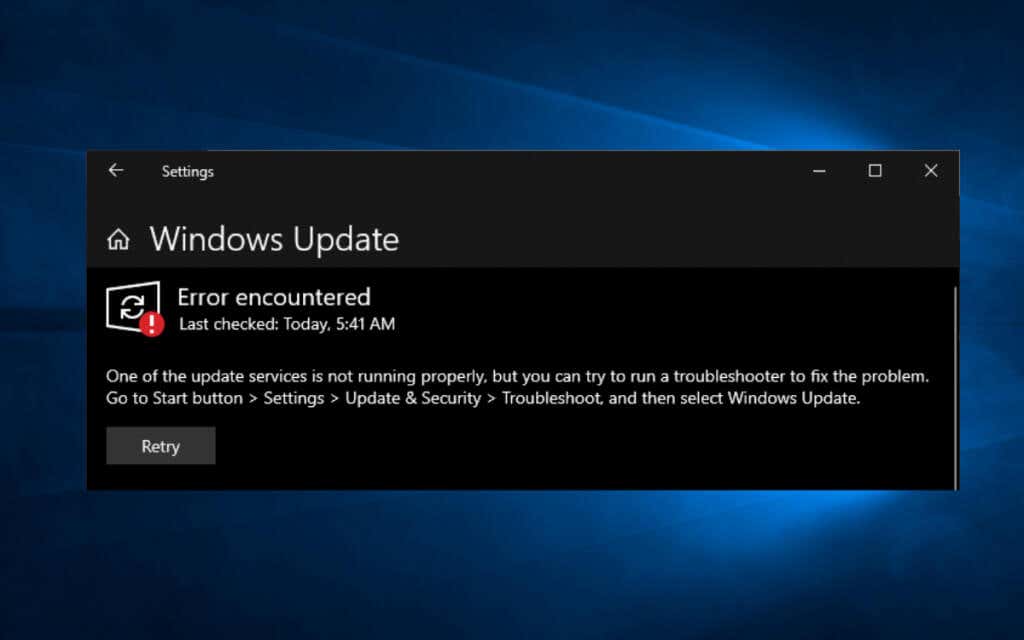
Resolving Error 0x800f0905 with System Restore
1. Open the Start menu and type “System Restore” in the search bar.
2. Select “Create a restore point” from the list of options.
3. In the System Properties window, click on the “System Restore” button.
4. Choose a restore point that was created before the 0x800f0905 error occurred.
5. Click “Next” and then “Finish” to start the restoration process.
6. Follow the on-screen instructions to complete the restoration.
7. Once the system is restored, check if the error 0x800f0905 is resolved.
8. If the error persists, you may need to uninstall recently installed updates or fix system file corruption.
9. For more advanced troubleshooting, consult Microsoft support or visit their website for specific fixes related to error 0x800f0905.
10. Remember to regularly update your Windows operating system to prevent future errors and improve system performance.
Advanced Solutions for Error 0x800f0905
Fix Windows Update Error 0x800f0905
Error 0x800f0905 is a common Windows Update error that can occur while installing certain updates or features. This error usually indicates that the system is unable to download or install the required files. Here are some advanced solutions to fix this error:
| Solution | Description |
|---|---|
| 1. Run Windows Update Troubleshooter | Windows Update Troubleshooter is a built-in tool that can automatically detect and fix common Windows Update errors. Running this tool can help resolve the 0x800f0905 error. |
| 2. Check Internet Connection | Ensure that your internet connection is stable and working properly. A weak or intermittent connection can cause issues while downloading the necessary files. |
| 3. Disable Antivirus/Firewall Temporarily | Antivirus or firewall software can sometimes interfere with Windows Update. Temporarily disabling these security programs may allow the update process to proceed without any issues. |
| 4. Clear Windows Update Cache | The Windows Update cache can sometimes become corrupted, leading to update errors. Clearing the cache can help resolve this issue. Open the Command Prompt as an administrator and run the following commands:
|
| 5. Manually Download and Install the Update | If all else fails, you can try manually downloading the update from the Microsoft Update Catalog website and install it on your system. This bypasses the Windows Update service and directly installs the update package. |
Mark Ginter is a tech blogger with a passion for all things gadgets and gizmos. A self-proclaimed "geek", Mark has been blogging about technology for over 15 years. His blog, techquack.com, covers a wide range of topics including new product releases, industry news, and tips and tricks for getting the most out of your devices. If you're looking for someone who can keep you up-to-date with all the latest tech news and developments, then be sure to follow him over at Microsoft.