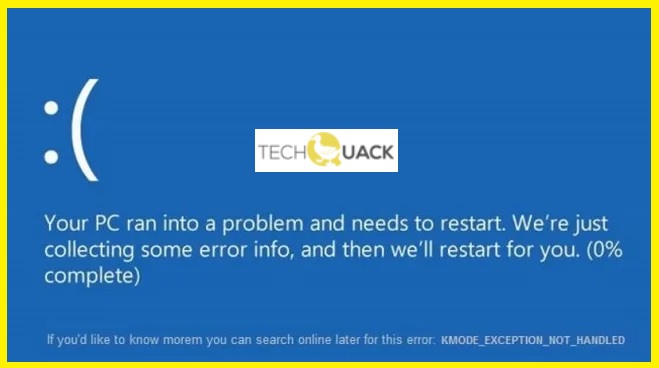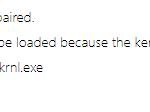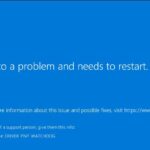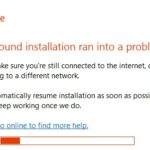- The kmode_exception_not_handled error in Windows 10 occurs when your Windows operating system suffers from a technical problem.
- The cause of the problem is often attributed to faulty drivers.
- In many cases, corrupt RAM and hardware malfunctions have also been cited as the true culprit.
- The error is usually caused by driver corruption or conflicts between memory-related applications.
- The problem is usually straightforward, but depending on your system, additional troubleshooting steps may be required.
Discover how to resolve the KMODE_EXCEPTION_NOT_HANDLED error in Windows 10, allowing you to enjoy a smoother and uninterrupted computing experience.
Understanding the KMODE_EXCEPTION_NOT_HANDLED error in Windows
When encountering the KMODE_EXCEPTION_NOT_HANDLED error in Windows, it usually indicates a problem with a driver or software in the system. This error, also known as a blue screen error or BSOD, can be caused by various factors such as incompatible drivers, faulty hardware, or issues with system services.
To fix the KMODE_EXCEPTION_NOT_HANDLED error in Windows 10, there are a few troubleshooting steps you can follow:
1. Update drivers: Make sure all your drivers are up to date, especially those related to the hardware causing the error. Visit the manufacturer’s website or use a reliable driver updater tool to get the latest drivers.
2. Check for software conflicts: Uninstall any recently installed programs or applications that may be causing conflicts. You can also try running the system in Safe Mode to identify if a specific program is the culprit.
3. Scan for malware: Run a thorough scan using a reputable antivirus or anti-malware software to check for any malicious programs that might be causing the error.
4. Check hardware: Test your hardware components, such as RAM and hard drive, for any issues. Use diagnostic tools or consult a professional if necessary.
If these steps don’t resolve the issue, it’s recommended to seek further assistance from Microsoft support or a qualified technician.
Common causes of the KMODE_EXCEPTION_NOT_HANDLED error
- Update Outdated Drivers:
- Open Device Manager by pressing Windows key + X and selecting Device Manager.
- Expand the relevant category and right-click on the device driver.
- Select Update driver and choose either Search automatically for updated driver software or Browse my computer for driver software.
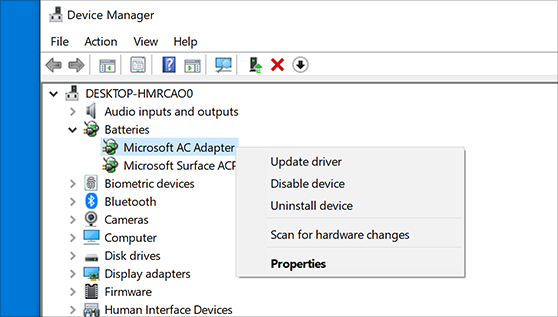
- Follow the on-screen instructions to complete the driver update.
- Disable Overclocking:
- Restart your computer and enter the BIOS/UEFI settings by pressing a specific key (usually Delete or F2) during the boot process.
- Locate the Overclocking or CPU settings section.
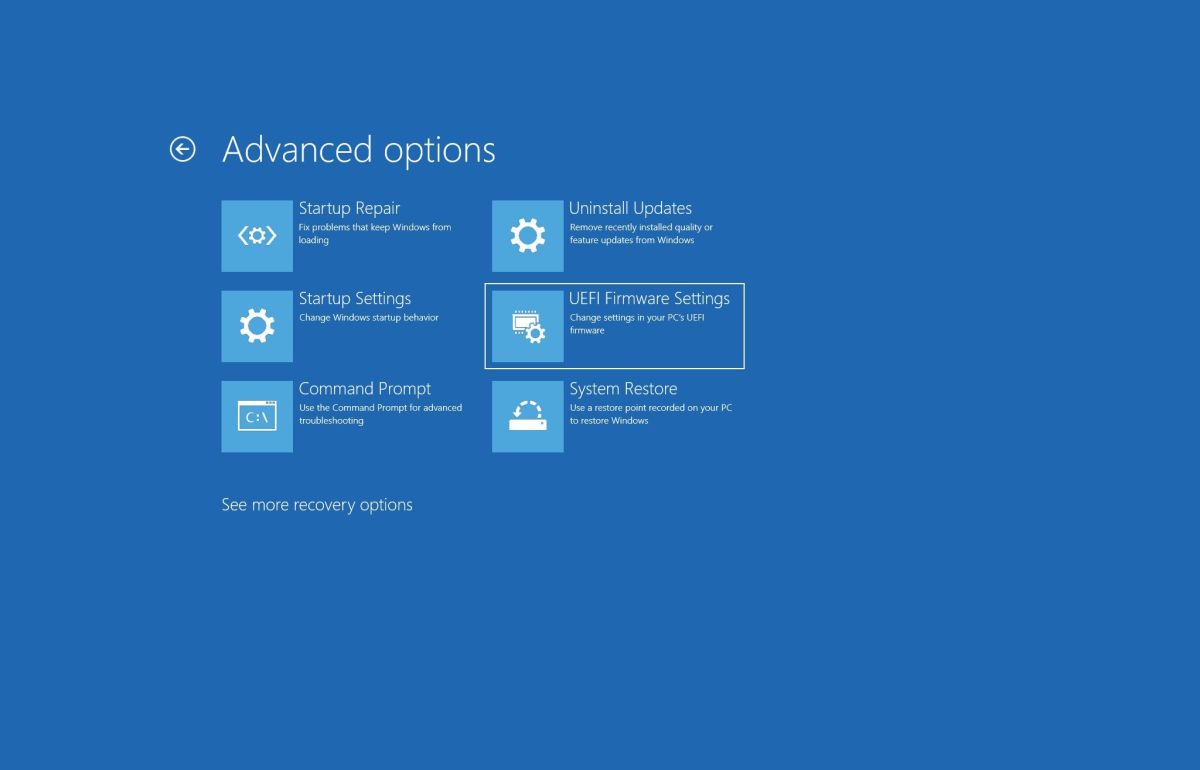
- Disable any overclocking settings or set them to default.
- Save the changes and exit the BIOS/UEFI settings.
- Scan for Malware:
- Open Windows Security by pressing Windows key + I and selecting Update & Security.
- Click on Windows Security and then select Virus & threat protection.
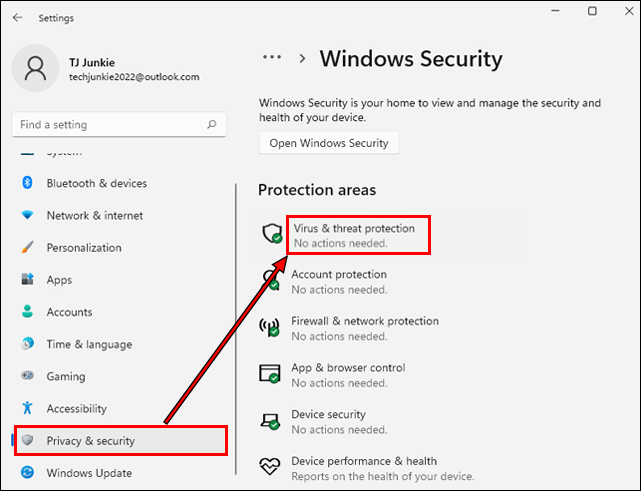
- Click on Quick scan or Full scan to scan your system for malware.
- Follow the on-screen instructions to remove any detected threats.
- Perform System File Checker (SFC) Scan:
- Open Command Prompt as administrator by pressing Windows key + X and selecting Command Prompt (Admin).
- Type sfc /scannow and press Enter to start the scan.
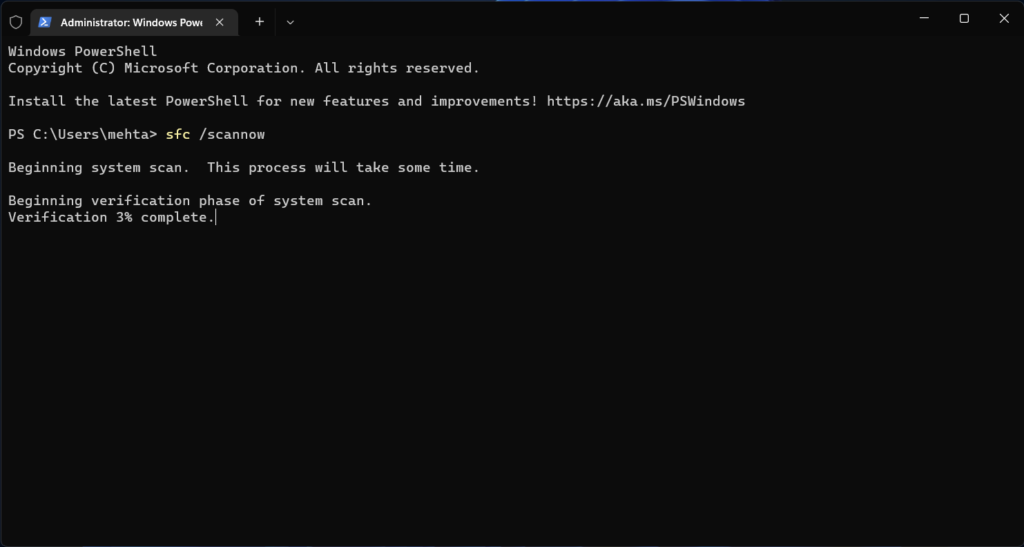
- Wait for the scan to complete and follow any on-screen instructions if prompted.
- Restart your computer.
- Check for Memory Issues:
- Press Windows key + R to open the Run dialog box.
- Type mdsched.exe and press Enter to open the Windows Memory Diagnostic Tool.

- Select Restart now and check for problems (recommended).
- Wait for the memory test to complete.
Methods to solve the KMODE_EXCEPTION_NOT_HANDLED error
- Open Device Manager by right-clicking on the Start button and selecting Device Manager.
- Expand the category related to the device causing the error.
- Right-click on the device and select Update driver.
- Choose Search automatically for updated driver software and follow the on-screen instructions.
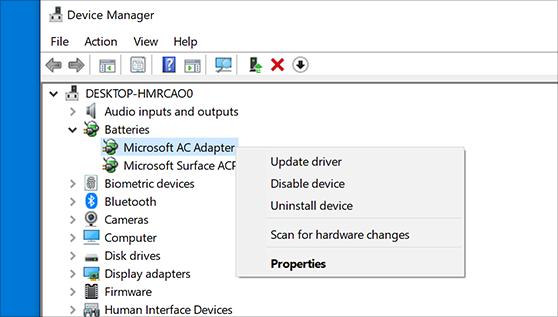
- If an update is not available or doesn’t fix the issue, right-click on the device and select Properties.
- Go to the Driver tab and click on Roll Back Driver.
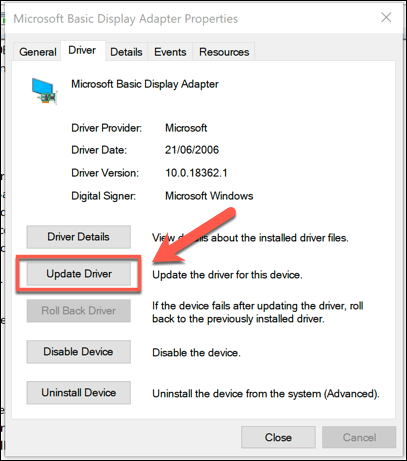
- Follow the on-screen instructions to complete the rollback process.
Method 2: Run Windows Memory Diagnostic
- Press Windows key + R to open the Run dialog box.
- Type mdsched.exe and press Enter.
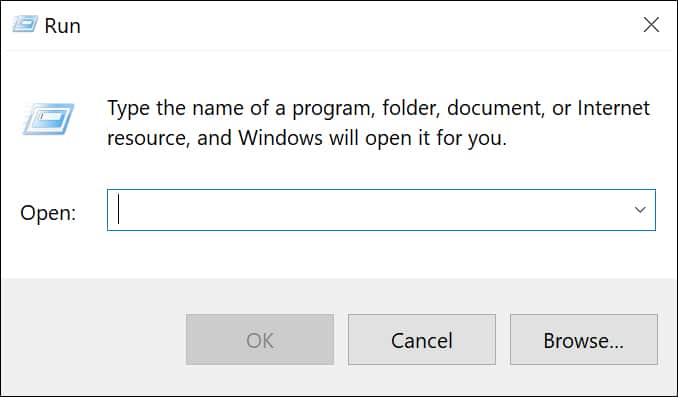
- Select Restart now and check for problems (recommended).
- Windows will restart and perform a memory diagnostic test.
- Wait for the test to complete and check for any memory-related errors.
Method 3: Disable Overclocking
- Restart your computer and access the BIOS/UEFI settings by pressing the appropriate key during startup (usually Delete or F2).
- Navigate to the Overclocking section.
- Disable any overclocking settings or revert them to their default values.
- Save the changes and exit the BIOS/UEFI settings.
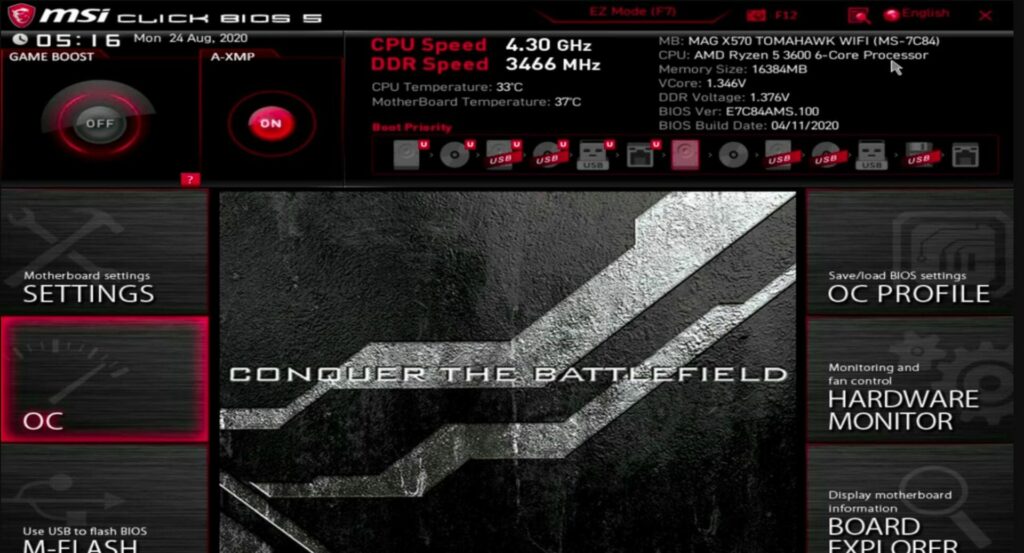
Method 4: Perform System Restore
- Press Windows key + R to open the Run dialog box.
- Type rstrui.exe and press Enter.

- Follow the on-screen instructions to choose a restore point and restore your system to a previous state.
- Restart your computer after the system restore process is complete.
Method 5: Check for Hard Drive Errors
- Press Windows key + X and select Command Prompt (Admin) or Powershell (Admin).
- Type chkdsk /f /r and press Enter.
- When prompted, type Y and press Enter.
- Restart your computer and let the disk check process complete.
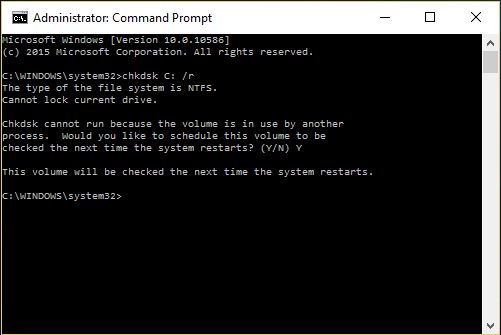
python
import os
import sys
import shutil
def handle_kmode_exception_not_handled():
try:
# Check if the error log file exists
error_log_path = "C:\\Windows\\memory.dmp"
if not os.path.exists(error_log_path):
print("Error log file not found.")
return
# Create a backup of the error log file
backup_path = "C:\\Windows\\memory_backup.dmp"
shutil.copy(error_log_path, backup_path)
# Analyze the error log file or perform necessary actions
print("Performing analysis on the error log file...")
# Your code here to analyze the error log file
# Optionally, you can delete the error log file after processing
os.remove(error_log_path)
print("Error log file deleted.")
print("Handling of KMODE_EXCEPTION_NOT_HANDLED completed successfully.")
except Exception as e:
print(f"An error occurred while handling KMODE_EXCEPTION_NOT_HANDLED: {str(e)}")
# Call the function to handle the error
handle_kmode_exception_not_handled()
Please note that this code is a basic example and may require modifications based on your specific needs. Additionally, handling the “KMODE_EXCEPTION_NOT_HANDLED” error can be complex, and this code only demonstrates a simple approach to handle the error log file.
Disabling the Fast Startup feature
To fix the KMODE_EXCEPTION_NOT_HANDLED error in Windows 10, you can try disabling the Fast Startup feature. This feature can sometimes cause conflicts and result in blue screen errors.
To disable Fast Startup, follow these steps:
1. Press the Windows key + X and select “Power Options.”
2. Click on “Choose what the power buttons do” on the left-hand side.
3. Click on “Change settings that are currently unavailable.”
4. Scroll down to the “Shutdown settings” section and uncheck the box next to “Turn on fast startup.”
5. Click “Save changes” to apply the settings.
Disabling Fast Startup may help resolve the KMODE_EXCEPTION_NOT_HANDLED error, as it can prevent certain programs and drivers from causing conflicts during system startup. If you continue to experience the error, there may be other factors at play, and further troubleshooting may be necessary.
Performing a clean boot of your computer
To fix the KMODE_EXCEPTION_NOT_HANDLED error in Windows 10, you can perform a clean boot of your computer. This will help identify if a program or service is causing the issue.
Here’s how to perform a clean boot:
1. Press the Windows key + R to open the Run dialog box.
2. Type “msconfig” and press Enter to open the System Configuration window.
3. In the General tab, select “Selective startup” and uncheck the box next to “Load startup items”.
4. Go to the Services tab, check the box next to “Hide all Microsoft services”, and click “Disable all”.
5. Navigate to the Startup tab and click “Open Task Manager”.
6. In the Task Manager, disable all startup items by right-clicking on each item and selecting “Disable”.
7. Close the Task Manager and go back to the System Configuration window. Click “OK” and then “Restart” to apply the changes.
Performing a clean boot can help determine if a third-party program or service is causing the KMODE_EXCEPTION_NOT_HANDLED error. Once you have identified the problematic application or service, you can troubleshoot or uninstall it to resolve the issue.
Updating network drivers
To fix the KMODE_EXCEPTION_NOT_HANDLED error in Windows 10, you may need to update your network drivers. Follow these steps:
1. Press the Windows key + X and select Device Manager.
2. Expand the Network adapters category.
3. Right-click on your network adapter and select Update driver.
4. Choose “Search automatically for updated driver software.”
5. Windows will search and install the latest driver for your network adapter.
6. Restart your computer to apply the changes.
Updating your network drivers can help resolve the KMODE_EXCEPTION_NOT_HANDLED error, which is often caused by incompatible or outdated drivers. By following these steps, you can ensure that your network drivers are up to date and compatible with your system.
If you continue to experience the error, you may need to troubleshoot further or seek assistance from Microsoft support or the Windows community.
Running Windows Memory Diagnostics
To fix the KMODE_EXCEPTION_NOT_HANDLED error in Windows 10, you can use Windows Memory Diagnostics. This tool helps identify and resolve memory-related issues that could be causing the error. Here’s how to run it:
1. Press the Windows key + R to open the Run dialog box.
2. Type “mdsched.exe” and press Enter.
3. Choose “Restart now and check for problems (recommended)” to immediately start the memory test.
Windows will restart and run the memory diagnostics tool. It will scan your computer’s memory for any issues and provide a detailed report of the results. If any errors are found, they could be the cause of the KMODE_EXCEPTION_NOT_HANDLED error.
Fixing these memory issues can help resolve the blue screen error. Once the test is complete, Windows will automatically restart and you’ll be able to see the results. Follow any recommended actions to fix the memory problems.
Running Windows Memory Diagnostics is a simple yet effective way to troubleshoot and fix memory-related errors in Windows 10.
Temporarily disabling antivirus software and running the System File Checker
To fix the KMODE_EXCEPTION_NOT_HANDLED error in Windows 10, you may need to temporarily disable your antivirus software and run the System File Checker.
1. Disable Antivirus Software: Temporarily disable your antivirus software to determine if it is causing the error. Right-click on the antivirus icon in the system tray and select “Disable” or “Turn off.”
2. Run System File Checker: Open Command Prompt as an administrator and type “sfc /scannow” without quotes. Press Enter to run the System File Checker. This tool will scan and repair any corrupted system files.
After completing these steps, restart your computer and check if the KMODE_EXCEPTION_NOT_HANDLED error persists. Remember to re-enable your antivirus software once the issue is resolved.
If you continue to experience the error, it is recommended to seek further assistance from Microsoft support or consult online forums for additional troubleshooting steps specific to your situation.
Mark Ginter is a tech blogger with a passion for all things gadgets and gizmos. A self-proclaimed "geek", Mark has been blogging about technology for over 15 years. His blog, techquack.com, covers a wide range of topics including new product releases, industry news, and tips and tricks for getting the most out of your devices. If you're looking for someone who can keep you up-to-date with all the latest tech news and developments, then be sure to follow him over at Microsoft.