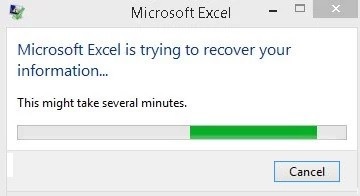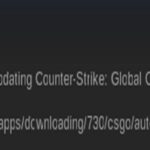- The error message when Microsoft Excel tries to retrieve your data is something that annoys us all.
- Lately, many users have run into this problem.
- The spreadsheet program, part of the Microsoft Office suite, is one of the most used applications in companies.
- What causes the “Microsoft Excel is trying to restore your data” message? Here are some solutions you can try to solve the problem.
In the fast-paced world of data management, Microsoft Excel emerges as a steadfast companion, tirelessly helping us organize and analyze information. However, even the most reliable tools can falter at times. In this article, we delve into the realm of Microsoft Excel’s endeavor to recover lost or corrupted data, shedding light on the strategies employed to salvage invaluable information.
Understanding the ‘Microsoft Excel is trying to recover your information’ error
When encountering the ‘Microsoft Excel is trying to recover your information’ error, it means that there was an issue with the program or file that caused it to stop working. This error can occur due to various reasons such as incompatibility with anti-virus software, conflicts with add-ins, system issues, or even corrupt files.
To resolve this error, you can try a few solutions. First, make sure that your Windows and Office installations are up to date. You can also try disabling any anti-virus programs temporarily or adding Excel as an exception. Additionally, you can try opening Excel in safe mode by holding the Ctrl key while launching the program.
If these solutions don’t work, you can try repairing your Excel installation using the Office Repair tool. This tool can help fix any issues with the program. Another option is to open Excel in File Explorer in Windows, locate the problematic file, and open it directly without using the program’s interface.
Remember to save your work frequently to avoid losing any unsaved data.
Causes of the ‘Microsoft Excel is trying to recover your information’ error
1. **Corrupted Excel Workbook**: If the file you’re working on is corrupted, Excel may attempt to recover your information. Try opening the file in a different program or using Excel’s built-in repair feature to resolve the issue.
2. **Incompatibility with Add-ins**: Certain add-ins or third-party applications can cause conflicts with Excel, triggering the recovery process. Disable or update any add-ins to see if the error persists.
3. **PC System Issues**: System problems such as low memory, disk errors, or outdated drivers can disrupt Excel’s normal operation. Perform a system scan and update your drivers to fix these issues.
4. **Preview Pane Conflicts**: If you have File Explorer’s preview pane enabled in Windows, it may interfere with Excel and trigger the recovery message. Disable the preview pane to see if it resolves the error.
Remember, these are just a few potential causes. If the error persists, consider seeking further assistance from Microsoft support or referring to their official documentation for more troubleshooting steps.
Pre-requisites before attempting solutions
Before attempting any solutions to recover information in Microsoft Excel, there are a few pre-requisites you should keep in mind. First, make sure you have a backup of your files. This can be done by regularly saving your work or using cloud storage options like Microsoft 365. Secondly, check for any PC system issues or software conflicts that could be causing the problem. You can do this by running a scan with your antivirus program and ensuring all Office installations are up to date. Additionally, check your region settings to ensure they are correct.
If Excel is not responding or has stopped working, try restarting your device and opening Excel again. If you were working on a file that was unsaved, you can try recovering it by going to the “File” tab, selecting “Open”, and then clicking on the “Recent” tab. From there, you can access the document recovery pane and attempt to recover your unsaved Excel sheet.
If you are dealing with a corrupted Excel workbook, you can try repairing it by opening Excel and selecting “File” > “Open”. Then, navigate to the location of the corrupted file, click on the arrow next to the “Open” button, and select “Open and Repair”. This will attempt to fix any issues with the file.
Remember to save your work frequently to avoid losing important data.
Temporarily disabling antivirus and conflicting software
If you’re experiencing issues with Microsoft Excel and it’s trying to recover information, one possible solution is temporarily disabling your antivirus software and any conflicting programs.
To do this, follow these steps:
1. Close Excel and any other open applications or programs.
2. Open your antivirus software and navigate to the settings or preferences.
3. Look for an option to temporarily disable or turn off the antivirus protection.
4. Enable the option to disable the antivirus software and save the changes.
5. Additionally, check for any other programs that may conflict with Excel, such as file explorer preview panes or printer software, and temporarily disable them as well.
By temporarily disabling these programs, you can eliminate any potential conflicts that may be causing Excel to encounter errors or stop responding. Remember to re-enable your antivirus software and conflicting programs once you’re done troubleshooting.
If you’re still experiencing issues, it may be helpful to consult Microsoft’s support articles or seek assistance from their customer support team.
Running Excel in safe mode
If you’re experiencing issues with Microsoft Excel and need to recover information, running the program in safe mode can help resolve the problem. Safe mode disables certain features and add-ins that may be causing conflicts or errors.
To run Excel in safe mode, follow these steps:
1. Close Excel if it’s currently open.
2. Press the “Windows” key + “R” to open the Run dialog box.
3. Type “excel /safe” and press Enter.
4. Excel will launch in safe mode, indicated by the words “Safe Mode” in the application window title bar.
5. Open the file that was giving you trouble.
Running Excel in safe mode can help identify and resolve issues with add-ins, macros, or other factors affecting the program’s functionality. If the problem persists, you can try repairing your Excel installation or seeking further assistance from Microsoft support.
Remember to save your work frequently to avoid losing any unsaved data.
Disabling add-ins and macros
If you’re encountering issues with Microsoft Excel and need to recover information, disabling add-ins and macros can often help. These features can sometimes cause conflicts and lead to errors or crashes. To disable add-ins and macros, follow these steps:
1. Open Microsoft Excel.
2. Go to the “File” tab in the top left corner.
3. Click on “Options” at the bottom of the left-hand menu.
4. In the Excel Options window, select “Add-Ins” from the left-hand menu.
5. In the “Manage” dropdown menu, select “COM Add-ins” or “Excel Add-ins” depending on your situation.
6. Click on the “Go” button.
7. Uncheck any add-ins or macros that you suspect may be causing the issue.
8. Click “OK” to save the changes.
By disabling add-ins and macros, you can troubleshoot and resolve many common Excel problems. If the issue persists, you may want to consider repairing or reinstalling Microsoft Excel.
Configuring regional settings and default printer
Configuring Regional Settings and Default Printer
To configure regional settings and set a default printer in Microsoft Excel, follow these steps:
1. Open Microsoft Excel and click on the “File” tab in the top left corner of the screen.
2. From the dropdown menu, select “Options” to open the Excel Options window.
3. In the Excel Options window, click on “Advanced” from the left-hand side panel.
4. Scroll down to the “General” section and locate the “When calculating this workbook” option.
5. Check the box next to “Use system separators” to ensure that Excel uses the regional settings configured on your computer.
6. Next, click on the “File” tab again and select “Print” from the dropdown menu.
7. In the Print window, select your desired default printer from the available options.
8. Click on the “Print” button to set the selected printer as your default printer in Microsoft Excel.
By configuring your regional settings and default printer, you can ensure that Excel works seamlessly with your preferred settings and printing preferences.
Updating Microsoft Excel and Windows
If you are encountering issues with Microsoft Excel and Windows, such as an information error or Excel not responding, there are steps you can take to recover your data.
To start, make sure you have the latest updates for both Microsoft Excel and Windows. Open File Explorer in Windows and navigate to the location where your Excel file is saved.
If you are unable to locate your file, try searching for it using the search bar in File Explorer.
If you find your file but are still experiencing issues, you can try repairing your Excel spreadsheet. Open Excel and go to the “File” tab, then select “Open“. Navigate to your saved file and select it, then click on the “Open and Repair” option.
If these steps do not solve the problem, you can also try recovering an unsaved Excel sheet. In Excel, go to the “File” tab and select “Open“. Look for the “Document Recovery Pane” on the left side of the screen.
Here, you will find any unsaved work that Excel has recovered. Simply select the file and click on “Open“.
Remember to save your work frequently to prevent data loss.
Creating a new user account
Creating a New User Account in Microsoft Excel
To create a new user account in Microsoft Excel, follow these simple steps:
1. Open Microsoft Excel on your computer.
2. Click on the “File” tab located at the top-left corner of the screen.
3. From the drop-down menu, select “Options.”
4. In the Excel Options window, click on the “General” tab.
5. Scroll down to the “User name” section and click on the “Edit” button.
6. In the “User name” field, enter the desired name for the new user account.
7. Click “OK” to save the changes.
8. Close Microsoft Excel and reopen it to see the new user account.
Creating a new user account in Microsoft Excel allows multiple users to access and work on spreadsheets simultaneously. This feature is especially useful when collaborating on projects or sharing data with colleagues. With separate user accounts, each user can have their own personalized settings, formulas, and charts. Give it a try and explore the full potential of Microsoft Excel.
For more helpful tips and articles, visit the Microsoft Excel section on our website.
Repairing Microsoft Office/Excel
If you’re experiencing issues with Microsoft Office or Microsoft Excel, there are a few steps you can take to try and recover your information.
First, try repairing your Microsoft Office/Excel installation. To do this, open the Control Panel, go to Programs, and select Microsoft Office/Excel. Then, click on the “Change” button and choose the “Repair” option.
If repairing doesn’t solve the problem, you can try recovering your unsaved Excel sheet. Open Excel, go to the “File” tab, and click on “Open”. In the left pane, select “Recent” and look for the document under the “Recover Unsaved Workbooks” section.
Another option is to use the built-in repair feature in Excel. Open Excel, go to the “File” tab, and click on “Open”. Browse for the problematic Excel file, but don’t open it. Instead, select the file, click on the arrow next to the “Open” button, and choose “Open and Repair”.
If these steps don’t work, you may need to seek further assistance from Microsoft support or consult online forums for specific Excel error messages. Remember to save your work regularly to avoid any potential data loss.
Checking RAM and system requirements
To check the RAM and system requirements for Microsoft Excel, follow these steps:
1. Open Microsoft Excel.
2. Click on the “File” tab in the top left corner.
3. Select “Options” from the drop-down menu.
4. In the Excel Options window, click on “Advanced” on the left sidebar.
5. Scroll down to the “General” section.
6. Under “Formulas and Lists,” check the box that says “Enable multi-threaded calculation.”
7. Scroll further down to the “Display” section.
8. Under “Display options for this workbook,” make sure the “Show a preview pane” option is unchecked to avoid any conflicts.
9. Click on “OK” to save the changes.
By checking the RAM and system requirements, you can ensure that Microsoft Excel runs smoothly and without any errors. If you encounter any issues, consider reaching out to Microsoft Support for further assistance.
Mark Ginter is a tech blogger with a passion for all things gadgets and gizmos. A self-proclaimed "geek", Mark has been blogging about technology for over 15 years. His blog, techquack.com, covers a wide range of topics including new product releases, industry news, and tips and tricks for getting the most out of your devices. If you're looking for someone who can keep you up-to-date with all the latest tech news and developments, then be sure to follow him over at Microsoft.