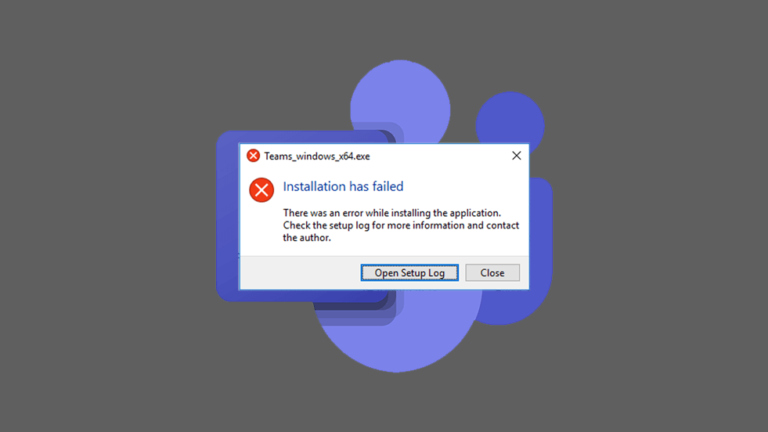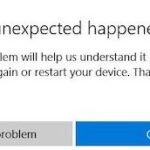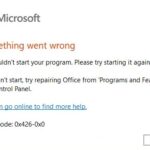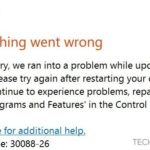- Microsoft Teams on Windows 10 is a real-time messaging and collaboration platform designed for businesses to compete with Slack.
- The company offers Teams as a service for Microsoft 365 customers, but everyone can use all the basic features for free.
- In this guide, you’ll learn how to troubleshoot Microsoft Teams installation issues and follow the steps to install the.
- Microsoft Teams app using the. standalone installer on Windows.
In the digital realm of collaborative work, Microsoft Teams has emerged as a powerful tool. However, like any software installation, it sometimes encounters roadblocks on Windows 10 PCs. This article aims to unravel the mysteries behind Microsoft Teams installation issues and provide effective troubleshooting tips to ensure a seamless setup.
End the Microsoft Teams Process in Task Manager
To end the Microsoft Teams process in Task Manager, follow these troubleshooting steps:
1. Press Ctrl + Shift + Esc to open Task Manager.
2. Go to the Processes tab.
3. Look for any instances of “Teams” or “Teams.exe” in the list.
4. Right-click on the process and select “End Task”.
5. Confirm the action if prompted.
By ending the Teams process, you can resolve issues related to the program not loading, crashing, or experiencing other installation errors. This can also help clear any cache files that may be causing problems.
If you continue to experience issues with Microsoft Teams, consider updating your Windows 10 PC and GPU drivers. You can also try repairing the installation using the Microsoft 365 repair tool.
Remember, these troubleshooting steps are specific to Windows 10 and may not apply to other operating systems like Windows 11.
Sign Out and Quit the Teams App
If you’re experiencing issues with your Microsoft Teams installation on your Windows 10 PC, signing out and quitting the Teams app can often help resolve the problem. Follow these steps:
1. Click on your profile picture or initials in the top-right corner of the Teams app.
2. Select “Sign out” from the drop-down menu to sign out of your account.
3. Close the Teams app completely by right-clicking its icon in the taskbar and selecting “Quit” from the options.
Once you’ve signed out and quit the Teams app, try reopening it and signing back in to see if the issue persists. If you’re still encountering installation issues, refer to the troubleshooting guide for further assistance. Remember to check for Windows updates, repair the installation using the Microsoft 365 repair tool, and ensure your GPU drivers are up to date.
Clear Microsoft Teams Cache
To troubleshoot Microsoft Teams installation issues on your Windows 10 PC, you may need to clear the Microsoft Teams cache. Follow these steps:
1. Close the Microsoft Teams program on your computer.
2. Press the Windows key + R to open the Run dialog box.
3. Type “%appdata%\Microsoft\Teams” and press Enter. This will open the Teams cache folder.
4. Select all the files and folders in the cache folder and delete them.
5. Restart Microsoft Teams and check if the installation issues persist.
If the issue continues, you can try other troubleshooting steps such as running the Windows Update Troubleshooter or checking for any Windows updates that may be affecting the Teams installation.
Remember to always keep your Teams client and Windows 10 updated to ensure smooth functionality and access to the latest productivity features.
python
import subprocess
def check_teams_installation():
try:
# Check if Teams is already installed
subprocess.check_call(["teams", "--version"])
print("Microsoft Teams is already installed.")
except subprocess.CalledProcessError:
print("Microsoft Teams is not installed.")
def install_teams():
try:
# Install latest version of Teams using Chocolatey package manager
subprocess.check_call(["choco", "install", "teams", "-y"])
print("Microsoft Teams has been successfully installed.")
except subprocess.CalledProcessError:
print("Failed to install Microsoft Teams.")
def uninstall_teams():
try:
# Uninstall Teams using Chocolatey package manager
subprocess.check_call(["choco", "uninstall", "teams", "-y"])
print("Microsoft Teams has been successfully uninstalled.")
except subprocess.CalledProcessError:
print("Failed to uninstall Microsoft Teams.")
def main():
print("Microsoft Teams Installation Troubleshooter")
print("------------------------------------------")
print("1. Check Teams installation")
print("2. Install Teams")
print("3. Uninstall Teams")
print("4. Exit")
while True:
choice = input("Enter your choice (1-4): ")
if choice == "1":
check_teams_installation()
elif choice == "2":
install_teams()
elif choice == "3":
uninstall_teams()
elif choice == "4":
break
else:
print("Invalid choice. Please try again.")
if __name__ == "__main__":
main()
This sample code provides a basic command-line tool that allows you to check the installation status of Microsoft Teams, install it if necessary using Chocolatey package manager, and uninstall it if desired. Note that this script assumes you have Chocolatey installed on your Windows 10 PC, as it is used for package management.
Repair or Reset Microsoft Teams
If you’re experiencing issues with your Microsoft Teams installation on your Windows 10 PC, there are a few troubleshooting steps you can try to resolve the problem.
First, try repairing the installation. Open the Settings menu in Microsoft Teams and go to the “Apps” section. Find Microsoft Teams in the list of installed apps and click on it. Then, click on the “Advanced options” link and select the “Repair” option. This will fix any corrupted files or settings that may be causing the issue.
If repairing doesn’t work, you can try resetting Microsoft Teams. To do this, go to the “Apps & features” section in the Settings menu and find Microsoft Teams. Click on it and then click on the “Advanced options” link. From there, select the “Reset” option. This will remove any custom settings and data related to Microsoft Teams, but it will not delete your messages or files.
If the issue persists, you may need to uninstall and reinstall Microsoft Teams. To do this, go to the “Apps & features” section in the Settings menu, find Microsoft Teams, and click on it. Then, click on the “Uninstall” button. After uninstalling, you can download the latest version of Microsoft Teams from the official website and install it again.
If none of these steps resolve the issue, you may want to consider contacting Microsoft support for further assistance. They can provide additional troubleshooting steps or help you with any specific problems you may be experiencing.
Remember to always keep your Windows 10 PC up to date with the latest Windows updates, as this can often resolve compatibility issues with Microsoft Teams. Additionally, make sure your microphone is properly connected and configured in the Windows settings, as microphone issues can sometimes cause problems with Teams.
By following these steps, you should be able to troubleshoot and resolve any installation issues you may encounter with Microsoft Teams on your Windows 10 PC.
Update the Microsoft Teams App
If you’re experiencing installation issues with Microsoft Teams on your Windows 10 PC, here are some troubleshooting steps to help you resolve the problem:
1. Clear cache files:
– Press Windows key + R to open the Run dialog box.
– Type %appdata%\Microsoft\Teams and press Enter.
– Delete all the files and folders in the Teams folder.
2. Run Windows Update Troubleshooter:
– Press Windows key + I to open the Settings app.
– Go to Update & Security and select Troubleshoot from the left menu.
– Click on Windows Update and then select Run the troubleshooter.
3. Reinstall Microsoft Teams:
– Download the latest version of Microsoft Teams from the official website.
– Run the setup file and follow the on-screen instructions to reinstall the app.
These steps should help resolve most installation issues with Microsoft Teams on your Windows 10 PC. If the problem persists, consider reaching out to Microsoft support for further assistance.
Reinstall Microsoft Teams
If you’re experiencing issues with the installation of Microsoft Teams on your Windows 10 PC, here’s a guide to help you troubleshoot the problem.
1. Uninstall Microsoft Teams: Go to the Control Panel, select “Uninstall a program,” find Microsoft Teams in the list, and click “Uninstall.”
2. Clear Teams installation files: Press Windows + R, type “%appdata%”, and hit Enter. Delete the “Microsoft Teams” folder.
3. Download Microsoft Teams: Go to the official Microsoft Teams website and download the latest version of the software.
4. Install Microsoft Teams: Run the downloaded file and follow the on-screen instructions to complete the installation.
5. Sign in to Teams: Launch Microsoft Teams and sign in with your credentials.
By following these steps, you should be able to reinstall Microsoft Teams and resolve any installation issues you were facing. If the problem persists, consider contacting Microsoft Support for further assistance.
Mark Ginter is a tech blogger with a passion for all things gadgets and gizmos. A self-proclaimed "geek", Mark has been blogging about technology for over 15 years. His blog, techquack.com, covers a wide range of topics including new product releases, industry news, and tips and tricks for getting the most out of your devices. If you're looking for someone who can keep you up-to-date with all the latest tech news and developments, then be sure to follow him over at Microsoft.