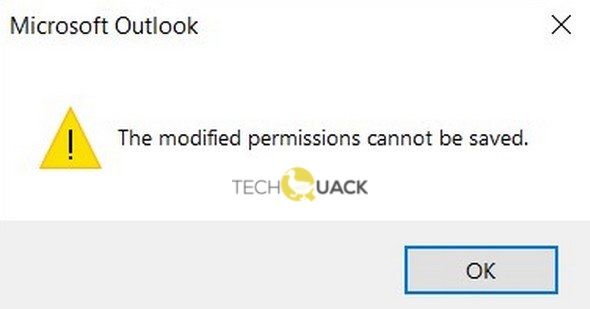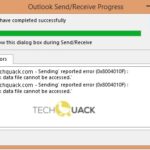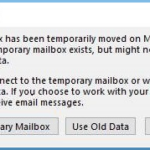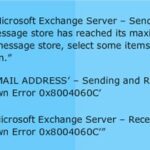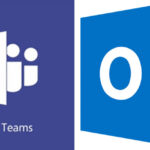- This error does not allow the user to change calendar permissions and share the calendar with other users.
- This error is a common problem that occurs due to minor technical issues with the Outlook application.
- Delegated access is used to share Outlook calendars with others.
- If authorization records are duplicated, these duplicates create conflicting authorization scripts.
- For this reason, Outlook will not be able to save the changed permissions.
Unlock the mysteries of Outlook’s modified permissions dilemma with our expert troubleshooting guide.
Troubleshooting Steps for Saving Modified Permissions on Outlook
1. First, launch Outlook and navigate to the Account Settings.
2. In the Account Settings window, select the delegate’s name from the list of delegates.
3. Click on the “Permissions” button to modify the delegate’s access.
4. If you encounter an error or problem while saving the changes, follow these steps:
– Check if there are any network restrictions or firewalls that may be blocking the operation.
– Ensure that you have the necessary permissions at the mailbox level or Microsoft Exchange level.
– Disable any add-ins that may interfere with the saving process.
– Verify that your Outlook credentials are correct and up-to-date.
5. If the issue persists, try re-writing the delegate’s entry in the address list field.
6. Additionally, make sure that the delegate has the necessary permissions to save files or activate certain functions on Windows 10.
By following these troubleshooting steps, you should be able to resolve the issue of modified permissions not being saved in Outlook. For more detailed guides and information, refer to Microsoft’s articles and support pages.
Resolving Duplicate Entries in Calendar’s Permissions
- Step 1: Open the Outlook application.
- Step 2: Go to the “Calendar” section.
- Step 3: Locate the duplicate entries in the calendar’s permissions.
- Step 4: Right-click on the duplicate entry that you want to remove.
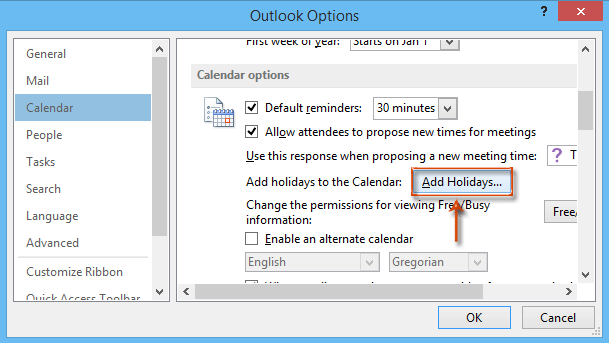
- Step 5: Select the “Delete” option from the context menu.
- Step 6: Confirm the deletion when prompted.
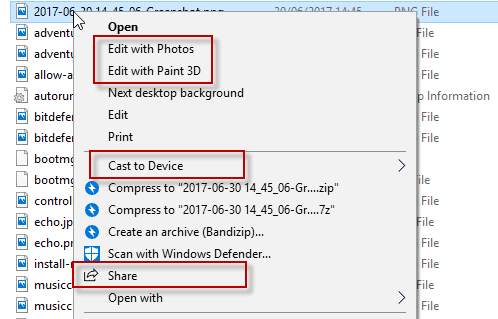
- Step 7: Repeat steps 4-6 for any other duplicate entries in the calendar’s permissions.
Changing Network Connection to Fix the Issue
To troubleshoot the issue of modified permissions not being saved in Outlook, you can try changing your network connection. This can help resolve any network restrictions that may be causing the problem.
First, make sure you have closed Outlook completely. Then, disconnect from your current network connection by disabling Wi-Fi or unplugging the Ethernet cable.
Wait for a few seconds, and then reconnect to the network by enabling Wi-Fi or plugging in the Ethernet cable again.
Once you are connected to the network, launch Outlook and check if the issue with modified permissions not being saved is resolved.
If the problem persists, you can try other troubleshooting methods or refer to other articles or guides for more solutions. It’s also important to ensure that you have the latest updates for Windows and Outlook installed, as these updates often include fixes for known issues.
Remember, changing your network connection is just one method to troubleshoot the problem.
Disabling ‘Send on Behalf’ Permission Using the Registry Editor
To troubleshoot the issue of modified permissions not being saved in Outlook, you can try disabling the ‘Send on Behalf’ permission using the Registry Editor.
Here’s how:
1. Press the Windows key + R to open the Run dialog box.
2. Type “regedit” and press Enter to open the Registry Editor.
3. In the left pane, navigate to the following key: HKEY_CURRENT_USER\Software\Microsoft\Office\16.0\Outlook\Preferences
(Note: The “16.0” may vary depending on your version of Outlook)
4. Right-click on the Preferences folder and select New > DWORD (32-bit) Value.
5. Name the new value “DelegateSentItemsStyle” and set its value to 1.
6. Close the Registry Editor and restart Outlook.
By following these steps, you can disable the ‘Send on Behalf’ permission and potentially resolve the issue of modified permissions not being saved in Outlook. If the problem persists, consider seeking further assistance or exploring alternative troubleshooting methods.
Alternative Methods for Saving Modified Permissions on Outlook
Troubleshoot Modified Permissions Cannot Be Saved Issue in Outlook
| Alternative Methods | Description |
|---|---|
| 1. Clear the Outlook cache | Clear the cached data in Outlook to resolve any potential conflicts or corruption that may be causing the issue. |
| 2. Delete and re-create the Outlook profile | Deleting and recreating the Outlook profile can help resolve configuration-related issues that may be preventing the modified permissions from being saved. |
| 3. Repair the Outlook installation | Performing a repair installation of Outlook can fix any corrupted files or settings that may be causing the problem. |
| 4. Check for conflicting add-ins | Disable any third-party add-ins or plugins that may be interfering with the permission modification process in Outlook. |
| 5. Run Outlook in Safe Mode | Launching Outlook in Safe Mode can help identify if any third-party software or add-ins are causing the issue. |
| 6. Use the Outlook Web App (OWA) | If the issue persists in the Outlook desktop client, try modifying the permissions through the Outlook Web App as an alternative workaround. |
| 7. Contact Microsoft Support | If none of the above methods resolve the issue, reach out to Microsoft Support for further assistance and troubleshooting. |
Mark Ginter is a tech blogger with a passion for all things gadgets and gizmos. A self-proclaimed "geek", Mark has been blogging about technology for over 15 years. His blog, techquack.com, covers a wide range of topics including new product releases, industry news, and tips and tricks for getting the most out of your devices. If you're looking for someone who can keep you up-to-date with all the latest tech news and developments, then be sure to follow him over at Microsoft.