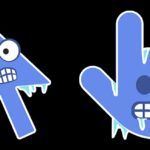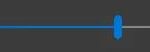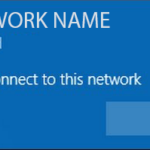- Many users report that after upgrading to Windows 10, their mouse cursor is slow.
- At first glance, this appears to be a Windows 10 problem.
- Not all Windows 10 users suffer from this problem.
- There is no single solution to this problem, but you can try different methods one by one to fix some common causes of mouse pointer lag in Windows 10.
- These methods include installing the mouse driver and disabling Realtek audio.
Unleash the Smoothness: Eliminating Mouse Pointer Lag and Freezing on Windows 10/11
Understanding Mouse Lag and Its Causes
Mouse lag can be frustrating, but understanding its causes can help you find a solution.
One common cause of mouse lag is outdated or faulty mouse drivers. To fix this, you can update your mouse driver through the Device Manager. Press the Windows logo key, type “Device Manager,” and press Enter. Then, find your mouse under the “Mice and other pointing devices” section, right-click on it, and select “Update driver.”
Another potential cause is an issue with your graphics card driver. Updating your graphics card driver can help resolve mouse lag.
If you’re using a wireless or Bluetooth mouse, make sure it’s properly connected to your computer. Sometimes, a weak or unstable connection can cause mouse lag.
Certain settings on your computer can also contribute to mouse lag. Adjusting your mouse settings, such as the pointer speed or scroll wheel behavior, may improve performance. You can access these settings by clicking on the Start menu, selecting “Settings,” and then navigating to “Devices” and “Mouse.”
In some cases, excessive background processes or programs can cause mouse lag. Closing unnecessary applications or optimizing your computer’s performance can help alleviate the issue.
These are just a few potential solutions for fixing mouse lag and freezing on Windows 10/11. By addressing these common causes, you can improve your mouse’s performance and enjoy a smoother user experience.
Troubleshooting Mouse Lag and Freezes
- Open the Start Menu and click on Settings.
- Select Devices and then click on Mouse.
- In the Mouse settings window, adjust the Pointer speed slider to a desired level.
- Disable or enable Enhance pointer precision depending on your preference.
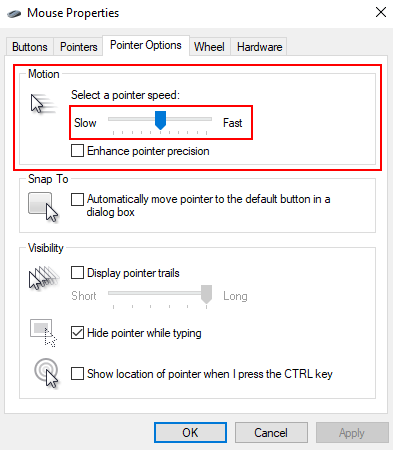
- Click on Additional mouse options to open the Mouse Properties window.
- In the Mouse Properties window, go to the Pointer Options tab.
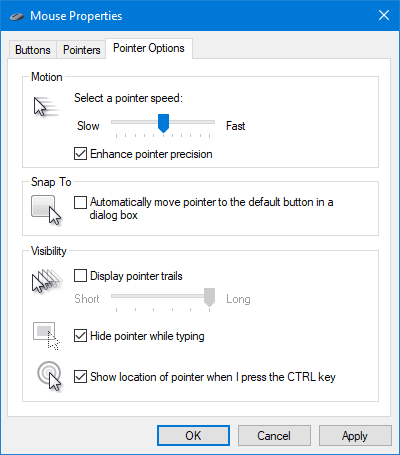
- Under Visibility, check or uncheck the option for Show location of pointer when I press the CTRL key.
- Click Apply and then OK to save the changes.
Method 2: Update Mouse Driver
- Open Device Manager by pressing Win + X and selecting Device Manager from the menu.
- Expand the Mice and other pointing devices category.
- Right-click on your mouse device and select Update driver.
- Choose Search automatically for updated driver software.
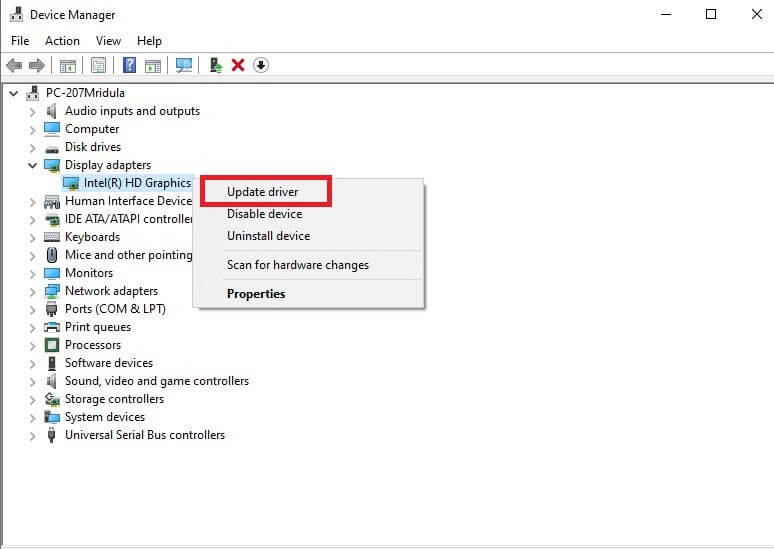
- Wait for Windows to search and install the latest driver for your mouse.
- Restart your computer to apply the changes.
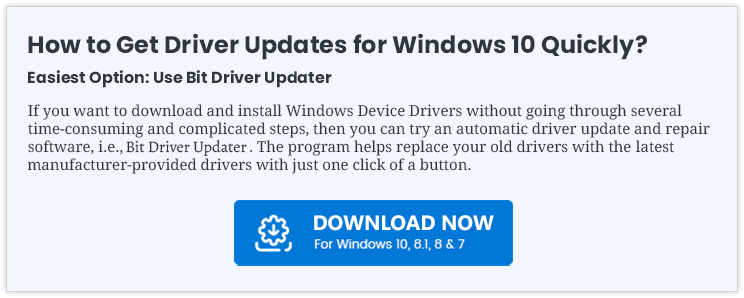
Method 3: Disable Background Programs
- Open Task Manager by pressing Ctrl+Shift+Esc.
- Go to the Startup tab.
- Disable any unnecessary programs that are set to start with Windows.
- Close Task Manager and restart your computer.
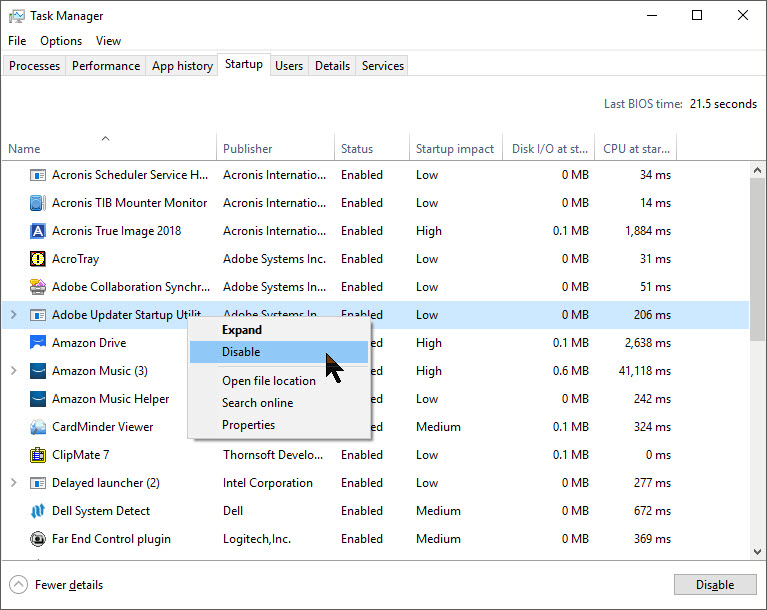
Method 4: Check for Malware
- Run a full system scan using your preferred antivirus software.
- If any malware is detected, follow the instructions provided by the antivirus program to remove it.
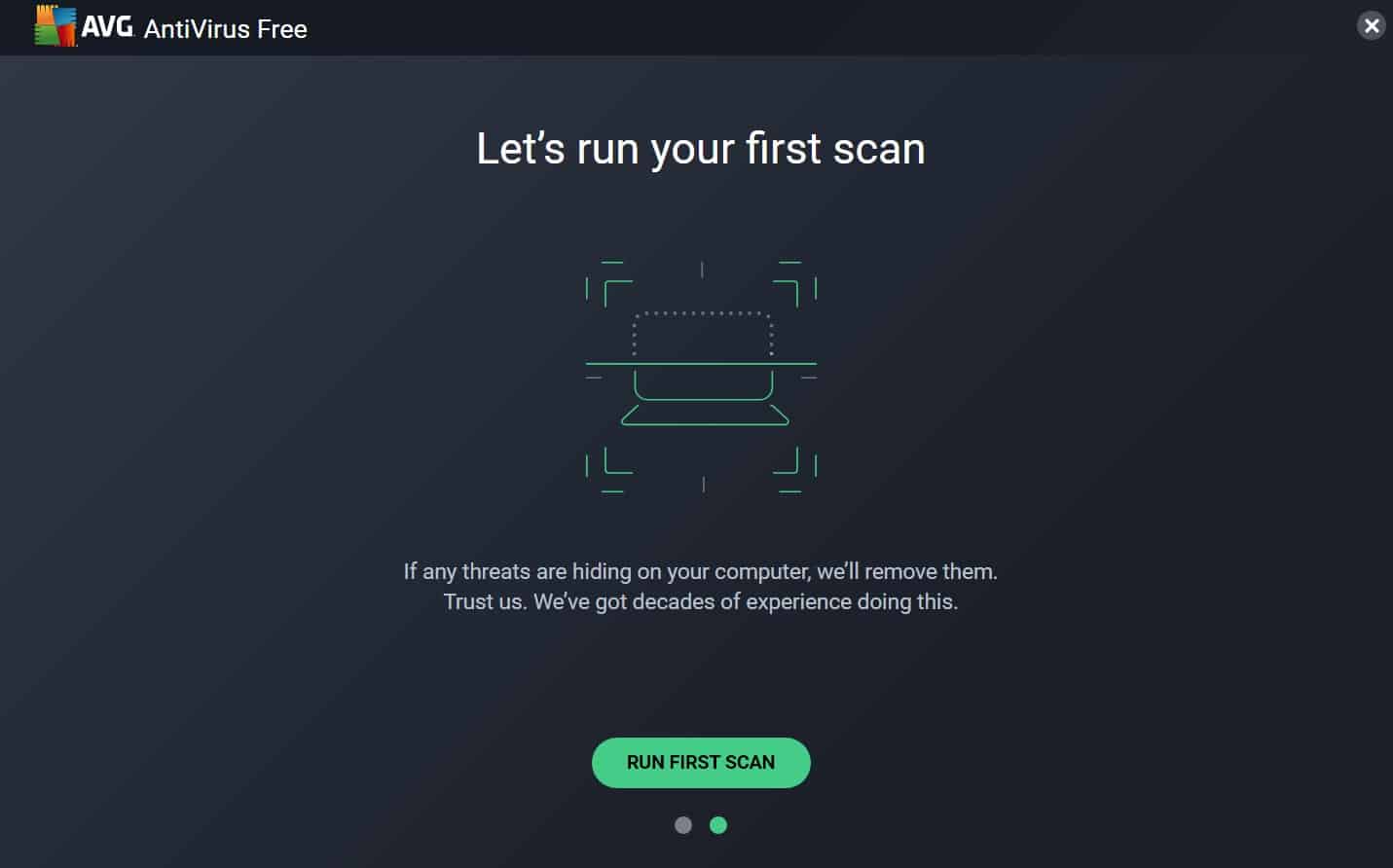
- Restart your computer after the malware removal process is complete.
Method 5: Change USB Port
- If you are using a wired mouse, try connecting it to a different USB port on your computer.
- Make sure the USB port is functioning properly.
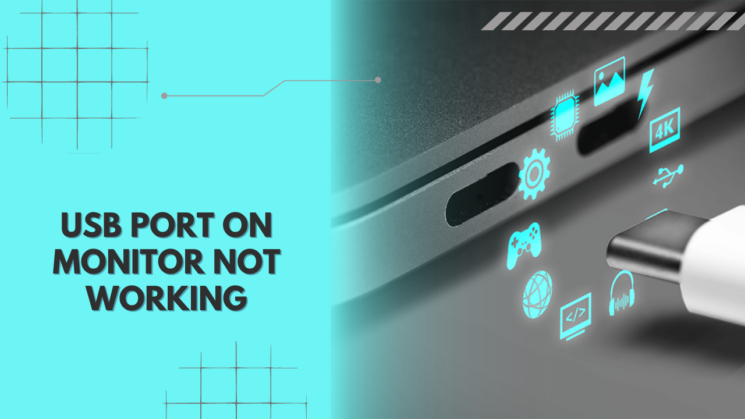
- If the mouse lag or freezing issue persists, try using a different USB cable.
Verifying Mouse Hardware Functionality
If you’re experiencing mouse pointer lag or freezing on Windows 10/11, it’s important to first verify the functionality of your mouse hardware. Follow these steps to ensure your mouse is working properly:
1. Disconnect and reconnect your mouse: Unplug the mouse from the USB port and plug it back in to reestablish the connection.
2. Check for physical damage: Inspect the mouse for any visible damage or loose connections. If you find any issues, consider replacing the mouse.
3. Test the mouse on a different computer: Connect the mouse to another computer to determine if the issue persists. This will help identify whether the problem is with the mouse or your computer.
4. Update mouse drivers: Go to the manufacturer’s website and download the latest drivers for your mouse model. Install the drivers and restart your computer.
5. Use a different mouse: If possible, try using a different mouse to see if the issue persists. This will help narrow down the problem to either the mouse or your computer.
python
import pyautogui
def fix_mouse_lag():
# Move the mouse slightly to refresh the pointer's position
current_pos = pyautogui.position()
pyautogui.moveTo(current_pos[0] + 1, current_pos[1])
pyautogui.moveTo(current_pos[0], current_pos[1])
# Call the function to fix mouse lag
fix_mouse_lag()
Please note that this code provides a basic workaround to refresh the mouse pointer’s position, which might help in some cases. However, it may not resolve underlying hardware or software issues causing the lags or freezes. It’s recommended to ensure your system is updated, check for driver updates, and seek professional assistance if the problem persists.
Remember to provide more specific details about your requirements if you need a tailored solution or further assistance.
Updating Mouse Drivers
To update mouse drivers on Windows 10/11 and fix mouse pointer lag and freezing issues, follow these steps:
1. Press the Windows logo key + X on your keyboard to open the Power User menu.
2. Select “Device Manager” from the list.
3. In the Device Manager window, expand the “Mice and other pointing devices” category.
4. Right-click on your mouse name or the pointing device you’re using (e.g., wireless mouse, Bluetooth mouse).
5. Choose “Update driver” from the context menu.
6. Select “Search automatically for updated driver software.”
7. Windows will search for the latest driver and install it if available.
8. Once the update is complete, restart your computer.
These instructions will ensure that your mouse drivers are up to date, helping to resolve mouse stuttering, freezing, and input lag issues.
Adjusting Scroll Inactive Windows Settings
To fix mouse pointer lag and freezing on Windows 10/11, you can adjust the Scroll Inactive Windows settings. This can help improve the responsiveness of your mouse and minimize any delays or stuttering you may be experiencing.
Here’s how you can do it:
1. Press the Windows key + I to open the Settings app.
2. Click on Devices, then select Mouse from the left-hand menu.
3. Scroll down and click on Additional mouse options.
4. In the Mouse Properties window, go to the Wheel tab.
5. Under “Scroll inactive windows,” check the box that says “Scroll in active window when I hover over them.”
6. Click Apply, then OK to save the changes.
By adjusting these settings, you can ensure that scrolling in inactive windows is smooth and responsive. This can greatly improve your overall mouse experience on Windows 10/11. Give it a try and see if it helps solve the mouse pointer lag and freezing issues you’ve been facing.
Terminating Realtek Audio Process
To terminate the Realtek Audio process and fix mouse pointer lag and freezing on Windows 10/11, follow these steps:
1. Press Ctrl + Shift + Esc to open the Task Manager.
2. Click on the “Processes” tab.
3. Look for the “Realtek Audio” process in the list.
4. Right-click on it and select “End Task” from the context menu.
5. Confirm the termination by clicking “End Process” in the pop-up window.
6. Once the process is terminated, close the Task Manager.
7. Test if the mouse pointer lag and freezing issue is resolved.
By terminating the Realtek Audio process, you can eliminate any potential conflicts that may be causing the mouse pointer lag and freezing. This simple solution can help improve your overall user experience on Windows 10/11 without the need for additional troubleshooting or software adjustments.
Modifying Palm Check Threshold
To fix mouse pointer lag and freezing on Windows 10/11, you can modify the Palm Check Threshold. This setting helps prevent accidental cursor movements while typing.
Here’s how to do it:
1. Open the Settings app by pressing the Windows key + I.
2. Click on “Devices” and then select “Mouse” from the left sidebar.
3. Under the “Related settings” section, click on “Additional mouse options”.
4. In the Mouse Properties window, go to the “TouchPad” or “Device Settings” tab, depending on your computer.
5. Look for a setting called “Palm Check Threshold” or something similar. Adjust the slider to a higher value to decrease sensitivity or a lower value to increase sensitivity.
6. Test the new setting by typing and moving the mouse simultaneously to ensure the cursor doesn’t freeze or lag anymore.
Remember, these steps may vary depending on your device and touchpad driver. If you’re using an external mouse, you may not have the Palm Check Threshold option.
By making this adjustment, you can improve your mouse’s performance and reduce the chances of it freezing or lagging during use.
Optimizing Touchpad Response Time
If you’re experiencing mouse pointer lag or freezing on Windows 10/11, there are a few steps you can take to optimize your touchpad response time.
First, make sure your touchpad driver is up to date. Visit your manufacturer’s website or use Windows Update to install the latest driver for your touchpad.
Next, adjust the touchpad settings to improve responsiveness. Go to Settings > Devices > Touchpad and adjust the sensitivity and scrolling options to your liking.
Another helpful tip is to clean your touchpad regularly. Use a soft cloth and some rubbing alcohol to gently remove any dirt or debris that may be affecting its performance.
If you’re using a wireless mouse, try replacing the batteries or reconnecting the receiver to see if that resolves the issue.
Lastly, if none of these solutions work, you can try using a different pointing device, such as a USB mouse, to see if the problem persists.
Remember to restart your computer after making any changes for the best results.
Mark Ginter is a tech blogger with a passion for all things gadgets and gizmos. A self-proclaimed "geek", Mark has been blogging about technology for over 15 years. His blog, techquack.com, covers a wide range of topics including new product releases, industry news, and tips and tricks for getting the most out of your devices. If you're looking for someone who can keep you up-to-date with all the latest tech news and developments, then be sure to follow him over at Microsoft.