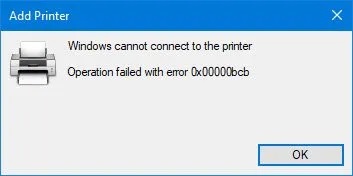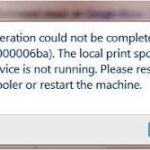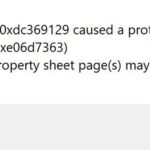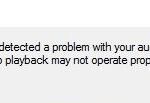- Error 0x00000bcb can appear regardless of the type of printer installed on networked computers.
- Several users who encountered the same problem were able to restore print functions by reinstalling all printer connections through Device Manager.
- In some situations, this problem may be caused by an interruption when the printer spooling service is preparing to send a file to the printer.
- In this case, restarting the print spooler service from the Services screen.
Unveiling the Key to Resolving Network Printer Error 0x00000bcb
Troubleshooting Printer Error 0x00000bcb
If you encounter printer error 0x00000bcb while trying to connect to a network printer, follow these troubleshooting steps:
1. Ensure that the printer is turned on and properly connected to the network.
2. Restart your computer and the printer.
3. Check if the printer driver is up to date. If not, download the latest driver from the manufacturer’s website.
4. Verify that the printer is shared correctly. Go to “Control Panel” > “Devices and Printers,” right-click on the printer, and select “Printer properties.” Under the “Sharing” tab, make sure the printer is shared with the correct share name (\PrinterShareName).
5. Check if any recent Windows updates have caused the issue. Uninstall KB5005565 if it’s installed.
6. Verify the network security settings on both the client PC and the server. Disable the “RpcAuthnLevelPrivacyEnabled” registry key in HKEY_LOCAL_MACHINE\SYSTEM\CurrentControlSet\Services\LanmanWorkstation\Parameters.
7. If the issue persists, try using the Microsoft Print Troubleshooter utility or seek further assistance from Microsoft support.
Remember to consult the official Microsoft documentation (Docs) for more in-depth troubleshooting guidance.
Updating Printer Drivers and Print Queues
To troubleshoot network printer error 0x00000bcb, follow these steps:
1. Update Printer Drivers:
– Go to the manufacturer’s website and download the latest printer driver for your specific printer model.
– Install the driver on your PC by following the on-screen instructions.
2. Clear Print Queues:
– Press the Windows key + R to open the Run dialog box.
– Type “services.msc” and press Enter.
– Locate the “Print Spooler” service, right-click on it, and select “Stop”.
– Open File Explorer and navigate to the following location: C:\Windows\System32\spool\PRINTERS.
– Delete all files in the PRINTERS folder.
– Go back to the Services window, right-click on the “Print Spooler” service, and select “Start”.
3. Restart your PC and try printing again.
If the issue persists, you may need to seek further assistance from the manufacturer or refer to the Microsoft Knowledge Base for more in-depth troubleshooting steps.
Restarting Print Spooler and Printer Services
To troubleshoot network printer error 0x00000bcb, you can try restarting the Print Spooler and Printer Services. Follow these steps:
1. Press the Windows key + R to open the Run dialog box.
2. Type “services.msc” and press Enter to open the Services window.
3. Scroll down and locate the “Print Spooler” service.
4. Right-click on the “Print Spooler” service and select “Restart” from the context menu.
5. Wait for the service to restart completely.
6. Next, locate the “Printer Services” and repeat the same process of restarting.
7. Once both services have been restarted, close the Services window.
8. Try printing again to see if the error has been resolved.
If the issue persists, you may need to check for Windows updates or reinstall the printer driver. You can refer to the Microsoft Docs or consult your network administrator for further assistance.
Modifying Printer Port and Network Settings
Troubleshoot Network Printer Error 0x00000bcb
Modifying Printer Port and Network Settings
If you are facing the network printer error 0x00000bcb, you can try modifying the printer port and network settings to resolve the issue. Follow the steps below:
| Step | Description |
|---|---|
| 1 | Open the Control Panel on your computer. |
| 2 | Click on “Devices and Printers”. |
| 3 | Locate your network printer from the list of installed printers. |
| 4 | Right-click on the printer and select “Printer properties”. |
| 5 | In the printer properties window, go to the “Ports” tab. |
| 6 | Check the box next to the correct printer port or select the appropriate port from the list. |
| 7 | Click “Apply” and then “OK” to save the changes. |
| 8 | Restart your computer and try printing again. |
By modifying the printer port and network settings, you can often resolve network printer errors like 0x00000bcb. If the issue persists, you may need to consult your printer’s documentation or contact the manufacturer for further assistance.
Mark Ginter is a tech blogger with a passion for all things gadgets and gizmos. A self-proclaimed "geek", Mark has been blogging about technology for over 15 years. His blog, techquack.com, covers a wide range of topics including new product releases, industry news, and tips and tricks for getting the most out of your devices. If you're looking for someone who can keep you up-to-date with all the latest tech news and developments, then be sure to follow him over at Microsoft.