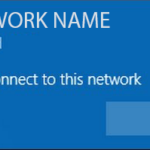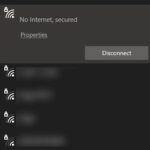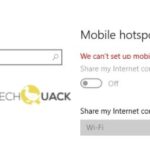- Problem is related to Wifi network card drivers that are incompatible or damaged.
- Upgrading to Windows 10 from earlier versions of Windows will almost certainly cause a driver incompatibility problem.
- If you’re experiencing intermittent or slow internet speeds, it’s worth checking to see if your WiFi adapter driver needs to be updated or reinstalled.
- Windows Defender offers a built-in tool for scanning your computer for viruses and other malware.
In an increasingly connected world, the absence of a WiFi network can be frustrating. This article delves into the common issue of encountering “No WiFi Networks Found” on a Windows 10 PC, providing valuable troubleshooting tips to regain seamless internet connectivity.
Troubleshoot network adapter
Troubleshoot No WiFi Networks Found on Windows 10 PC
If you’re having trouble finding WiFi networks on your Windows 10 PC, there are a few ways to fix the issue.
First, make sure your network adapter is enabled. You can do this by going to the Network & Internet settings and clicking on the “Change adapter options” link. If your adapter is disabled, right-click on it and select “Enable”.
If that doesn’t work, you can try updating your network adapter driver. To do this, right-click on the Start icon and select “Device Manager”. Expand the “Network adapters” section, right-click on your adapter, and select “Update driver”.
If updating the driver doesn’t solve the problem, you can try resetting your network settings. Go to the Network & Internet settings, click on “Status”, and then select “Network reset”. This will reset all network-related settings on your PC.
If none of these methods work, you can try using the Windows Network troubleshooter. To do this, go to the Network & Internet settings, click on “Status”, and then select “Network troubleshooter”. Follow the on-screen instructions to diagnose and fix any network issues.
Hopefully, one of these solutions will resolve the issue and you’ll be able to connect to WiFi networks again.
Update Wi-Fi adapter driver
To troubleshoot the issue of no Wi-Fi networks found on your Windows 10 PC, you can try updating your Wi-Fi adapter driver. Here’s how:
1. Open Device Manager by searching for it in the Start menu.
2. Expand the “Network adapters” category.
3. Locate your Wi-Fi adapter and right-click on it.
4. Select “Update driver” from the context menu.
5. Choose the option to automatically search for updated driver software.
6. Wait for the process to complete and follow any on-screen instructions.
7. Restart your PC to apply the changes.
Updating your Wi-Fi adapter driver can help resolve connectivity issues and ensure compatibility with the latest network settings. If this method doesn’t work, you can try other solutions or seek further assistance from Microsoft support. Remember to stay connected via an Ethernet cable if you have one available.
Note: This solution is applicable to Windows 10 PCs and laptops.
Reinstall network driver
If you’re experiencing the issue of “No WiFi Networks Found” on your Windows 10 PC, it may be due to a problem with your network driver. Reinstalling the network driver can often resolve this issue.
Follow these steps to reinstall the network driver:
1. Press the Windows key + X and select Device Manager.
2. Expand the Network adapters category.
3. Right-click on your network adapter and select Uninstall device.
4. Check the box that says “Delete the driver software for this device” and click Uninstall.
5. Restart your PC.
6. After the restart, open Device Manager again and click on the Action menu.
7. Select Scan for hardware changes.
8. Windows will automatically reinstall the network driver.
python
import subprocess
def troubleshoot_wifi():
try:
# Run netsh command to reset the network adapter
subprocess.run(["netsh", "winsock", "reset"])
subprocess.run(["netsh", "int", "ip", "reset"])
subprocess.run(["ipconfig", "/release"])
subprocess.run(["ipconfig", "/renew"])
print("Successfully reset network adapter. Please check if WiFi networks are now visible.")
except Exception as e:
print("An error occurred while troubleshooting WiFi networks:", str(e))
# Run the troubleshooting function
troubleshoot_wifi()
Please note that this sample code is just a basic example and may not cover all possible scenarios or issues related to WiFi network troubleshooting on Windows 10. It’s always recommended to consult official documentation or seek professional assistance for complex network-related problems.
Disable airplane mode
To disable airplane mode on your Windows 10 PC and troubleshoot the “No WiFi Networks Found” issue, follow these steps:
1. Click on the Wi-Fi icon in the system tray.
2. If the icon shows “Airplane mode on,” click on it to turn it off.
3. If the Wi-Fi icon is not visible, press the Windows key + I to open the Settings app.
4. Go to Network & Internet and select Airplane mode.
5. Toggle the switch to off.
If the issue persists, try these additional troubleshooting methods:
1. Update your network adapter driver:
– Press the Windows key + X and select Device Manager.
– Expand the Network adapters category.
– Right-click on your Wi-Fi adapter and select Update driver.
– Choose “Search automatically for updated driver software” and follow the on-screen instructions.
2. Launch Troubleshoot Settings:
– Press the Windows key + I to open the Settings app.
– Go to Update & Security and select Troubleshoot.
– Select Internet Connections and follow the on-screen instructions.
If none of these methods work, you may need to reset your network settings or contact your network administrator for further assistance.
Roll back Wi-Fi adapter drivers
Rolling back Wi-Fi adapter drivers can help troubleshoot the issue of no Wi-Fi networks found on your Windows 10 PC. To do this, follow these steps:
1. Press the Windows key + X and select Device Manager.
2. Expand the Network adapters category.
3. Right-click on your Wi-Fi adapter and select Properties.
4. Go to the Driver tab, and click on Roll Back Driver.
5. Follow the on-screen instructions to complete the rollback process.
If the rollback option is grayed out or unavailable, you can also try updating the network adapter driver. To do this, follow these steps:
1. Press the Windows key + X and select Device Manager.
2. Expand the Network adapters category.
3. Right-click on your Wi-Fi adapter and select Update driver.
4. Choose the option to search automatically for updated driver software.
5. Follow the on-screen instructions to complete the update.
Remember to restart your PC after performing these steps. If you continue to experience issues, consider other troubleshooting approaches such as network resetting or checking for PC system issues.
Perform a network reset
Performing a network reset can help troubleshoot the issue of no WiFi networks found on your Windows 10 PC. Follow these steps to resolve the problem:
1. Update network adapter driver: Sometimes outdated drivers can cause connectivity issues. Go to Device Manager, locate your network adapter, right-click on it, and select “Update driver.” Follow the on-screen instructions to complete the update.
2. Launch Troubleshoot Settings: Open the Windows Settings menu, click on “Network & Internet,” and then select “Troubleshoot” from the left-hand sidebar. Choose the “Internet Connections” troubleshooter and follow the prompts to diagnose and fix any network-related problems.
3. Perform a network reset: Press the Windows key + X and select “Command Prompt (Admin).” In the command prompt window, type netsh winsock reset and press Enter. Restart your PC to apply the changes.
Change 802.11 channel value
| Problem | Solution |
|---|---|
| No WiFi Networks Found on Windows 10 PC | Change 802.11 Channel Value |
Check if Wi-Fi is turned on and working
To troubleshoot the issue of “No WiFi Networks Found” on a Windows 10 PC, start by checking if Wi-Fi is turned on and working.
1. Click on the Wi-Fi icon on the taskbar to open the network flyout.
2. Make sure the Wi-Fi toggle switch is turned on. If it’s off, toggle it on.
3. If Wi-Fi is on but no networks are found, try these steps:
a. Press Windows key + X and select Device Manager.
b. Expand the Network adapters section and right-click on your Wi-Fi adapter.
c. Select Update driver and follow the on-screen instructions to download and install the latest driver.
4. If you see a message saying “Wi-Fi networks are available,” but you can’t connect, try these approaches:
a. Restart your PC and router.
b. Make sure your Wi-Fi network is visible and in range.
c. Disable any VPN or proxy connections.
d. Temporarily disable any third-party antivirus or firewall software.
5. If the issue persists, try connecting your PC to the router using an Ethernet cable to rule out any wireless-related problems.
Use Ethernet cable
If you’re experiencing the “No WiFi Networks Found” issue on your Windows 10 PC, using an Ethernet cable can help troubleshoot the problem. Here’s what you need to do:
1. Connect your PC to the router using an Ethernet cable.
2. Open your web browser and search for “Windows 10 network drivers” to find the latest drivers for your network adapter.
3. Download and install the appropriate driver.
4. Restart your PC to apply the changes.
5. Once your PC is back on, disconnect the Ethernet cable and check if the “No WiFi Networks Found” message is gone.
6. If you still can’t find any WiFi networks, make sure your WiFi is turned on. Press the Windows key + I, go to Network & Internet, and click on the Wi-Fi option. Ensure that the toggle switch is set to On.
7. If the WiFi option is missing, go to Device Manager by pressing the Windows key + X and selecting Device Manager. Look for the network adapter under Network adapters, right-click on it, and select Update driver. Choose the “Search automatically for updated driver software” option.
8. If none of the above steps work, you may need to troubleshoot other PC system issues or contact Microsoft Support for further assistance.
Remember, using an Ethernet cable is a temporary solution to get your internet access back while you troubleshoot the WiFi issue.
Mark Ginter is a tech blogger with a passion for all things gadgets and gizmos. A self-proclaimed "geek", Mark has been blogging about technology for over 15 years. His blog, techquack.com, covers a wide range of topics including new product releases, industry news, and tips and tricks for getting the most out of your devices. If you're looking for someone who can keep you up-to-date with all the latest tech news and developments, then be sure to follow him over at Microsoft.