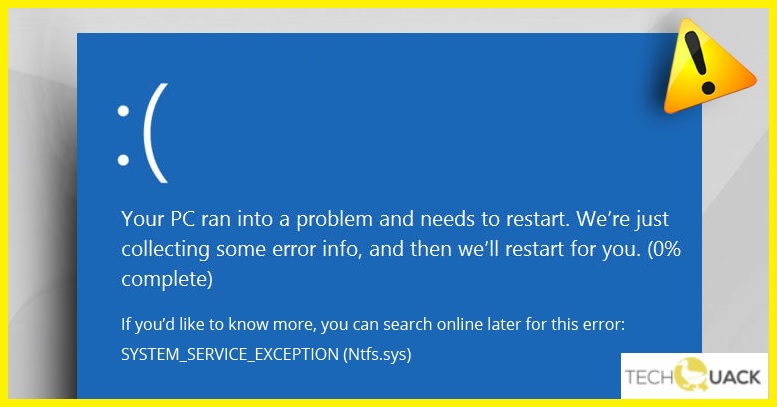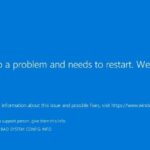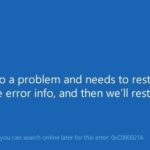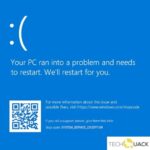- The NTFS.sys file can be an important system file or a third-party device driver that is required for the Windows operating system to work.
- Sometimes this error can be caused by depletion of non-page pool memory, a malware attack on your computer, and corrupted system files.
- If you don’t have the time, patience, or computer knowledge to update these drivers, you can do it with a third party driver update tool.
Welcome to this troubleshooting guide where we delve into the intricacies of resolving the NTFS.sys failed problem in Windows 10. Discover the solutions that will help you overcome this hurdle and restore the smooth functioning of your operating system. Let’s dive in and conquer this challenge together!
Understanding NTFS.sys and its Error Codes
To fix this issue, there are a few steps you can follow:
1. Restart your computer and boot into Safe Mode with Command Prompt. To do this, press the F8 key repeatedly during startup until you see the Advanced Boot Options screen. Select “Safe Mode with Command Prompt” and press Enter.
2. In the Command Prompt window, type “sfc /scannow” and press Enter. This command will scan your system files for any errors and repair them if necessary.
3. Update your device drivers. Outdated or incompatible drivers can cause NTFS.sys errors. To update your drivers, go to the manufacturer’s website and download the latest drivers for your hardware.
4. Use the Windows Defender utility to scan your system for any malware or security threats. Malicious software can also cause NTFS.sys errors.
If these methods don’t resolve the issue, you can try using the Automatic Repair option from the Windows 10 Installation Media or seek further assistance from a professional.
Recovering Lost Files from NTFS.sys Error
If you’re experiencing the NTFS.sys error and have lost files as a result, there are some steps you can take to recover them.
Step 1: Start by restarting your computer and entering the Automatic Repair options screen.
Step 2: From there, choose the Troubleshoot option and then select Advanced options.
Step 3: Look for the Command Prompt and open it.
Step 4: In the Command Prompt, type “chkdsk /f” and press Enter. This will check and fix any disk corruptions.
Step 5: If the NTFS.sys error persists, you can try updating your device drivers. Open the Command Prompt again and type “devmgmt.msc” to open the Device Manager.
Step 6: In the Device Manager, locate the device drivers related to the error and right-click on them. Choose the Update driver option and follow the instructions.
These steps should help you recover lost files and troubleshoot the NTFS.sys error in Windows 10.
Fixing Disk Corruptions to Resolve NTFS.sys Error
To fix disk corruptions and resolve the NTFS.sys error in Windows 10, follow these steps:
1. Restart your PC: A simple restart can often resolve minor disk corruptions and fix the NTFS.sys error.
2. Use the CHKDSK utility: Open the Command Prompt as an administrator and type “chkdsk C: /f /r“. This utility will scan and repair any disk corruptions.
3. Update device drivers: Outdated or incompatible drivers can cause the NTFS.sys error. Update your drivers using Windows Update or by visiting the manufacturer’s website.
4. Run Windows Defender: Run a full scan using Windows Defender to check for any malware that may be causing disk corruptions and the NTFS.sys error.
5. Use the System File Checker: Open the Command Prompt as an administrator and type “sfc /scannow“. This will scan and repair any system file corruptions.
If the NTFS.sys error persists, you may need to consider reinstalling Windows or seeking further assistance.
Updating Device Drivers to Address NTFS.sys Error
To troubleshoot the NTFS.sys failed problem in Windows 10, one effective solution is to update your device drivers. Outdated or incompatible drivers can often cause this issue. Here’s a method to update your drivers:
1. First, open the Device Manager by pressing the Windows key + X and selecting “Device Manager” from the menu.
2. In the Device Manager window, locate and expand the “Disk drives” category.
3. Right-click on your hard drive and select “Update driver.”
4. Choose the option to automatically search for updated driver software.
5. If Windows finds any updates, follow the on-screen instructions to install them.
6. If Windows doesn’t find any updates or you want to manually update your drivers, you can visit the manufacturer’s website and download the latest drivers for your specific device.
7. Once the drivers are updated, restart your PC and check if the NTFS.sys error is resolved.
Updating your device drivers can help address compatibility issues and improve system stability.
Troubleshooting SYSTEM_SERVICE_EXCEPTION Error (Ntfs.sys)
If you’re encountering the SYSTEM_SERVICE_EXCEPTION error caused by the Ntfs.sys file in Windows 10, here are some workable solutions to help you resolve the problem:
1. Update device drivers: Outdated or incompatible drivers can trigger this error. Update your drivers, especially those related to storage and file systems, to the latest versions.
2. Check for disk errors: Use the built-in Windows Error Checking tool to scan and fix any issues with your hard drive. Open Command Prompt as an administrator and run the command “chkdsk /f /r” to initiate the scan.
3. Verify pool memory: Faulty or corrupted pool memory can lead to this error. Use the Windows Memory Diagnostic tool to test your system’s memory for any issues.
4. Use Installation Media: If the error persists, you can try using Windows installation media to repair your operating system. Boot from the installation media and select “Repair your computer” to access troubleshooting options.
Remember to back up your important data before attempting any fixes. These methods should help you troubleshoot the NTFS.sys failed problem and get your Windows 10 system running smoothly again.
Updating Windows and Running System File Checker for Ntfs.sys Error
To troubleshoot the NTFS.sys failed problem in Windows 10, you can try updating Windows and running the System File Checker. Here’s how:
1. Update Windows: Ensure your Windows operating system is up to date by following these steps:
– Go to Settings > Update & Security.
– Click on Windows Update.
– Click on Check for updates.
– Install any available updates.
2. Run System File Checker: The System File Checker tool scans and repairs corrupt system files. Here’s how to use it:
– Press the Windows key + X and select Command Prompt (Admin).
– Type “sfc /scannow” and press Enter.
– Wait for the scan to complete and follow any on-screen instructions.
These steps can help resolve the NTFS.sys error in Windows 10. If the problem persists, consider seeking further assistance or referring to Microsoft’s support resources for additional fixes and guidance.
Checking RAM and Memory Issues for Ntfs.sys Error
If you’re experiencing an Ntfs.sys error in Windows 10, it could be due to RAM or memory issues. To troubleshoot this problem, follow these steps:
1. Check RAM: First, ensure that your RAM is functioning properly. Use the Windows Memory Diagnostic tool to scan for any errors. Restart your computer and press the appropriate key to access the tool during the startup process.
2. Check Memory: Next, check your computer’s memory for any issues. Open the Command Prompt as an administrator and run the “sfc /scannow” command. This will scan and repair any corrupted system files.
3. Update Hardware Drivers: Outdated or incompatible hardware drivers can cause the Ntfs.sys error. Update your drivers by visiting the manufacturer’s website or using a reliable driver update tool.
4. Scan for Malware: Run a scan with your security software to check for any malware that may be causing the issue.
Tips and Notifications for Dealing with NTFS.sys Error
- Update your Windows 10: Ensure that your operating system is up to date by installing the latest updates and patches from Microsoft.
- Run a full system scan: Use a reliable antivirus software to scan your computer for any malware or viruses that may be causing the NTFS.sys error.
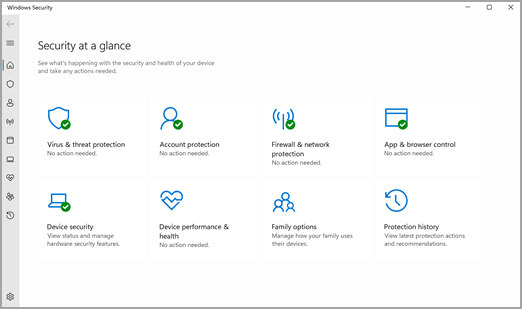
- Check for hard disk errors: Run the built-in Windows Error Checking utility to identify and fix any issues with your hard drive.
- Update device drivers: Outdated or incompatible device drivers can often lead to NTFS.sys errors. Visit the manufacturer’s website to download and install the latest drivers for your hardware.
- Perform a clean boot: Temporarily disable all non-essential startup programs and services to determine if any third-party software is causing the NTFS.sys error.
- Check your RAM: Faulty or incompatible RAM modules can trigger the NTFS.sys error. Use Windows Memory Diagnostic tool to test your computer’s memory for any issues.
- Use System File Checker (SFC): This built-in Windows tool scans and repairs corrupted system files, including the NTFS.sys file. Open Command Prompt as an administrator and type “sfc /scannow” to initiate the scan.
- Check hardware connections: Ensure that all hardware components, such as cables and connectors, are properly connected to your computer.
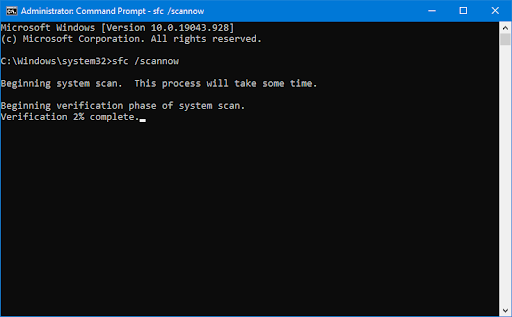
- Perform a system restore: If the NTFS.sys error started recently, you can try restoring your computer to a previous point in time when it was functioning properly.
- Reinstall Windows: If all else fails, consider performing a clean installation of Windows to resolve any underlying issues causing the NTFS.sys error.
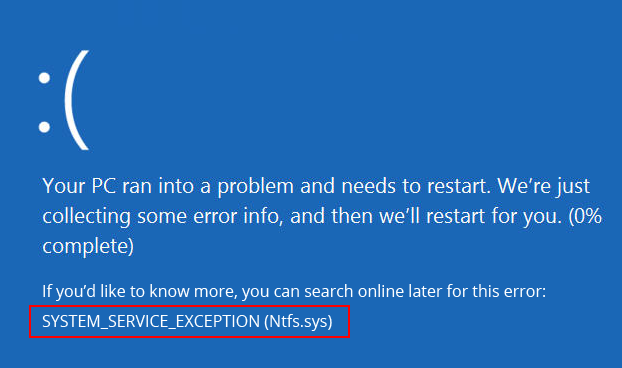
The Bottom Line: Resolving NTFS.sys Failed Problem in Windows 10
The NTFS.sys failed problem in Windows 10 can be frustrating, but there are workable solutions to resolve it.
Method 1: Update your Windows 10 to the latest version. This can often fix compatibility issues and resolve the NTFS.sys failure.
Method 2: Run a thorough scan of your system using a reliable security software. This can help identify any malware or viruses that may be causing the problem.
Method 3: Check your hardware drivers and update them if necessary. Outdated or incompatible drivers can trigger the NTFS.sys failed error.
Method 4: Use the System File Checker tool to scan and repair corrupted system files. Open Command Prompt as an administrator and type “sfc /scannow” to initiate the scan.
By following these methods, you can effectively troubleshoot the NTFS.sys failed problem in Windows 10. Remember to always back up your important data before making any changes to your system.
Mark Ginter is a tech blogger with a passion for all things gadgets and gizmos. A self-proclaimed "geek", Mark has been blogging about technology for over 15 years. His blog, techquack.com, covers a wide range of topics including new product releases, industry news, and tips and tricks for getting the most out of your devices. If you're looking for someone who can keep you up-to-date with all the latest tech news and developments, then be sure to follow him over at Microsoft.