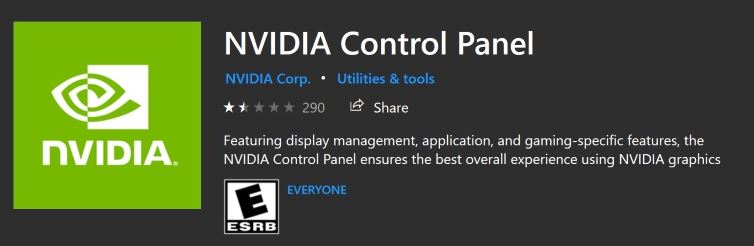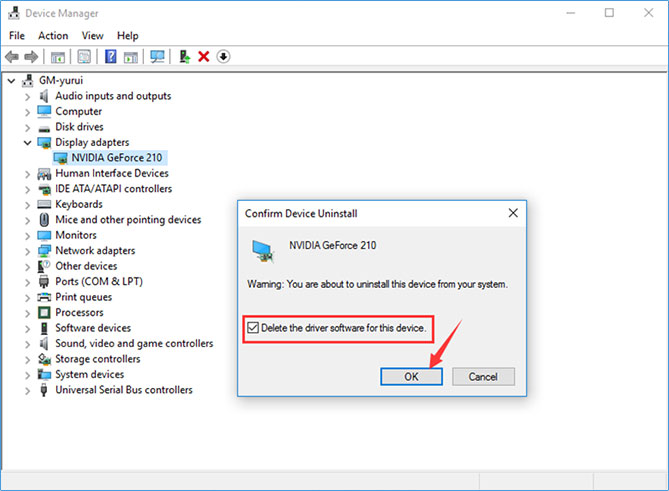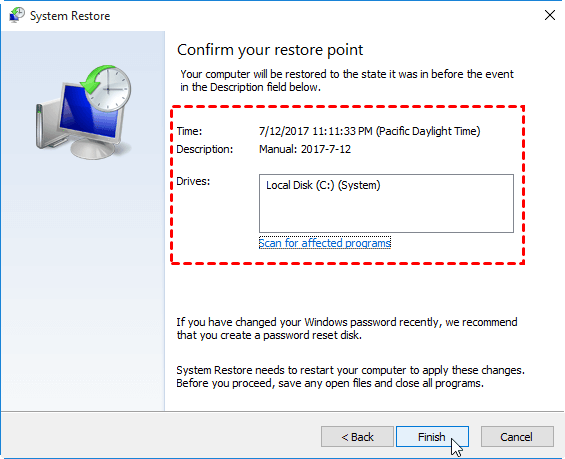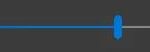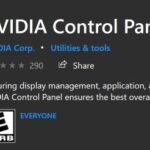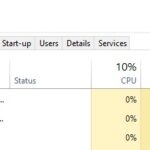- Many NVIDIA graphics card users report that the NVIDIA Control Panel is missing from their Windows computers.
- You can easily fix this problem by updating or reinstalling the most important drivers.
- If you cannot find the NVIDIA control panel on the desktop context menu or Start Menu, it is likely hidden.
- This usually happens when you update your NVIDIA. graphics card software to fix the problem with your video card drivers or the NVIDIA display driver.
Navigating the perplexing realm of disappearing NVIDIA Control Panel? Fret not, as we unravel the secret to resolving this enigmatic issue that has plagued users since 2023.
Troubleshooting Methods for NVIDIA Control Panel Disappearance
Method 1: Unhide NVIDIA Control Panel in Windows
1. Press the Windows key + R to open the Run dialog.
2. Type “services.msc” and press Enter to open the Services window.
3. Scroll down and locate “NVIDIA Display Container LS” in the list of services.
4. Right-click on “NVIDIA Display Container LS” and select Properties.
5. In the Properties window, go to the General tab and set the Startup type to “Automatic.”
6. Click Apply and then click OK.
7. Restart your computer.
Method 2: Reinstall NVIDIA Graphics Driver
1. Press the Windows key + X and select Device Manager from the menu.
2. Expand the Display adapters category.
3. Right-click on your NVIDIA graphics card and select Uninstall device.
4. Check the box that says “Delete the driver software for this device” and click Uninstall.
5. Restart your computer.
6. Download the latest version of the NVIDIA graphics driver from the official NVIDIA website.
7. Install the downloaded driver and follow the on-screen instructions.
These troubleshooting methods should help resolve the issue of the NVIDIA Control Panel disappearing on your computer. If you continue to experience problems, consider upgrading to the latest version of Windows or contacting NVIDIA support for further assistance.
Step-by-Step Fixes for Missing NVIDIA Control Panel
- Press Ctrl+Shift+Esc to open Task Manager.
- Click on the Services tab in the Task Manager window.
- Scroll down and locate the NVIDIA Display Container LS service.
- Right-click on the service and select Restart.
- Repeat the previous step for the NVIDIA LocalSystem Container service.
- Close the Task Manager and check if the NVIDIA Control Panel reappears.
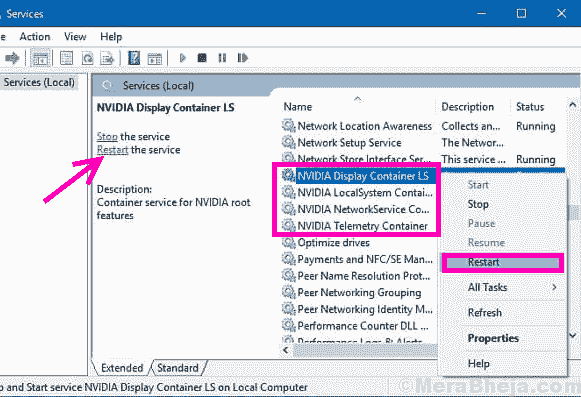
Method 2: Reinstalling the NVIDIA Graphics Driver
- Press Win + X and select Device Manager from the menu.
- Expand the category Display adapters and locate your NVIDIA graphics card.
- Right-click on the graphics card and select Uninstall device.
- Follow the on-screen prompts to uninstall the driver.
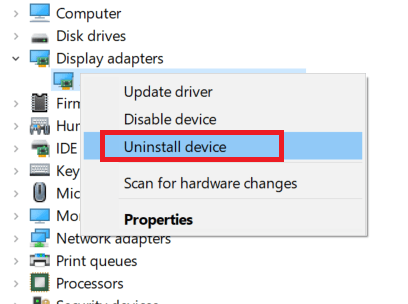
- Once the driver is uninstalled, go to the NVIDIA website and download the latest version of the driver for your graphics card.
- Install the downloaded driver and restart your computer.
- Check if the NVIDIA Control Panel is now visible.
Method 3: Updating the NVIDIA Control Panel from Microsoft Store
- Press Win + X and select Settings from the menu.
- In the Settings window, click on Apps.
- Scroll down and click on Optional features.
- Click on Add a feature.
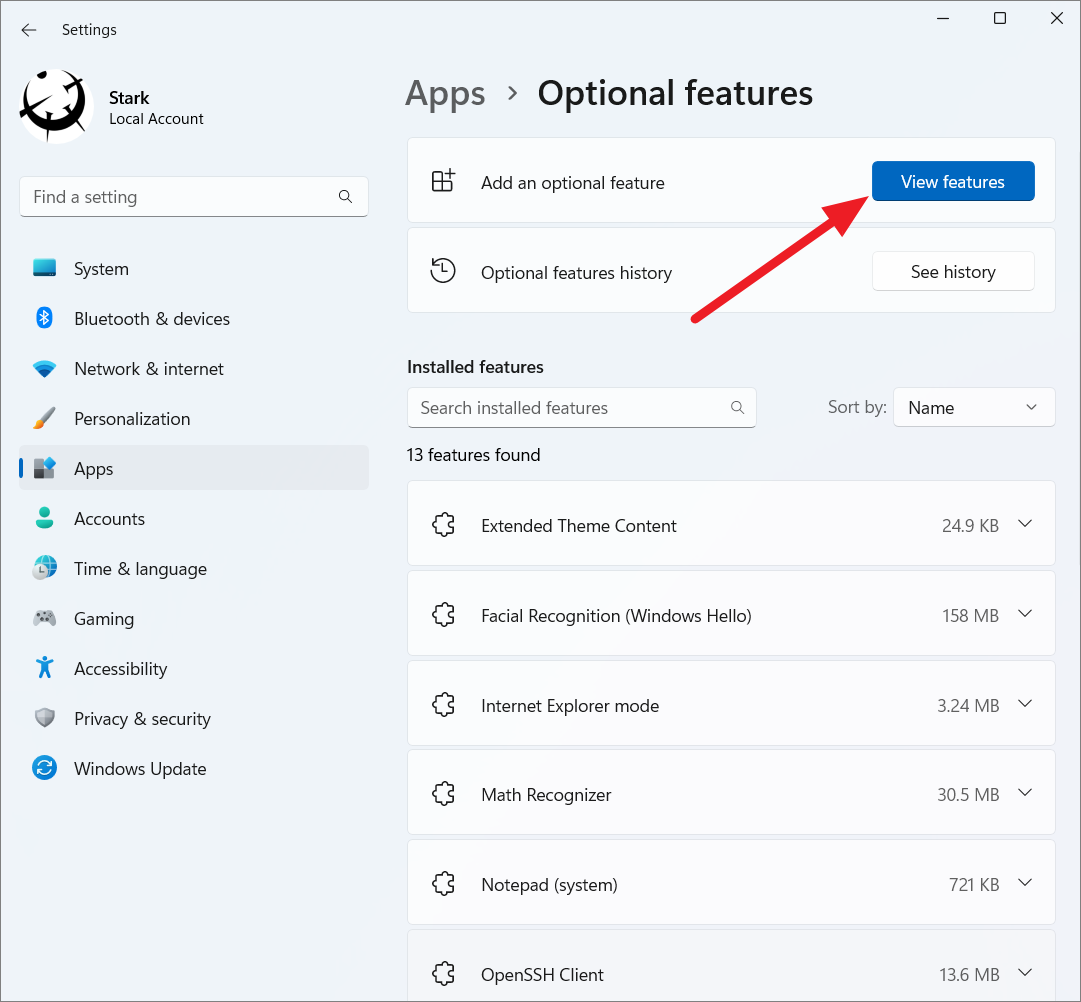
- Search for NVIDIA Control Panel and click on it.
- Click on the Install button to download and install the NVIDIA Control Panel from Microsoft Store.
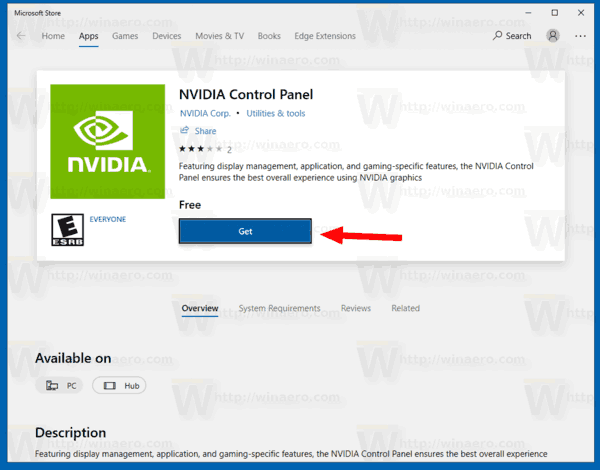
- Once the installation is complete, check if the NVIDIA Control Panel is visible.
Overview and Solutions for NVIDIA Control Panel Missing Error
If you’re experiencing the NVIDIA Control Panel missing error on your PC, we have some solutions to help you fix it.
First, try unhiding the NVIDIA Control Panel using the desktop context menu. Right-click on your desktop and look for the “NVIDIA Control Panel” option. If it’s not there, proceed to the next solution.
Next, make sure you have the latest graphics card driver installed. You can download the driver from the NVIDIA website or use the GeForce Experience software to update it automatically.
If the Control Panel is still missing, you can try opening it through the Windows Control Panel. Open the Control Panel, change the View to “Large icons” or “Small icons,” and look for the NVIDIA Control Panel.
If none of these solutions work, you can try troubleshooting the issue through the services window. Press the Windows logo key + R, type “services.msc,” and hit Enter. Look for the “NVIDIA Display Container LS” and “NVIDIA LocalSystemContainer” services, right-click on each one, and select “Restart.”
Hopefully, one of these methods will resolve the NVIDIA Control Panel missing error on your PC.
python
import os
def check_nvidia_control_panel():
control_panel_path = "C:\\Program Files\\NVIDIA Corporation\\Control Panel Client\\nvcplui.exe"
if os.path.exists(control_panel_path):
print("Nvidia Control Panel is installed and accessible.")
else:
print("Nvidia Control Panel is missing or inaccessible.")
# Here, you can implement actions like reinstalling or restoring the control panel.
# For example, you could call a function to trigger a reinstallation process.
reinstall_nvidia_control_panel()
def reinstall_nvidia_control_panel():
# Implement the reinstallation process here.
# This could involve downloading the control panel installer from Nvidia's website,
# extracting the installer package, and executing the installation process.
print("Reinstalling Nvidia Control Panel...")
# Check if Nvidia Control Panel is present
check_nvidia_control_panel()
Please note that the code provided above is a basic framework to demonstrate the logic for checking the existence of the Nvidia Control Panel and initiating a reinstallation process if it is missing. The actual reinstallation process can vary depending on the specific requirements and system setup.
Tips to Prevent NVIDIA Control Panel from Disappearing
1. Check for Graphics Card Driver Updates: Ensure that you have the latest graphics card driver installed. Visit the NVIDIA website or use GeForce Experience to update your drivers.
2. Access NVIDIA Control Panel: Right-click on your desktop and select “NVIDIA Control Panel” from the context menu. If it’s not visible, try the following steps.
3. Unhide NVIDIA Control Panel: Open the Windows Control Panel and navigate to “View” > “Large Icons” or “Small Icons”. Look for “NVIDIA Control Panel” and click on it to open the panel.
4. Check Registry Settings: Open the Registry Editor by pressing the Windows logo key + R, then type “regedit” and press Enter. Navigate to the following registry subkey: HKEY_LOCAL_MACHINE\SOFTWARE\NVIDIA Corporation\Global\NvCplApi\Policies. If you see a “HideControlPanel” value, set it to 0.
5. Reinstall NVIDIA Driver: If the above steps don’t work, try reinstalling the NVIDIA driver. Uninstall the current driver from the Control Panel, then download and install the latest driver from the NVIDIA website.
Frequently Asked Questions about NVIDIA Control Panel Disappearance
“`html
Frequently Asked Questions
| Question | Answer |
|---|---|
| 1. Why did my NVIDIA Control Panel disappear? | The NVIDIA Control Panel might disappear due to various factors, such as driver issues, software conflicts, or incorrect settings. |
| 2. How can I fix the NVIDIA Control Panel disappearing issue? | There are several potential fixes for this issue. You can try reinstalling the graphics driver, checking for software conflicts, or resetting the Control Panel settings. |
| 3. How do I reinstall the NVIDIA graphics driver? | To reinstall the NVIDIA graphics driver, you can follow these steps:
|
| 4. Can conflicting software cause the NVIDIA Control Panel disappearance? | Yes, conflicting software can interfere with the NVIDIA Control Panel. Antivirus programs, third-party graphics management tools, or other similar software can sometimes cause conflicts. Try disabling or uninstalling such software to see if it resolves the issue. |
| 5. How do I reset the NVIDIA Control Panel settings? | To reset the NVIDIA Control Panel settings, you can follow these steps:
|
| 6. Are there any alternative methods to access NVIDIA Control Panel? | Yes, you can try accessing the NVIDIA Control Panel by right-clicking on your desktop and selecting “NVIDIA Control Panel” from the context menu. Additionally, you can also try opening it from the Windows Control Panel by searching for “NVIDIA Control Panel” in the Start menu search bar. |
“`
You can customize this table as per your specific requirements by adding or modifying the questions and answers accordingly.
Mark Ginter is a tech blogger with a passion for all things gadgets and gizmos. A self-proclaimed "geek", Mark has been blogging about technology for over 15 years. His blog, techquack.com, covers a wide range of topics including new product releases, industry news, and tips and tricks for getting the most out of your devices. If you're looking for someone who can keep you up-to-date with all the latest tech news and developments, then be sure to follow him over at Microsoft.