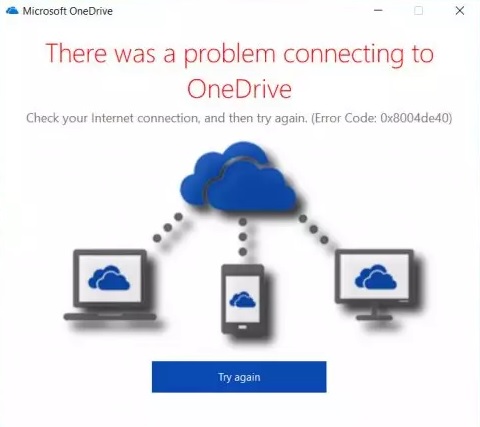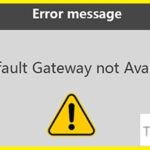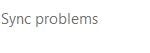- Microsoft community is actively discussing the OneDrive error code 0x8004de40.
- The error code reads, “There was a problem connecting to OneDrive.
- Check your Internet connection and try again.” Some Internet security protocols allow you to set up encryption channels on your computer network.
- If these protocols are disabled or improperly configured, your OneDrive client may not work properly, resulting in the error in question.
Having trouble with OneDrive on your Windows 10 device? Don’t fret! In this article, we’ll unravel the mystery behind the pesky error code 0x8004de40 and provide you with troubleshooting solutions to get your OneDrive back on track.
Symptoms of OneDrive login error code 0x8004de40
If you’re experiencing the OneDrive login error code 0x8004de40 on Windows 10, there are a few symptoms to look out for. You may encounter an error message with the code 0x8004de40, or you may have trouble logging into your OneDrive account. Another symptom is a potential issue with your internet connectivity.
To resolve this error, there are a few steps you can take. First, ensure that your internet connection is stable and working properly. You can also try clearing your cache and cookies, as well as checking for any updates to the OneDrive application or client. Additionally, make sure that you have the latest version of Microsoft Office installed on your device.
If these steps don’t resolve the issue, you can also try adjusting the TLS cipher suite order on your Windows 10 device. This can be done through Group Policy settings or by modifying the registry.
By following these steps, you should be able to troubleshoot and resolve the OneDrive error code 0x8004de40 on Windows 10.
Resolving OneDrive login error code 0x8004de40 on Windows 10
If you’re encountering the OneDrive login error code 0x8004de40 on Windows 10, there are a few steps you can take to troubleshoot and resolve the issue.
First, check your internet connectivity to ensure that you have a stable connection.
Next, ensure that you have the latest version of the OneDrive application installed on your computer.
If the error persists, you can try adjusting the TLS cipher suite order. To do this, open Group Policy and navigate to Computer Configuration > Administrative Templates > Network > SSL Configuration Settings.
In the SSL Configuration Settings, find the “TLS cipher suite order” option and change the order to prioritize TLS 1.2 cipher suites.
After making these changes, restart your computer and try logging into OneDrive again. This should resolve the error code 0x8004de40 and allow you to access your OneDrive files.
If you continue to experience issues, consider reaching out to Microsoft support for further assistance.
Troubleshooting the error on Windows 8, Windows 7, or Windows Server 2012/2008 R2(SP1)
Troubleshooting OneDrive Error Code 0x8004de40 on Windows 10
If you’re experiencing the OneDrive Error Code 0x8004de40 on Windows 10, Windows 8, Windows 7, or Windows Server 2012/2008 R2(SP1), follow these steps to resolve the issue:
1. Update OneDrive: Ensure that you have the latest version of OneDrive installed on your device.
2. Check your internet connection: Verify that you have a stable internet connection and try accessing OneDrive again.
3. Reset OneDrive: To reset OneDrive, follow these steps:
– Press Windows key + R, type “%localappdata%\Microsoft\OneDrive\onedrive.exe /reset“, and press Enter.
– Wait for the process to complete and restart your computer.
4. Reinstall OneDrive: If the issue persists, uninstall and reinstall OneDrive on your device.
5. Contact Microsoft Support: If none of the above steps resolve the error, reach out to Microsoft Support for further assistance.
Remember to always keep your OneDrive client, files, and Microsoft Office up to date for optimal performance and seamless cloud storage experience.
python
import subprocess
def troubleshoot_onedrive_login_error():
# Stop OneDrive process
subprocess.run("taskkill /f /im OneDrive.exe", shell=True)
# Clear OneDrive cache
subprocess.run("cd %localappdata%\\Microsoft\\OneDrive\\onedrive.exe /reset", shell=True)
# Restart OneDrive process
subprocess.run("start /min OneDrive.exe", shell=True)
# Reinstall OneDrive (if necessary)
# Uncomment the following lines if reinstalling OneDrive is required
# subprocess.run("taskkill /f /im OneDrive.exe", shell=True)
# subprocess.run("taskkill /f /im OneDriveSetup.exe", shell=True)
# subprocess.run("start /wait OneDriveSetup.exe", shell=True)
troubleshoot_onedrive_login_error()
Please note that this is a sample code snippet and may need to be adjusted based on your specific requirements or system configurations. It stops the OneDrive process, clears the OneDrive cache, and restarts the process. Additionally, there are some commented lines for reinstalling OneDrive if needed.
Fixing the error on all computers
To fix the error code 0x8004de40 on Windows 10 for OneDrive, follow these steps:
1. Close all instances of OneDrive on your computer.
2. Press the Windows key + R to open the Run dialog box.
3. Type “%localappdata%\Microsoft\OneDrive\onedrive.exe /reset” and press Enter.
4. Wait for the OneDrive client to reset.
5. Open OneDrive again and sign in with your account.
6. If the error persists, try reinstalling the OneDrive app.
7. Download the latest version of the OneDrive app from the Microsoft website.
8. Install the app and sign in with your account.
9. Check if the error is resolved.
By following these steps, you should be able to troubleshoot the OneDrive error code 0x8004de40 on Windows 10 and resume using OneDrive for your cloud storage needs.
Checking internet connection for OneDrive login error code 0x8004de40
To troubleshoot OneDrive Error Code 0x8004de40 on Windows 10, it’s important to check your internet connection. A poor or unstable connection can prevent OneDrive from logging in successfully.
First, ensure that you have a stable internet connection by checking your Wi-Fi or Ethernet connection. If necessary, reset your modem or router.
Next, disable any VPN or proxy settings that might be interfering with the connection.
If the issue persists, try resetting the OneDrive app on your Windows 10 device. To do this, follow these steps:
1. Press the Windows key + R to open the Run dialog box.
2. Type “%localappdata%\Microsoft\OneDrive\onedrive.exe /reset” and press Enter.
3. Wait for the OneDrive app to reset and then try logging in again.
Checking your internet connection and resetting the OneDrive app should help resolve the 0x8004de40 error code. If the issue persists, you may need to contact Microsoft support for further assistance.
Changing Windows computer internet properties to fix the error
To fix the OneDrive Error Code 0x8004de40 on Windows 10, you can change the internet properties on your Windows computer. Here’s how:
1. Open the “Internet Properties” window by pressing the Windows key + R, then typing “inetcpl.cpl” and hitting Enter.
2. In the Internet Properties window, go to the “Advanced” tab.
3. Scroll down and locate the “Security” section.
4. Check the box next to “Use TLS 1.2” to enable it.
5. Click on “Apply” and then “OK” to save the changes.
By changing these internet properties, you’re ensuring that your Windows computer uses the latest encryption protocols to communicate with OneDrive servers. This should help resolve the error code 0x8004de40 and allow you to access your OneDrive files without any issues.
If you’re still experiencing the error after making these changes, please refer to the rest of the article for further troubleshooting steps.
Disabling proxy settings to resolve the error
To resolve the OneDrive Error Code 0x8004de40 on Windows 10, you can try disabling the proxy settings. Here’s how:
1. Press the Windows key + R, then type “inetcpl.cpl” and hit Enter.
2. In the Internet Properties window, go to the Connections tab and click on “LAN settings”.
3. Uncheck the box that says “Use a proxy server for your LAN”.
4. Click OK to save the changes and close the window.
5. Restart your computer and check if the error has been resolved.
Disabling proxy settings can help resolve connectivity issues that may be causing the error. If the problem persists, you may need to troubleshoot further or seek additional support.
Uninstalling third-party antivirus (if applicable) for error resolution
To troubleshoot OneDrive Error Code 0x8004de40 on Windows 10, it may be necessary to uninstall any third-party antivirus software that is installed on your computer. Some antivirus programs can interfere with the proper functioning of OneDrive, causing error messages like 0x8004de40 to appear.
To uninstall your third-party antivirus:
1. Open the Control Panel by searching for it in the Windows search bar.
2. In the Control Panel, select “Programs” or “Programs and Features.”
3. Locate the third-party antivirus software in the list of installed programs.
4. Right-click on the antivirus program and select “Uninstall” or “Remove.”
5. Follow the on-screen prompts to complete the uninstallation process.
Once the antivirus software is uninstalled, restart your computer and check if the OneDrive error is resolved. If the error persists, you can try other troubleshooting methods or contact Microsoft support for further assistance.
Resetting Windows Socket (Winsock) or reinstalling/resetting OneDrive to fix the error
To troubleshoot OneDrive Error Code 0x8004de40 on Windows 10, you can try resetting Windows Socket (Winsock) or reinstalling/resetting OneDrive. Here’s how:
Resetting Windows Socket:
1. Press the Windows key + X and select “Command Prompt (Admin).”
2. In the command prompt, type “netsh winsock reset” and press Enter.
3. Restart your computer and check if the error is resolved.
Reinstalling/Resetting OneDrive:
1. Press the Windows key + R to open the Run dialog box.
2. Type “%localappdata%\Microsoft\OneDrive\onedrive.exe /reset” and press Enter.
3. Follow the prompts to reinstall/reset OneDrive.
4. Sign in to your OneDrive account and check if the error persists.
If the error continues, you may need to contact Microsoft Support for further assistance. Remember to provide them with the error message (0x8004de40) for a more accurate resolution.
Mark Ginter is a tech blogger with a passion for all things gadgets and gizmos. A self-proclaimed "geek", Mark has been blogging about technology for over 15 years. His blog, techquack.com, covers a wide range of topics including new product releases, industry news, and tips and tricks for getting the most out of your devices. If you're looking for someone who can keep you up-to-date with all the latest tech news and developments, then be sure to follow him over at Microsoft.