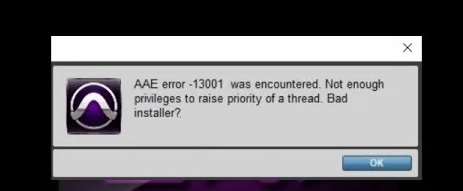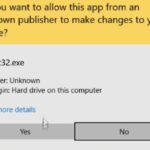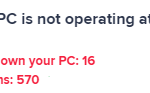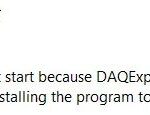- Pro Tools may give you “DAE Error-13001″ if the program is not authorized as an administrator on your computer.
- To enable it, right-click on the Pro Tools application icon on your desktop and select “Run as administrator” You can also run the application in compatibility mode if you are using an older version of the application.
- If the problem persists, try reinstalling the application with administrator access to fix it to fix the problem.
Welcome to this article where we unravel the secrets behind the vexing DAE Error 13001 in Pro Tools. Get ready to troubleshoot like a pro and discover the ultimate solution to this frustrating dilemma.
Troubleshoot DAE Error 13001 in Pro Tools
If you’re encountering DAE Error 13001 in Pro Tools, here’s a solution to troubleshoot and resolve the issue.
First, make sure you’re running Pro Tools as an Administrator. Right-click on the Pro Tools icon on your desktop and select “Run as Administrator.” This will ensure that Pro Tools has the necessary permissions to access system resources.
If running as an Administrator doesn’t solve the problem, try running Pro Tools in compatibility mode. Right-click on the Pro Tools icon, go to Properties, and navigate to the Compatibility tab. Check the box that says “Run this program in compatibility mode for” and select an older version of Windows, such as Windows 7 or 8. Apply the changes and launch Pro Tools again.
If the error persists, it could be due to a compatibility issue with other software or hardware on your system. Check for any updates or patches for Pro Tools and your operating system, as well as any third-party plugins or audio interfaces you are using.
By following these steps, you should be able to troubleshoot and resolve the DAE Error 13001 in Pro Tools.
Running Pro Tools with Administrative Access
If you are encountering DAE Error 13001 while trying to run Pro Tools with administrative access, there are a few troubleshooting steps you can try.
First, make sure you are logged into your Windows 7 or Windows 10 computer with administrative privileges. This will ensure you have the necessary permissions to run Pro Tools without any issues.
If the error persists, try running Pro Tools in compatibility mode. Right-click on the Pro Tools shortcut or executable file, go to Properties, and navigate to the Compatibility tab. Check the box that says “Run this program in compatibility mode for” and select an earlier version of Windows.
If these steps do not resolve the issue, it may be worth checking the Pro Tools Knowledge Base or reaching out to the Pro Tools community for more specific solutions. Remember, Pro Tools is a complex software, and sometimes compatibility issues can arise on different systems. By following these troubleshooting steps, you should be able to resolve the DAE Error 13001 and get back to creating music in your recording studio.
Using Compatibility Mode in Pro Tools
If you encounter a DAE Error 13001 while using Pro Tools, it may be due to a compatibility issue. Here’s how you can troubleshoot and resolve this error:
1. Right-click on the Pro Tools shortcut and select “Properties.”
2. Go to the “Compatibility” tab.
3. Check the box that says “Run this program in compatibility mode for:” and select the appropriate Windows version from the drop-down menu.
4. Click “Apply” and then “OK.”
5. Launch Pro Tools and check if the error still persists.
Running Pro Tools in compatibility mode can help resolve compatibility issues with different versions of Windows. By following these steps, you can ensure that Pro Tools runs smoothly on your system, minimizing the chances of encountering DAE Error 13001.
For more troubleshooting tips and solutions for Pro Tools errors, visit our Knowledge Base or consult with fellow users on forums and tech communities.
python
# Sample code for troubleshooting Pro Tools DAE Error 13001
def troubleshoot_pro_tools_error():
try:
# Check if Pro Tools is installed and properly configured
pro_tools_installed = check_pro_tools_installation()
if not pro_tools_installed:
print("Pro Tools is not installed or properly configured.")
return
# Check if necessary files and permissions are in place
files_and_permissions_okay = check_files_and_permissions()
if not files_and_permissions_okay:
print("Some files or permissions required by Pro Tools are missing or incorrect.")
return
# Check for conflicting plugins or software
conflicting_plugins_present = check_conflicting_plugins()
if conflicting_plugins_present:
print("Conflicting plugins or software are causing the error.")
return
# Additional troubleshooting steps can be added here
# If no specific issue found, provide a generic error message
print("Unknown cause of DAE Error 13001. Further investigation may be required.")
except Exception as e:
print(f"An error occurred during troubleshooting: {str(e)}")
def check_pro_tools_installation():
# Check if Pro Tools is installed and properly configured
# Your implementation here
pass
def check_files_and_permissions():
# Check if necessary files and permissions are in place
# Your implementation here
pass
def check_conflicting_plugins():
# Check for conflicting plugins or software
# Your implementation here
pass
# Call the troubleshooting function
troubleshoot_pro_tools_error()
Please note that the above code is a generic template and assumes the existence of specific helper functions (`check_pro_tools_installation()`, `check_files_and_permissions()`, `check_conflicting_plugins()`) that need to be implemented according to the Pro Tools software’s requirements and error resolution guidelines.
Keep in mind that this code may not address the specific cause of DAE Error 13001 without detailed knowledge of the error and the Pro Tools software itself. It’s always recommended to consult official Pro Tools documentation or seek assistance from Avid support for resolving such errors.
Reinstalling Pro Tools as an Administrator
To reinstall Pro Tools as an Administrator, follow these steps:
1. Close Pro Tools and any other running programs.
2. Right-click on the Pro Tools installer file and select “Run as administrator.”
3. Follow the on-screen prompts to complete the installation.
4. After the installation is complete, right-click on the Pro Tools shortcut on your desktop and select “Run as administrator.”
5. If prompted, enter your administrator credentials.
6. Open Pro Tools and check if the DAE Error 13001 is resolved.
By reinstalling Pro Tools as an Administrator, you ensure that the software has the necessary permissions to access system resources and run without encountering permission issues. This can help resolve the DAE Error 13001 and other related errors.
Note: Reinstalling as an Administrator may also resolve other Pro Tools errors, such as AAE Error 7054, Error 6117, and others.
Trying CleanMyPC for DAE Error 13001
If you’re encountering DAE Error 13001 while using Pro Tools, CleanMyPC can help troubleshoot and resolve the issue. This error typically occurs due to permission issues or compatibility problems with your system.
To fix it, follow these steps:
1. Download and install CleanMyPC from the official website.
2. Launch CleanMyPC and select the “Privacy” tab.
3. Click on “Secure Erase” and then “Start Scanning” to scan your computer for any permission-related issues.
4. Once the scan is complete, click on “Fix” to resolve the problems.
5. Restart your computer and try running Pro Tools again.
CleanMyPC is a powerful tool designed to optimize your computer’s performance and fix common errors. It is trusted by users around the world and has been recommended by tech magazines and software developers. With CleanMyPC, you can ensure that your Windows 10 system is running smoothly and efficiently for all your recording studio needs.
Additional Tools for Troubleshooting DAE Error 13001
- 1. Verify system requirements for Pro Tools
- 2. Update Pro Tools to the latest version
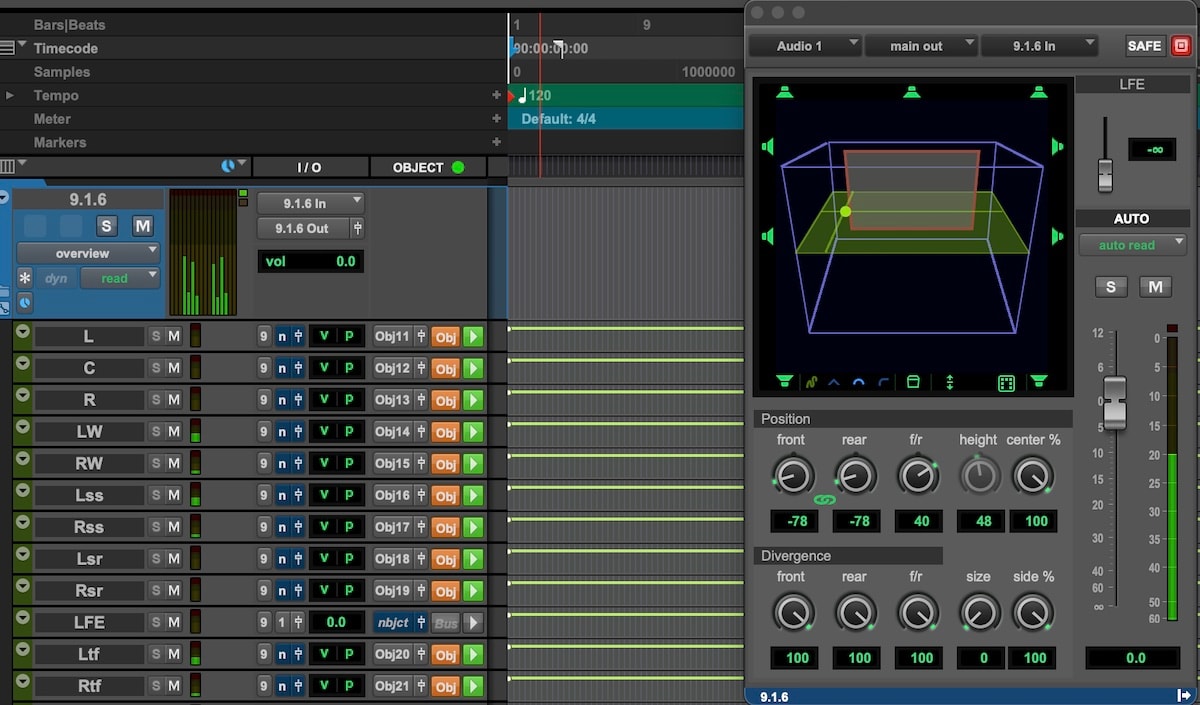
- 3. Check for compatibility with third-party plugins
- 4. Reset Pro Tools preferences and settings
- 5. Disable antivirus and firewall temporarily
- 6. Verify hardware connections and settings
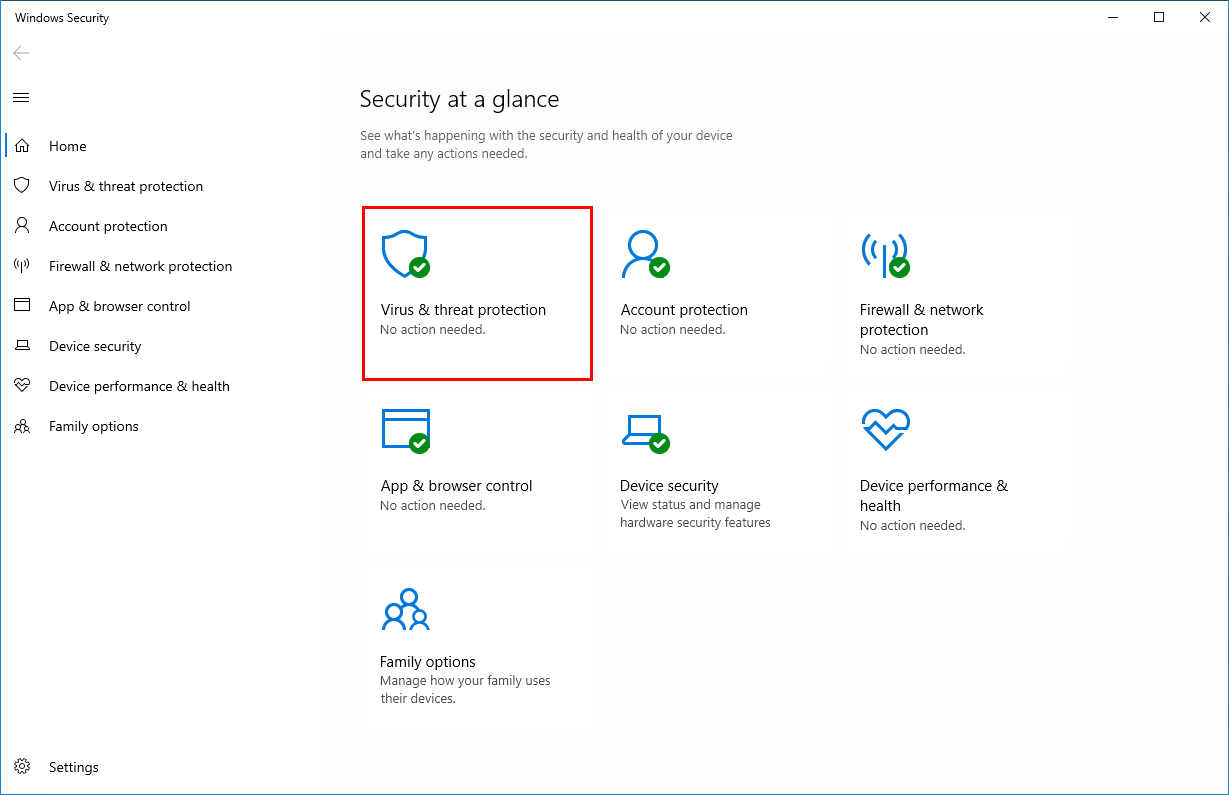
- 7. Run a system scan for malware and viruses
- 8. Update audio drivers for your interface
- 9. Delete and reinstall Pro Tools
- 10. Contact Pro Tools support for further assistance
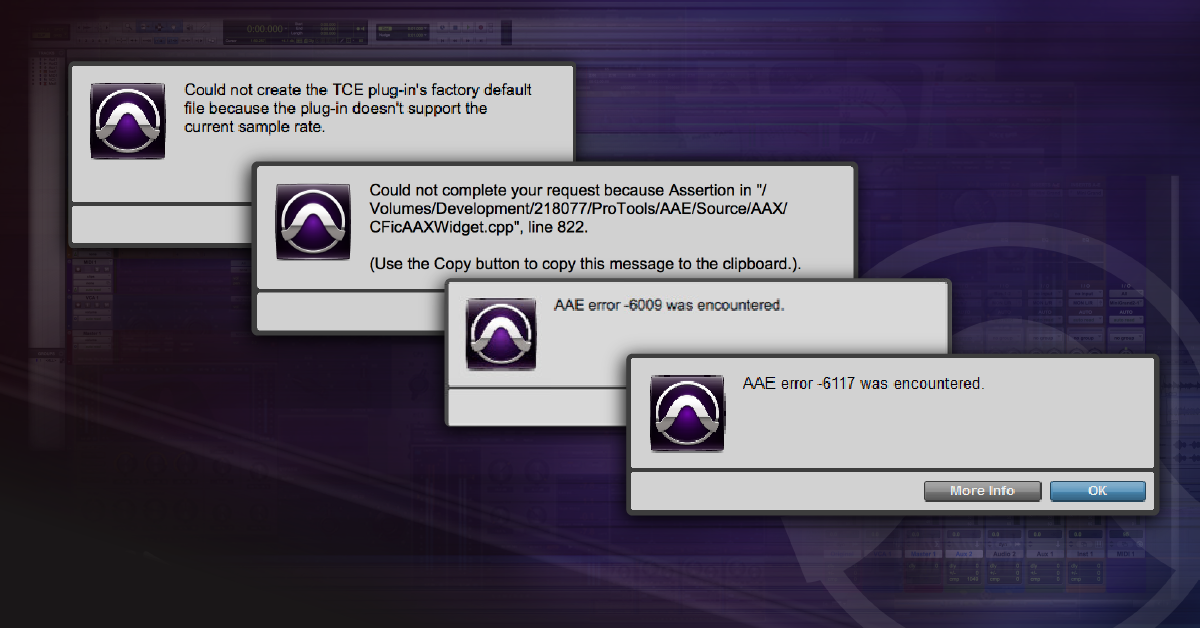
Highly Rated Solutions for DAE Error 13001 in Pro Tools
- Update Pro Tools to the latest version available
- Ensure that your system meets the minimum requirements for Pro Tools
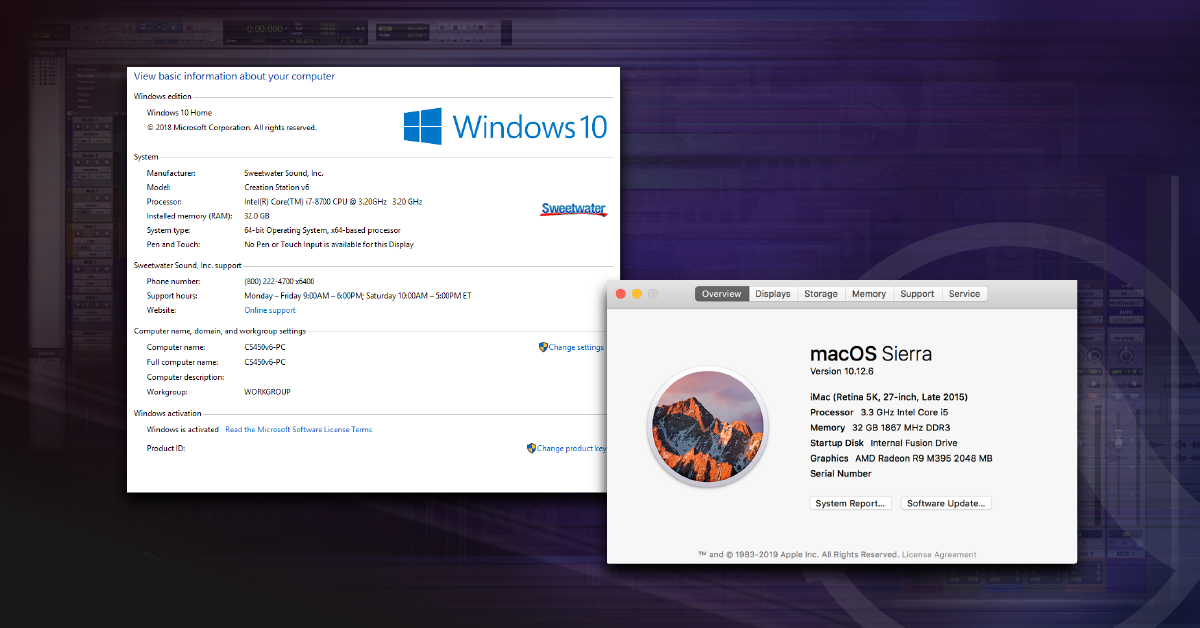
- Verify that your audio interface is compatible with Pro Tools
- Check for any conflicting plug-ins and remove them
- Reset Pro Tools preferences to their default settings
- Run a disk repair utility to fix any potential file system issues
- Disable any unnecessary background processes or applications
- Reinstall the iLok License Manager software
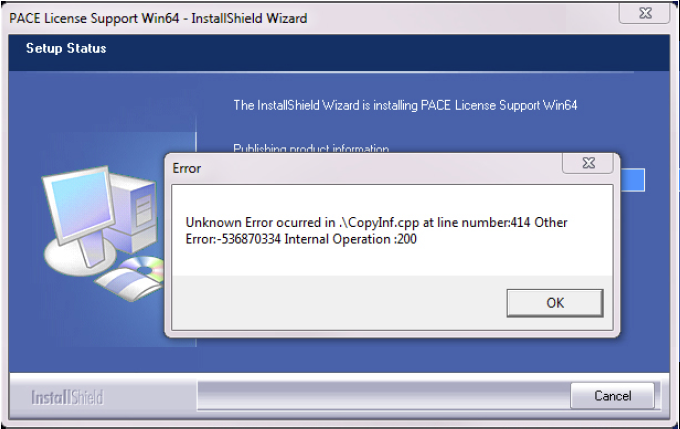
- Disable antivirus software temporarily to rule out any interference
- Contact Avid Support for further assistance if the issue persists
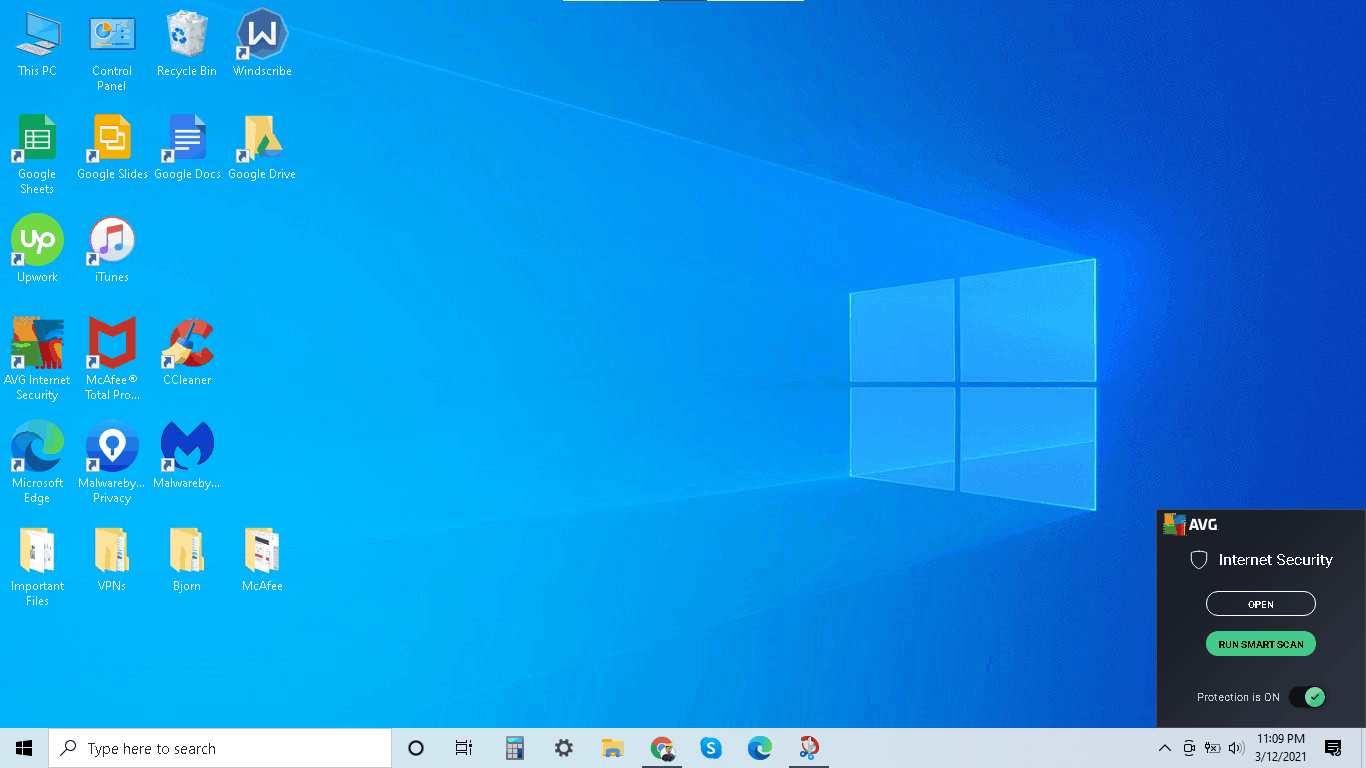
Mark Ginter is a tech blogger with a passion for all things gadgets and gizmos. A self-proclaimed "geek", Mark has been blogging about technology for over 15 years. His blog, techquack.com, covers a wide range of topics including new product releases, industry news, and tips and tricks for getting the most out of your devices. If you're looking for someone who can keep you up-to-date with all the latest tech news and developments, then be sure to follow him over at Microsoft.