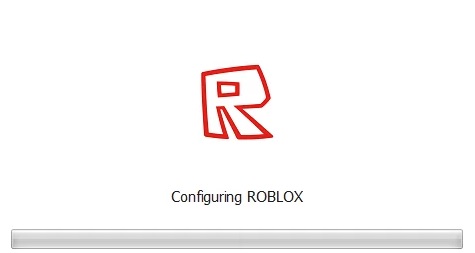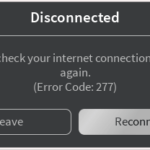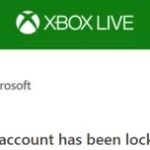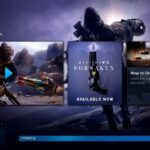- Roblox is an online game platform and game development system founded in 2004 and launched in 2006.
- It allows you to program games and play games created by others.
- Sometimes the problem can occur during the update installation process.
- The problem occurs when the installation process is interrupted by third-party antivirus software, resulting in a looping error.
- If you encounter a problem while updating an existing installation, chances are that it is caused by a corrupt installation or files.
- In some cases, your Internet connection can also cause a problem.
Unraveling the Maze: Troubleshooting Roblox’s Persistent Configuring Loop
Troubleshooting the Configuring Roblox Loop Issue
If you are experiencing the Configuring Roblox Loop Issue, there are a few troubleshooting steps you can try to fix the error.
First, make sure your PC’s antivirus software is up to date and not blocking Roblox. Some antivirus suites may mistakenly flag Roblox as a threat, causing the configuring loop error.
Next, check your internet network connection. A weak or unstable connection can also lead to this issue.
If you are using a Mac, ensure that you have the latest version of Roblox installed. Older versions may have compatibility problems.
You can also try reinstalling Roblox to fix any corrupted files causing the error.
If none of these solutions work, it may be helpful to reach out to Roblox support or consult user reports and forums for further insight on solving this problem. Remember, always be cautious when downloading or installing any software from the internet.
Disable Third-Party Antivirus
To fix Roblox’s stuck configuring loop error, you may need to disable third-party antivirus software. This can sometimes interfere with the installation process and cause the loop error message to appear.
To disable your third-party antivirus, follow these steps:
1. Open your antivirus software on your PC or laptop.
2. Look for settings or preferences related to real-time scanning or protection.
3. Temporarily disable the real-time scanning or protection feature.
4. Save the changes and exit the antivirus software.
Once you’ve disabled the antivirus, try reinstalling Roblox. If the loop error persists, you may also want to check your internet network connection and ensure it’s stable.
Remember, disabling your antivirus temporarily is a troubleshooting step and it’s important to re-enable it once you’re done installing Roblox.
Check WiFi Internet Network Connection
If you’re experiencing a stuck configuring loop error while trying to fix Roblox installation issues, one possible cause could be a problem with your WiFi internet network connection. To check your connection, follow these steps:
1. Ensure that your WiFi is enabled and connected to a stable network.
2. Open your preferred web browser and navigate to a different website to verify that your internet connection is working properly.
3. If you’re using a PC computer, click on the network icon in the taskbar and select “Open Network & Internet settings.” On a Mac, go to the Apple menu and choose “System Preferences,” then click on “Network.”
4. In the network settings, locate and select your WiFi network.
5. Click on “Properties” or “Advanced” to access the configuration page.
6. Look for any security check or authentication settings that may be causing the issue. Ensure that they are properly configured.
7. If you have any antivirus suites or firewall software installed, temporarily disable them to see if they are interfering with the installation process.
8. Restart your computer and attempt to reinstall Roblox.
By checking and troubleshooting your home network connection, you can eliminate any potential WiFi-related factors that may be causing the stuck configuring loop error in Roblox installation.
python
import time
def configure_roblox():
# Code to configure Roblox
# This could involve settings, initialization, or any necessary setup steps
# Place your code here or call relevant functions
def check_configuration_status():
# Code to check if Roblox is properly configured
# This could involve checking certain flags, files, or conditions
# Place your code here or call relevant functions
# Attempt to configure Roblox
configure_roblox()
# Check configuration status
while not check_configuration_status():
# If Roblox is not yet properly configured, wait for a specific amount of time
time.sleep(5) # Sleep for 5 seconds before rechecking
# If the loop breaks, it means Roblox is successfully configured
print("Roblox configuration completed!")
In this sample code, we have two functions: `configure_roblox()` and `check_configuration_status()`. The `configure_roblox()` function represents the steps to configure Roblox, and you can place your specific code or function calls there. The `check_configuration_status()` function checks if Roblox is properly configured, and you should implement the logic specific to your situation.
The code then attempts to configure Roblox by calling `configure_roblox()`. It enters a loop that checks the configuration status using the `check_configuration_status()` function. If Roblox is not yet properly configured, it waits for 5 seconds using `time.sleep(5)` before rechecking. This process continues until the configuration is successful. Finally, once the loop breaks, it prints a success message.
Remember to adapt this code to your specific requirements and consult Roblox’s official documentation for a more accurate solution to the “Roblox stuck in configuring loop” error.
Disable Antivirus or Windows Firewall
To fix Roblox’s stuck configuring loop error, you may need to disable your antivirus or Windows Firewall temporarily. These security measures can sometimes interfere with the installation process and cause the loop problem.
To disable your antivirus suite, follow these steps:
1. Open your antivirus app.
2. Look for settings or preferences.
3. Find the option to disable real-time protection or shields.
4. Temporarily disable it.
To disable Windows Firewall, do the following:
1. Press the Windows key + R to open the Run dialog box.
2. Type “control” and hit Enter to open the Control Panel.
3. Click on “System and Security” and then “Windows Defender Firewall.”
4. Select “Turn Windows Defender Firewall on or off” from the left-hand menu.
5. Choose the option to turn off the firewall for both private and public networks.
Remember to re-enable these security measures after resolving the loop error. Disabling them temporarily should help troubleshoot the issue.
Disable Antivirus Software
To fix Roblox’s stuck configuring loop error, you may need to temporarily disable your antivirus software. Some antivirus suites can interfere with Roblox’s installation process, causing it to get stuck in a loop. Here’s how you can disable your antivirus software:
1. Open your antivirus application and navigate to the settings or preferences section.
2. Look for an option to disable real-time protection or temporarily turn off the antivirus software.
3. Once you find the option, click on it to disable the antivirus temporarily.
4. Keep in mind that disabling your antivirus leaves your computer more vulnerable to threats, so make sure to re-enable it after resolving the issue.
5. After disabling the antivirus, try installing or running Roblox again to see if the configuring loop error is fixed.
Remember to re-enable your antivirus software after resolving the issue to ensure the ongoing security of your device.
Resolving the Configuring Roblox Loop Error
If you are experiencing the Configuring Roblox Loop Error, there are a few steps you can take to resolve the issue. First, make sure that your internet connection is stable and that you have a strong home network connection.
Next, check for any pending updates for both your Windows 10 operating system and the Roblox app. Installing these updates can often fix configuration problems.
If the error persists, try disabling your antivirus suite temporarily, as it may be interfering with the installation process.
You can also try reinstalling Roblox by completely uninstalling it from your PC computer or MacBook and then downloading the latest version from the official website.
If none of these solutions work, it may be helpful to check online forums or user reports for further insight into the issue. Remember to always be cautious when downloading anything from the internet and if you are unsure, seek assistance from a trusted source.
Use a VPN
If you’re experiencing Roblox’s stuck configuring loop error, using a VPN can help resolve the issue. Here’s how:
1. Install a reputable VPN application on your device. Make sure it is compatible with your operating system, whether it’s Windows 10 or MacOS.
2. Launch the VPN application and connect to a server of your choice. This will help bypass any potential configuration problems that may be causing the loop error.
3. Open Roblox and check if the error persists. If it does, try connecting to a different VPN server or try a different VPN service altogether.
4. Ensure your internet connection is stable and there are no security checks or firewall restrictions blocking Roblox’s access.
By using a VPN, you can troubleshoot the stuck configuring loop error and improve your overall Roblox experience. Remember to choose a reliable VPN service and follow these steps to fix the issue. Happy gaming!
Turn off Microsoft Defender Firewall
To turn off Microsoft Defender Firewall and fix Roblox’s stuck configuring loop error, follow these steps:
1. Open the Windows Security app by searching for it in the Start menu.
2. Click on “Firewall & network protection” in the left-hand menu.
3. Under the “Microsoft Defender Firewall” section, click on “Turn off Microsoft Defender Firewall.”
4. A warning message may appear, click “Yes” to confirm.
5. Restart your computer for the changes to take effect.
By disabling the firewall, you allow Roblox to bypass any potential security checks that may be causing the configuration loop error. It’s important to note that turning off the firewall temporarily may expose your device to security risks, so remember to turn it back on once you’ve resolved the issue.
If you continue to experience the loop problem, try other troubleshooting steps such as clearing your browser’s cache, reinstalling Roblox, or contacting Roblox support for further assistance.
Uninstall Roblox
If you are experiencing a stuck configuring loop error while trying to uninstall Roblox, there are a few steps you can take to fix the issue. First, make sure to perform a security check on your device to ensure there are no underlying issues causing the error.
To begin, navigate to the Control Panel on your Windows device and open the Programs and Features section. Locate Roblox in the list of installed programs and select Uninstall. If you encounter any error messages during the uninstallation process, try restarting your computer and attempting the uninstall again.
If the error persists, you can try using the Microsoft Installer Cleanup Utility or a third-party uninstaller tool to remove Roblox from your system. Remember to always download software from trusted sources and use caution when uninstalling programs.
Reinstall Roblox
If you are experiencing a stuck configuring loop error when reinstalling Roblox, there are a few steps you can take to fix the issue. First, make sure to uninstall Roblox completely from your device. Then, download the latest version of Roblox from the official website. Before reinstalling, restart your device to ensure a fresh start.
When reinstalling, pay attention to any error messages or configuration problems that may appear. If you encounter any error messages, try the following troubleshooting steps:
1. Close any other programs or applications running in the background.
2. Temporarily disable your antivirus or firewall software.
3. Ensure that you have a stable internet connection.
4. Try using a different browser or device if possible.
If the issue persists, try reaching out to Roblox support for further assistance. They will be able to provide more specific guidance based on your situation.
How to Fix the Configuring Roblox Infinite Install Loop Error
If you’re experiencing the Configuring Roblox Infinite Install Loop Error, there are a few steps you can take to fix it.
First, make sure you have a stable internet connection. This error can sometimes occur due to a poor connection, so try restarting your modem or router.
Next, try clearing your Roblox cache. To do this, open the Roblox app and click on the gear icon in the top right corner to open the settings menu. Then, click on the “Settings” tab and scroll down to the “Reset Roblox” section. Click on the “Clear Cache” button and then restart the app.
If that doesn’t work, you can try reinstalling the Roblox app. To do this, go to the Control Panel on your computer and uninstall Roblox. Then, go to the Roblox website and download the latest version of the installer. Run the installer and follow the prompts to reinstall Roblox.
If none of these steps work, you may need to reach out to Roblox support for further assistance.
Use a VPN Service
If you’re experiencing the Roblox “Stuck Configuring Loop Error,” using a VPN service can help resolve the issue. Here’s how to do it:
1. Install a reliable VPN service on your device. There are numerous VPN providers available, so choose one that suits your needs and install it onto your laptop or MacBook.
2. Open the VPN application and connect to a server. Once the VPN is installed, launch the application and select a server location to connect to. It’s recommended to choose a server in a location close to your actual location for optimal performance.
3. Launch Roblox and check if the error persists. After connecting to the VPN, open Roblox and see if the “Stuck Configuring Loop Error” still appears. If the error message is resolved, it means that the issue was related to your network configuration.
Using a VPN can help bypass any network-related problems that may be causing the error. Remember to disconnect from the VPN once you’re done playing Roblox to ensure your regular internet connection is restored.
Wipe Roblox Installation
To fix Roblox’s stuck configuring loop error, you can try wiping the Roblox installation from your device. This can help resolve any configuration problems that may be causing the error message to appear repeatedly.
First, close any Roblox-related processes or programs running on your computer. Then, navigate to the “Control Panel” and select “Uninstall a Program.” Find Roblox in the list of installed programs and select “Uninstall.”
Next, delete any remaining Roblox files and folders from your computer. Open the File Explorer and navigate to the following locations: “C:\Program Files” and “C:\Program Files (x86).” Look for any Roblox-related folders and delete them.
Afterward, open your web browser and visit the official Roblox website. Download and reinstall the latest version of Roblox. Once the installation is complete, launch the game and check if the configuring loop error is resolved.
Remember, always ensure you have the latest updates for your operating system and drivers. If the issue persists, you may need to consider other troubleshooting methods or contact Roblox support for further assistance.
Frequently Asked Questions
- Restart Roblox client
- Exit the Roblox game completely
- Close the Roblox client
- Reopen the Roblox client
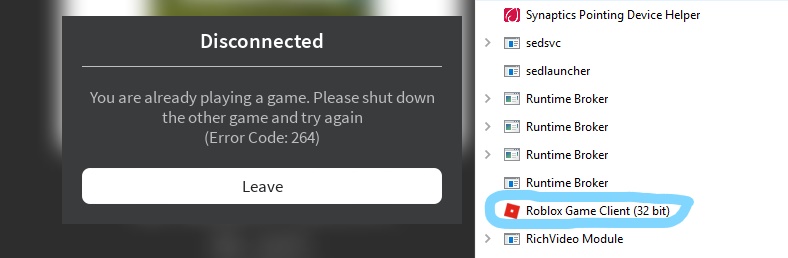
- Clear Roblox cache
- Open File Explorer
- Navigate to the Roblox installation folder
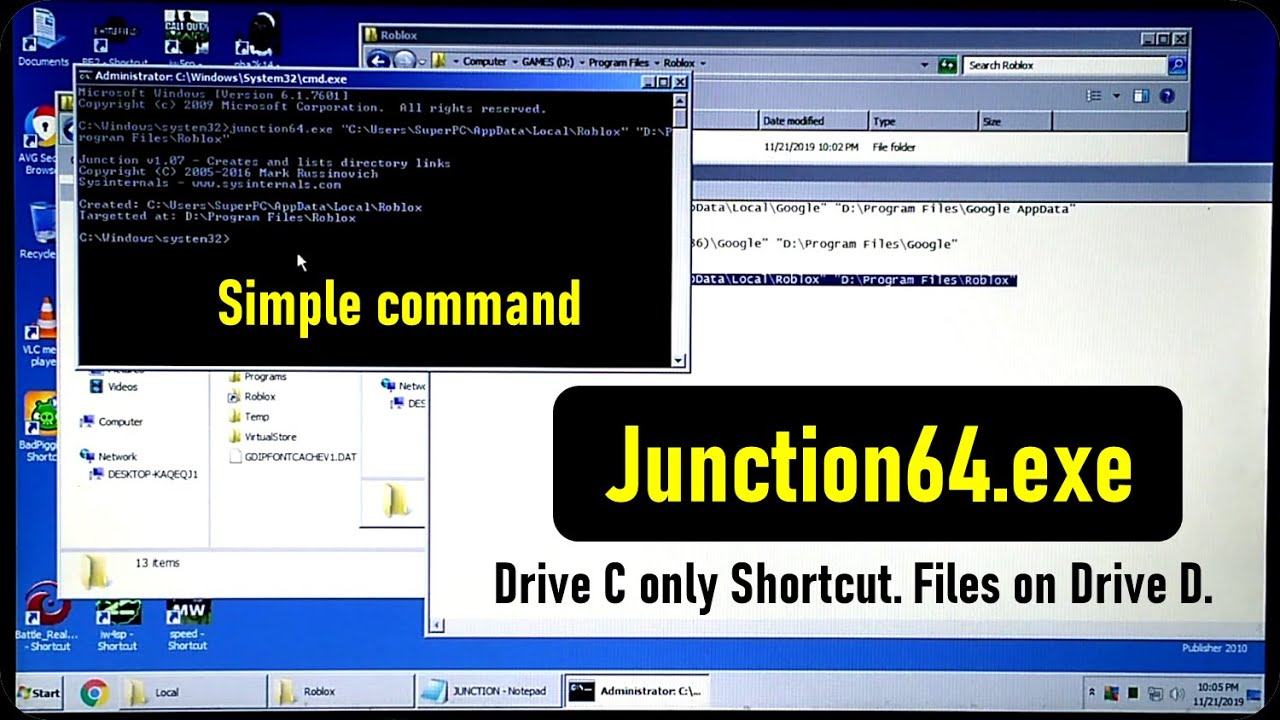
- Delete the contents of the following folders:
- AppData\Local\Roblox
- AppData\Local\Roblox\Versions
- AppData\Local\Roblox\Browser
- Disable third-party antivirus/firewall
- Open the Settings of your antivirus/firewall software
- Temporarily disable or turn off the antivirus/firewall
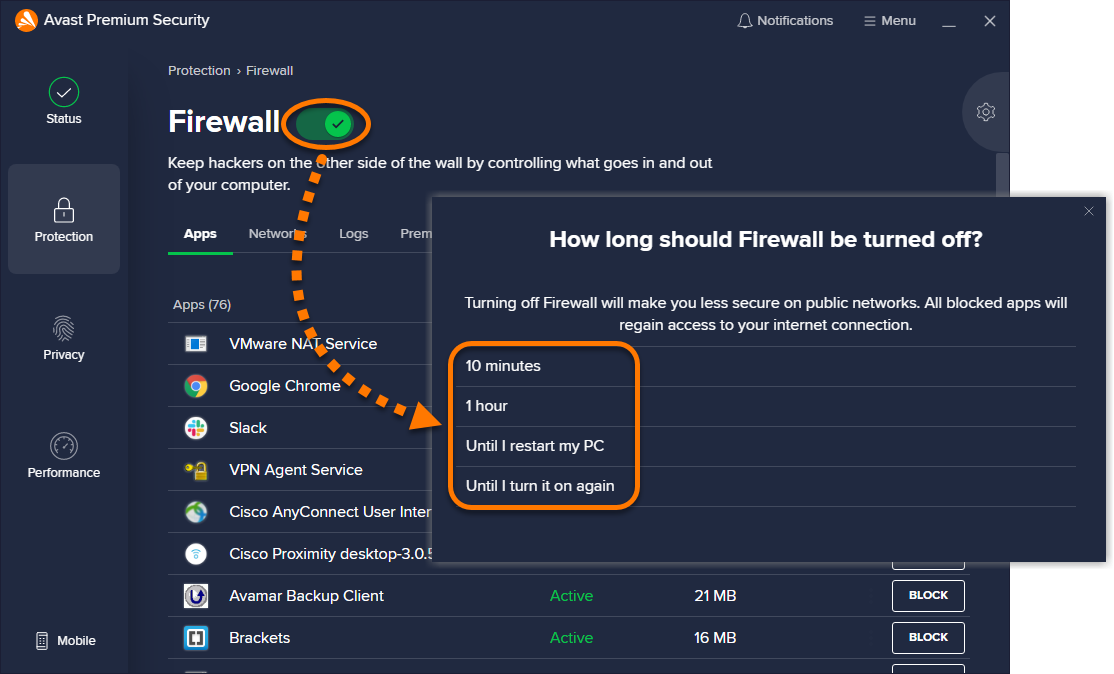
- Flush DNS cache
- Open Command Prompt as an administrator
- Type ipconfig /flushdns and press Enter
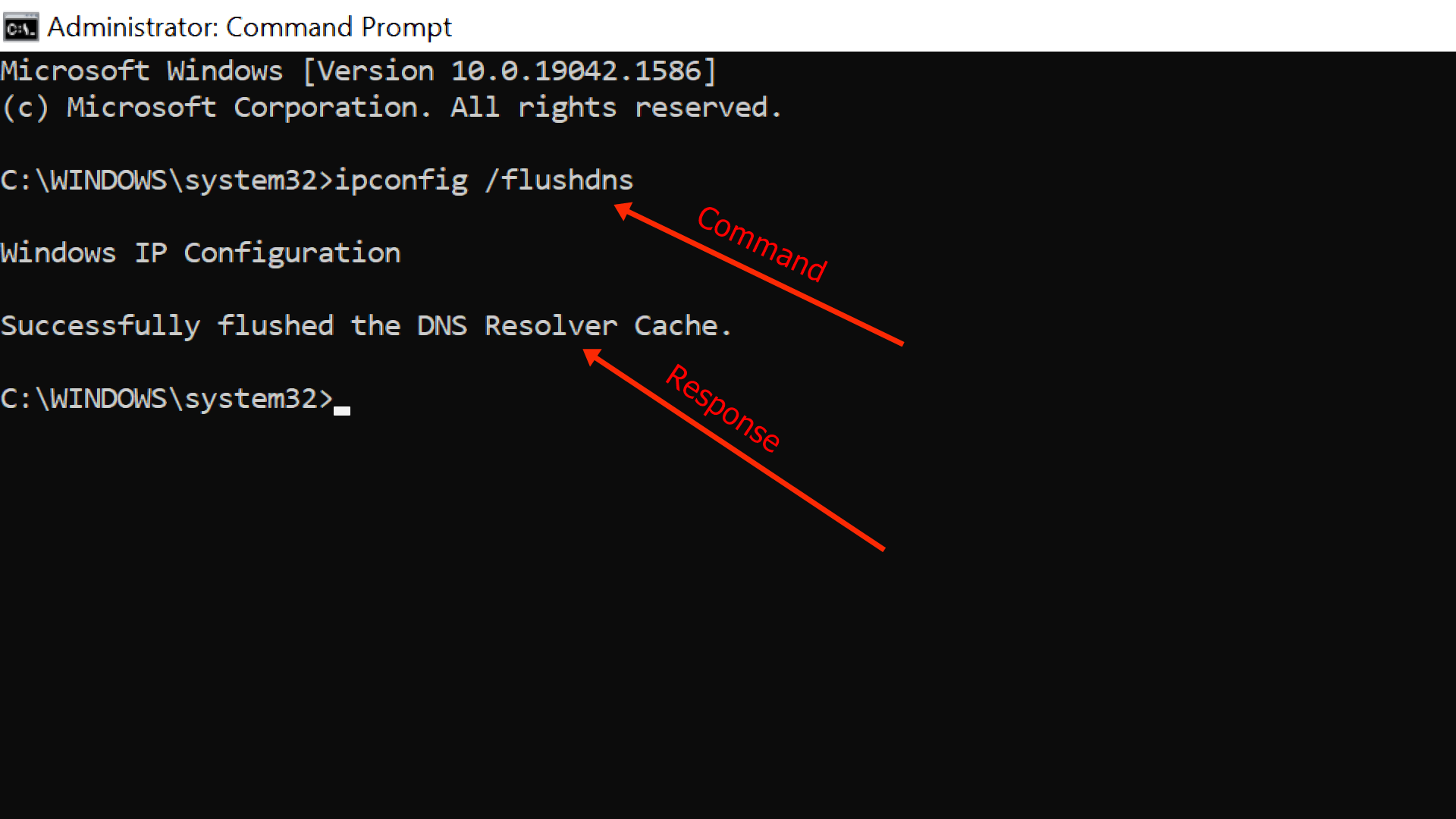
- Wait for the confirmation message
- Reset Internet Options
- Press Windows Key + R to open the Run dialog
- Type inetcpl.cpl and press Enter

- In the Internet Properties window, go to the Advanced tab
- Click on the Reset button
- Check the box for Delete personal settings
- Click Reset and then click Close
Resolving the Configuring Roblox Loop Error on Mac or PC
If you’re experiencing the Configuring Roblox Loop Error on your Mac or PC, here are a few steps you can take to resolve it. First, ensure that your device is up to date with the latest software and that you have a stable internet connection.
If the error persists, try clearing your Roblox cache by following these steps:
1. Close any open Roblox windows or games.
2. Navigate to the configuration page for Roblox (usually located in your computer’s settings).
3. Look for an option to clear cache or temporary files and click on it.
4. Restart your computer and try launching Roblox again.
If the issue still persists, you can try reinstalling Roblox. To do this:
1. Uninstall Roblox from your computer.
2. Download the latest version of Roblox from the official website.
3. Install Roblox again and launch the game.
These steps should help resolve the Configuring Roblox Loop Error and get you back to playing without any interruptions.
Check WiFi Internet Network Connection
To check your WiFi internet network connection, follow these steps:
1. Make sure you are connected to a stable WiFi network. Go to your device’s WiFi settings and select the network you want to connect to.
2. Ensure that your internet connection is working properly by opening a web browser and visiting a website.
3. If you are experiencing the “Stuck Configuring Loop Error” on Roblox, it may be due to a configuration problem. To fix this, try the following:
a. Restart your device and relaunch Roblox.
b. Check for any available updates for both Roblox and your device’s operating system. Install them if there are any.
c. Clear the cache and cookies of your web browser or Roblox app.
d. If the issue persists, try uninstalling and reinstalling Roblox.
4. If you continue to encounter the error, there may be other factors at play. It is recommended to reach out to Roblox support for further assistance.
Remember, a stable internet connection is essential for a smooth Roblox experience.
Disable Antivirus or Windows Firewall
To fix Roblox’s stuck configuring loop error, it may be necessary to disable your antivirus or Windows Firewall temporarily. These security measures can sometimes interfere with Roblox’s installation process, causing the configuration problem.
To disable your antivirus, locate its icon in the system tray or taskbar and right-click on it. Look for an option like “Disable” or “Turn off.” Select this option to temporarily disable the antivirus.
For Windows Firewall, open the Control Panel and search for “Windows Firewall.” Click on “Windows Defender Firewall” and then select “Turn Windows Defender Firewall on or off.” Choose the “Turn off Windows Defender Firewall” option for both private and public networks.
Remember to re-enable these security measures once the Roblox installation is complete.
Note: Disabling antivirus or Windows Firewall temporarily is only recommended if you trust the source of the Roblox installation files. Always exercise caution when downloading and installing software from the internet.
If you continue to experience the stuck configuring loop error, try other troubleshooting methods or seek further assistance from Roblox support.
Uninstall Roblox from Mac or Windows 10 Computer
If you’re experiencing the “Stuck Configuring Loop Error” while trying to uninstall Roblox from your Mac or Windows 10 computer, follow these steps to fix the issue:
For Mac:
1. Quit any running instances of Roblox.
2. Open Finder and navigate to the “Applications” folder.
3. Locate the Roblox application and drag it to the Trash.
4. Empty the Trash to completely remove Roblox from your Mac.
For Windows 10:
1. Close any open Roblox sessions.
2. Press the Windows key + R to open the Run dialog box.
3. Type “appwiz.cpl” and press Enter to open the Programs and Features window.
4. Locate Roblox in the list of installed programs, right-click it, and select Uninstall.
5. Follow the on-screen prompts to complete the uninstallation process.
Remember to restart your computer after uninstalling Roblox to ensure all changes take effect. By following these steps, you can resolve the stuck configuring loop error and remove Roblox from your Mac or Windows 10 computer.
Reinstall Roblox
If you are experiencing the “Stuck Configuring Loop Error” while reinstalling Roblox, there are a few steps you can take to fix it.
First, make sure to completely uninstall Roblox from your device. This includes removing any residual files or folders that may be left behind. Then, restart your device to ensure a clean slate.
Next, download the latest version of Roblox from the official website. Once the download is complete, run the installer and follow the on-screen instructions.
If you encounter the same error during installation, try running the installer as an administrator. Right-click on the installer file and select “Run as administrator.”
Another option is to temporarily disable your antivirus or firewall software, as they may be interfering with the installation process. Just remember to re-enable them once the installation is complete.
If none of these steps work, you can try using a different device to install Roblox or reach out to Roblox support for further assistance.
Remember, do not download Roblox from any unofficial sources, as they may contain malware or cause other issues. Stick to the official website for a safe and secure installation process.
Mark Ginter is a tech blogger with a passion for all things gadgets and gizmos. A self-proclaimed "geek", Mark has been blogging about technology for over 15 years. His blog, techquack.com, covers a wide range of topics including new product releases, industry news, and tips and tricks for getting the most out of your devices. If you're looking for someone who can keep you up-to-date with all the latest tech news and developments, then be sure to follow him over at Microsoft.