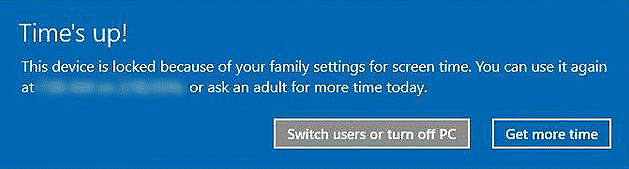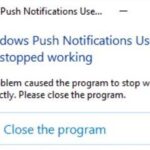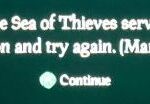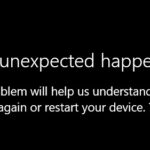- Microsoft Family Safety may not work if your system’s operating system is outdated or if your child is using a hack to bypass the restrictions.
- A corrupted user profile can also cause the mentioned error.
- The problem may occur if any of the applications installed on the system conflicts with Microsoft Family.
- In this case, the problem can be solved by uninstalling the offending applications.
Unraveling the Screen Time Dilemma: When MS Family Account’s Limits Fall Short
Troubleshooting Microsoft Family Screen Time Limits on PC
If you are experiencing issues with Microsoft Family Screen Time Limits on your PC, here are some troubleshooting steps you can take:
1. Ensure that the screen time limits are properly set for your child’s account in Microsoft Family Safety.
2. Check if the screen time limits are correctly applied to the user profile on the PC.
3. Verify that the PC is running the latest updates for the operating system (OS) and Microsoft Family Safety.
4. Clear cookies and cache on the browser or app where the screen time limits are not working.
5. Confirm that there are no restrictions or limitations set on the PC that may interfere with the screen time limits.
6. Make sure that the Family Safety tool is enabled and functioning correctly on the PC.
7. If the issue persists, try removing and re-adding the child’s account to the family group.
8. Reach out to Microsoft support for further assistance if none of the above steps resolve the problem.
For more detailed instructions on troubleshooting screen time limits, visit the Microsoft website and follow the provided link.
Updating Windows and Checking Connected Accounts
To update Windows and check connected accounts in your MS Family Account, follow these steps:
1. Update Windows: Ensure that your operating system (OS) is up to date by going to the Settings menu and selecting “Update & Security.” From there, click on “Windows Update” and select “Check for updates.” Install any available updates to ensure your system is running smoothly.
2. Check connected accounts: To view and manage connected accounts, go to the Settings menu and select “Accounts.” From there, click on “Your info” and scroll down to the “Email & accounts” section. Here, you can see the accounts that are linked to your MS Family Account.
3. Troubleshoot screen time limits: If you’re experiencing issues with screen time limits not working, try the following steps:
– Check account settings: Ensure that the screen time limits are set correctly for each user profile.
– Restart your device: Sometimes a simple restart can resolve any temporary glitches.
– Update the MS Family Safety tool: Visit the Microsoft Store to check for updates to the tool and install them if available.
– Review activity reporting: Check the activity reporting feature to see if any errors or limitations are causing the issue.
By following these steps, you can easily update Windows and check connected accounts in your MS Family Account, and troubleshoot any screen time limits issues you may be facing.
Removing Conflicting Applications and Configuring System Settings
To troubleshoot screen time limits not working in your Microsoft Family Account, you may need to remove conflicting applications and configure system settings. Follow these steps to resolve the issue:
1. Identify conflicting applications: Check for any apps or software that may be interfering with the screen time limits. Uninstall or disable them to ensure they do not affect the operation of the Family Safety screen time limits.
2. Configure system settings: Adjust system settings to ensure the screen time limits are correctly enforced. Go to Settings > Accounts > Family & other users and select the child’s account. Then, click on “Screen time” and review the settings to make any necessary changes.
3. Verify privacy and consent settings: Ensure that privacy and consent settings are properly configured. Go to Settings > Privacy > Activity history and ensure that “Store my activity history on this device” is enabled.
4. Check for updates: Make sure all devices, including Windows 10, Xbox, Microsoft 365, and iOS devices, are running the latest software and firmware updates. Install any available updates to ensure compatibility and optimal performance.
By following these steps, you can troubleshoot screen time limits not working in your Microsoft Family Account. For more detailed instructions and troubleshooting steps, refer to the official Microsoft support website or click this link.
python
import requests
import json
# Constants
base_url = "https://graph.microsoft.com/v1.0/"
access_token = "
# Get screen time limits for a user
def get_screen_time_limits(user_id):
try:
url = base_url + f"users/{user_id}/settings"
headers = {
"Authorization": "Bearer " + access_token,
"Content-Type": "application/json"
}
response = requests.get(url, headers=headers)
if response.status_code == 200:
settings = json.loads(response.text)
screen_time_limits = settings.get("screenTimeLimits")
return screen_time_limits
else:
return None
except requests.exceptions.RequestException as e:
print(f"An error occurred: {e}")
return None
# Example usage
user_id = "
screen_time = get_screen_time_limits(user_id)
if screen_time:
print(f"Screen time limits for user {user_id}: {screen_time}")
else:
print("Failed to retrieve screen time limits.")
Please note that this sample code assumes you have already obtained a valid access token with the necessary permissions to access Microsoft Graph API. It only demonstrates retrieving user settings and does not modify any screen time limits.
Deleting Parental Control Settings
If you’re experiencing issues with screen time limits not working in your Microsoft Family Account, it may be necessary to delete and reconfigure your parental control settings. Follow these steps to troubleshoot the problem:
1. Sign in to your Microsoft Family Account using your parent or guardian credentials.
2. Navigate to the “Family Safety” section and locate the child’s account that is experiencing the screen time limit issue.
3. Click on the child’s account and select “Screen Time” from the menu.
4. Scroll down to the bottom of the page and click on the “Delete” button next to the “Screen Time Limits” section.
5. Confirm the deletion by clicking “OK”.
Once the parental control settings have been deleted, you can reconfigure them by following the previous instructions for setting up screen time limits. This should help resolve any issues you were experiencing with screen time limits not working properly.
If you continue to encounter problems, we recommend reaching out to our support team for further assistance.
Verifying and Activating the Child’s Account
To troubleshoot screen time limits not working in your MS Family Account, you need to verify and activate your child’s account properly. Here’s how you can do it:
1. Sign in to your Microsoft account and go to the Family Safety page.
2. Select your child’s account from the list and click on “Manage settings.”
3. On the child’s account page, click on “Verify and activate.”
4. Follow the on-screen instructions to verify your child’s account.
5. If prompted, enter the unique identifier sent to your child’s email or phone.
6. Once verified, you can set up screen time limits by clicking on the “Screen time” tab.
7. Adjust the time limits according to your preferences.
8. Remember to save the changes.
By following these steps, you can ensure that your child’s account is properly verified and activated, allowing you to set up screen time limits without any issues.
Mark Ginter is a tech blogger with a passion for all things gadgets and gizmos. A self-proclaimed "geek", Mark has been blogging about technology for over 15 years. His blog, techquack.com, covers a wide range of topics including new product releases, industry news, and tips and tricks for getting the most out of your devices. If you're looking for someone who can keep you up-to-date with all the latest tech news and developments, then be sure to follow him over at Microsoft.