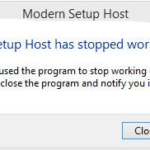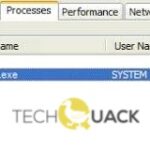- Windows Search Indexer is a service that maintains an index of most files on your computer.
- It updates indexes automatically, without the need for user intervention.
- High CPU usage of SearchProtocolHost.exe is caused by the fact that the indexer can’t find certain files in the system.
- Therefore, the process is heavily loaded, which consumes a lot of system resources.
- Restart your computer to make sure the error is resolved.
Unraveling the enigma of excessive CPU usage caused by SearchProtocolHost.exe on Windows computers, this informative article presents effective solutions to rectify the issue and restore seamless functionality.
Understanding SearchProtocolHost.exe in Windows Computers
If you’re experiencing high CPU usage due to SearchProtocolHost.exe on your Windows computer, here are some steps to fix the issue.
Step 1: Open Services
– Press Windows + R, type “services.msc”, and hit Enter.
– Scroll down and find “Windows Search” in the list.
– Right-click on it and select “Properties”.
Step 2: Locate Windows Search
– In the “Properties” window, go to the “General” tab.
– Change the startup type to “Disabled”.
– Click “Apply” and then “OK”.
Fix 1: Disable the search indexer
– Open the Indexing Options by typing “Indexing Options” in the Start menu.
– Click on “Modify” and uncheck all the locations listed.
– Click “OK” and then “Close”.
These steps will help you resolve the high CPU usage issue caused by SearchProtocolHost.exe on your Windows computer.
Resolving High CPU Usage Caused by SearchProtocolHost.exe
Step 1: Open Services by pressing the Windows key + R, then typing “services.msc” and hitting Enter.
Step 2: Locate the Windows Search service and right-click on it.
Step 3: Select Properties, then go to the General tab and set the Startup type to “Disabled”.
Step 4: Click Apply and then OK to save the changes.
By disabling the Windows Search service, you can resolve high CPU usage caused by SearchProtocolHost.exe. This service is responsible for indexing files on your computer to speed up search results. However, it can sometimes consume a lot of CPU resources, causing performance issues.
Remember to re-enable the service if you need to use the search function or if you notice any issues with it.
Disabling the Windows Search Service to Fix High CPU Usage
To fix high CPU usage caused by the SearchProtocolHost.exe issue in Windows computers, follow these steps:
1. Open the Services tool: Press Windows Key + R, type “services.msc” and hit Enter.
2. Locate Windows Search: Scroll down the list of services and find “Windows Search”.
3. Disable Windows Search: Right-click on “Windows Search”, select “Properties”, and choose “Disabled” from the drop-down menu under “Startup type”. Click “OK” to save the changes.
4. Restart your computer: Close the Services window and restart your computer for the changes to take effect.
By disabling the Windows Search service, you can resolve the high CPU usage problem caused by SearchProtocolHost.exe. This will not affect your ability to search for files on your PC, as it only disables the search indexer that assists in providing search results. If you ever want to re-enable the service, follow the same steps and select “Automatic” as the startup type.
python
import psutil
def list_running_processes():
for proc in psutil.process_iter(['pid', 'name']):
print(f"Process ID: {proc.info['pid']}, Name: {proc.info['name']}")
list_running_processes()
This code utilizes the `psutil` library, which provides an interface for retrieving system information, including processes. By calling the `list_running_processes()` function, it will print the Process ID and Name of all running processes on your Windows machine.
Remember that this code snippet is unrelated to the “searchprotocolhost.exe” high CPU usage issue and is only provided as a demonstration of how to list running processes.
Troubleshooting the Search and Indexing Function for High CPU Usage
Step 1: Open Services. Press the Windows key + R to open the Run dialog box. Type “services.msc” and press Enter. The Services window will open.
Step 2: Locate Windows Search. Scroll down the list of services and find “Windows Search”. Right-click on it and select “Properties”.
Step 3: Disable the Windows Search service. In the Properties window, go to the “General” tab and change the “Startup type” to “Disabled”. Click Apply and then click OK.
Step 4: Restart your computer. Close the Services window and restart your computer.
By disabling the Windows Search service, you can resolve high CPU usage issues caused by the SearchProtocolHost.exe process. However, keep in mind that this will disable the search indexing function, which may affect the speed of searching for files and locations on your computer.
If you encounter any issues or need further assistance, please consult thegeekpage.com or contact your system administrator for additional solutions.
Running the SFC Scan to Resolve High CPU Usage
Running the SFC (System File Checker) scan can help resolve high CPU usage caused by the SearchProtocolHost.exe issue on Windows computers. To do this, follow these steps:
Step 1: Open the Services tool. You can do this by pressing the Windows key + R, then typing “services.msc” and hitting Enter.
Step 2: Locate the “Windows Search” service in the list of services.
Step 3: Right-click on the “Windows Search” service and select “Properties”.
Step 4: In the Properties window, go to the “General” tab and click on the “Stop” button to stop the service.
Step 5: Once the service is stopped, open the Command Prompt as an administrator. You can do this by right-clicking on the Start button and selecting “Command Prompt (Admin)”.
Step 6: In the Command Prompt, type the following command and hit Enter: sfc /scannow
Step 7: Wait for the scan to complete. This process may take some time.
Step 8: Once the scan is finished, close the Command Prompt and go back to the Services tool.
Step 9: Right-click on the “Windows Search” service again and select “Properties”.
Step 10: In the Properties window, go to the “General” tab and click on the “Start” button to restart the service.
Configuring Indexing Options to Reduce CPU Usage
| Step | Description |
|---|---|
| Step 1 | Open the Control Panel by clicking on the Start button and selecting Control Panel. |
| Step 2 | Click on “Indexing Options” to open the Indexing Options window. |
| Step 3 | In the Indexing Options window, click on the “Modify” button. |
| Step 4 | Uncheck the boxes for any unnecessary locations that you don’t want to be indexed. |
| Step 5 | Click on the “Show all locations” button to view additional indexing options. |
| Step 6 | Uncheck the boxes for any additional unnecessary locations. |
| Step 7 | Click on the “Advanced” button to open the Advanced Options window. |
| Step 8 | In the Advanced Options window, click on the “Change” button to change the indexing location. |
| Step 9 | Select a different drive or folder to be used as the indexing location. |
| Step 10 | Click on the “OK” button to save the changes. |
| Step 11 | Click on the “Close” button to close the Indexing Options window. |
Checking for Windows Updates to Address High CPU Usage
To fix the issue of high CPU usage caused by SearchProtocolHost.exe in Windows computers, follow these steps:
Step 1: Open the Services menu on your Windows computer.
Step 2: Locate the “Windows Search” option.
Step 3: Disable the “Windows Search” service.
This will prevent the SearchProtocolHost.exe from running and consuming excessive CPU resources.
If you continue to experience high CPU usage, you can also try the following additional fixes:
Fix 1: Disable the “searchfilterhost.exe” application in Task Manager.
Fix 2: Use the “Restorehealth” command to repair any system process errors.
Conclusion and Author Information
Conclusion:
In conclusion, if you are experiencing high CPU usage due to the SearchProtocolHost.exe application error, there are several steps you can take to resolve the issue. By disabling the Windows Search service and the search filter host, you can alleviate the strain on your CPU. To do this, open the Services menu and locate the Windows Search option. Disable it, and then disable the search filter host as well. Additionally, you can try running a system file check using the Restorehealth command to fix any corrupt files that may be causing the problem. Remember to regularly update your PC and use a reliable security solution to protect against attacks. For more detailed instructions and troubleshooting tips, visit thegeekpage.com.
Author Information:
This article was written by Sonya, a tech enthusiast and contributor to MiniTool. MiniTool is a trusted source for PC optimization and data recovery solutions. For more helpful articles and software, visit their website.
Mark Ginter is a tech blogger with a passion for all things gadgets and gizmos. A self-proclaimed "geek", Mark has been blogging about technology for over 15 years. His blog, techquack.com, covers a wide range of topics including new product releases, industry news, and tips and tricks for getting the most out of your devices. If you're looking for someone who can keep you up-to-date with all the latest tech news and developments, then be sure to follow him over at Microsoft.